
Bild-i-bild-videoläge är en funktion som många iPhone- och iPad-användare gillar, vilket gör att videor kan sväva över annat innehåll när de använder sina enheter. Du kan till exempel spela upp en video från webben medan du kontrollerar din e-post.
iPad har haft PiP under lång tid, tillsammans med Mac, och om du har iOS 14 eller senare på din iPhone, kommer du att ha den tillgänglig där också. Men fram till nyligen stödde inte YouTube-appen bild-i-bild-videoläge, och medan den gör det nu kan du också använda bild-i-bild med YouTube på iPhone eller iPad genom att använda webben, vilket förblir ett alternativ om du upptäcker att Picture in Picture inte fungerar i YouTube-appen, du kan inte uppdatera appen eller så kanske du bara föredrar webben.
Så här använder du bild-i-bild med YouTube på iPhone eller iPad
Lösningen är att använda Safaris bild-i-bild-läge för YouTube-uppspelning i ett flytande fönster.
- Starta "Safari" från startskärmen på din iPhone och gå över till youtube.com.
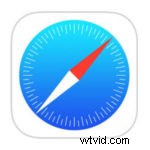
- Nästa, hitta och klicka på en video för att titta på YouTube.
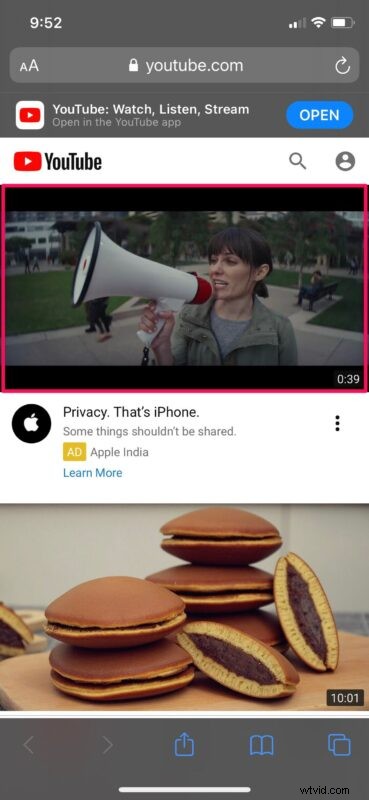
- Knacka en gång på videon för att komma åt uppspelningskontrollerna och tryck sedan på helskärmsikonen, som visas i skärmdumpen nedan.
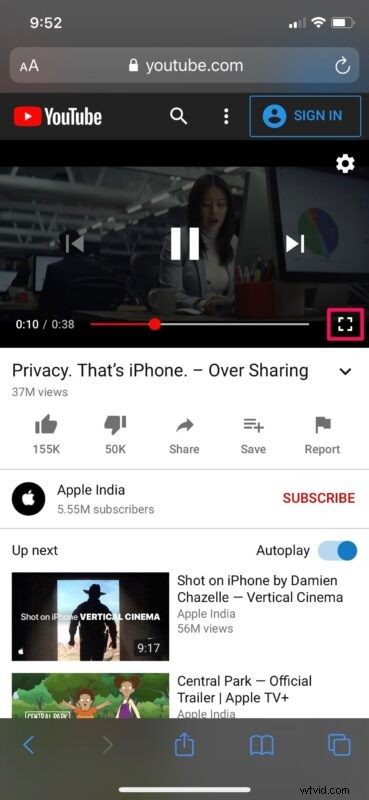
- Nu trycker du igen på videon för att komma åt uppspelningsmenyn. Här hittar du möjligheten att titta på videon i bild-i-bild-läge. Tryck på pop-out-ikonen för att fortsätta titta på videon i ett flytande fönster.

- Vid det här laget kan du avsluta Safari-appen och fortsätta titta på videon från startskärmen eller en annan app. Du kan ändra storlek på det flytande videofönstret genom att antingen nypa ut eller nypa in med två fingrar.
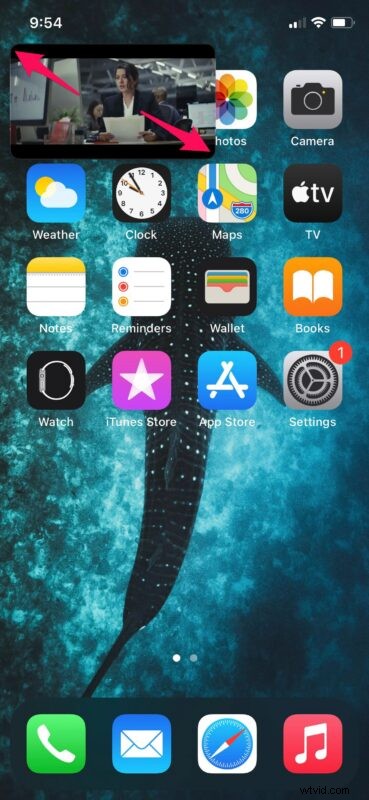
- Tryck på det flytande fönstret en gång så kommer du åt uppspelningskontrollerna. För att avsluta bild-i-bild-läget, klicka på pop-in-ikonen i det övre högra hörnet av det flytande fönstret och videon kommer tillbaka på plats i Safari. För att stoppa videouppspelningen trycker du helt enkelt på "X" som anges här.
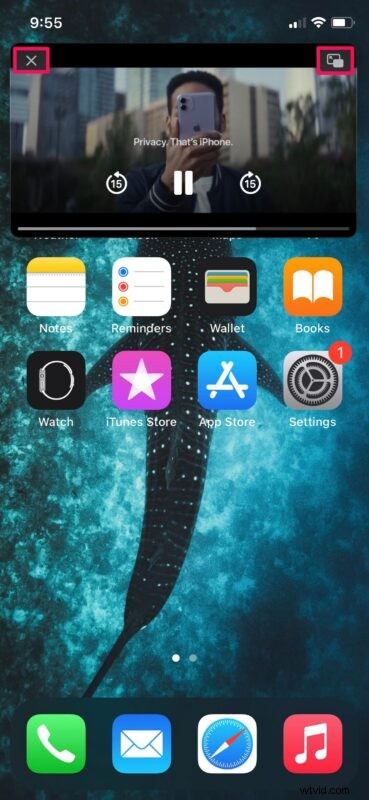
Det är i stort sett allt som finns. Nu vet du hur du kan titta på YouTube-videor i ett flytande fönster trots att du saknar officiellt stöd.
Bild-i-bild-läge är en funktion som har varit tillgänglig på Android-smarttelefoner under längst tid. Till och med Apples egna iPads har haft bild-i-bild-funktioner sedan iOS 9 kom ut för fem år sedan. Så det är bra att se att funktionen äntligen är på väg till iPhones. Men till skillnad från Androids PiP-läge som fungerar med Google Maps, är iOS 14:s bild-i-bild-funktion strikt begränsad till videor, åtminstone under överskådlig framtid.
Med tanke på att flera andra populära appar som Netflix, Twitch, Disney+ stöder Picture-in-Picture inbyggt i appen, är det inte helt klart varför YouTube inte stödde funktionen, men ett tag var det också begränsat till YouTube Premium-prenumerationer, liknande dess bakgrundsuppspelningsfunktion.
Det är dock inte bara YouTube, eftersom det finns en handfull andra appar från tredje part som inte har uppdaterats för att stödja bild-i-bild-läge. Även om vi kan förvänta oss att det kommer att förändras i framtiden, är det i slutändan upp till utvecklaren att stödja det. För närvarande kan du lära dig hur du drar fördel av bild-i-bild-läge på iPhone med appar som stöds, om du är intresserad.
Vi hoppas att du kunde få ut det mesta av bild-i-bild-läget medan du multitasking på din iPhone. När använder du den här funktionen mest? Vilken är din favoritfunktion i iOS 14 hittills? Dela dina värdefulla tankar och åsikter i kommentarsektionen nedan.
