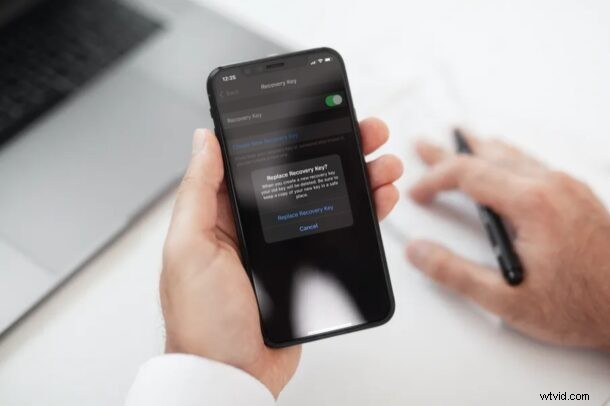
Apple återinförde återställningsnyckelns säkerhetsfunktion i moderna iOS- och iPadOS-versioner som kan vara praktiska för att återställa ditt Apple ID-lösenord. Återställningsnyckeln fungerar som ett extra lager av säkerhet för ditt Apple-konto ifall du glömmer ditt lösenord och förlorar åtkomst till din betrodda enhet. Men vad händer om du behöver en ny återställningsnyckel för ditt Apple-ID?
Även om återställning av ett Apple ID-lösenord är en ganska enkel uppgift i de flesta fall, kan saker och ting bli superkomplicerade och frustrerande om du inte har tillgång till enheten du redan är inloggad på. Men med återställningsnyckeln aktiverad kan du använda den 28-siffriga unika nyckeln som en alternativ metod för att återställa lösenordet istället för att behöva gå igenom olika ramar som att ange betalningsmetoddetaljer och svara på dina säkerhetsfrågor för en lösenordsåterställning.
Med det sagt kan du fortfarande förlora din återställningsnyckel vilket innebär mer problem. Tack och lov, om du har tillgång till en enhet som du redan är inloggad på, kan du snabbt skapa en ny återställningsnyckel om du skulle förlora den nuvarande. Låt oss ta en titt på hur du kan ersätta en förlorad återställningsnyckel på din iPhone.
Hur man ersätter en förlorad återställningsnyckel för Apple-ID via iPhone eller iPad
Så länge du har tillgång till en enhet som kör iOS 14/iPadOS 14 eller senare som du redan är inloggad på samma Apple-ID med, är det en ganska enkel procedur att ersätta återställningsnyckeln med en ny.
- Gå till "Inställningar" från startskärmen på din iPhone eller iPad.

- I inställningsmenyn trycker du på ditt Apple ID-namn som finns högst upp.
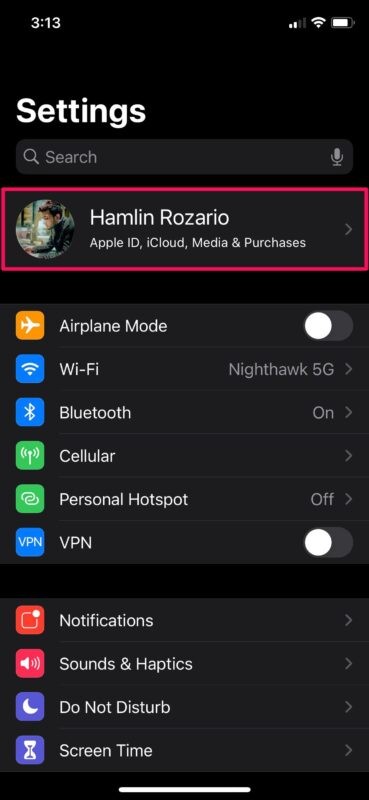
- Här går du över till "Lösenord och säkerhet" som visas i skärmdumpen nedan.
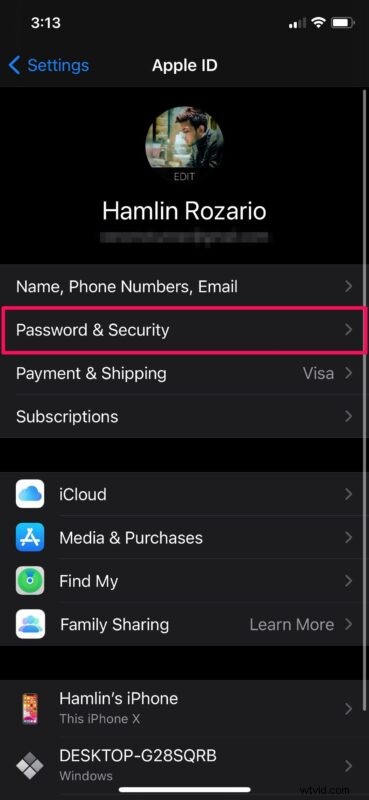
- Bläddra sedan ner till botten av menyn och tryck på "Återställningsnyckel".
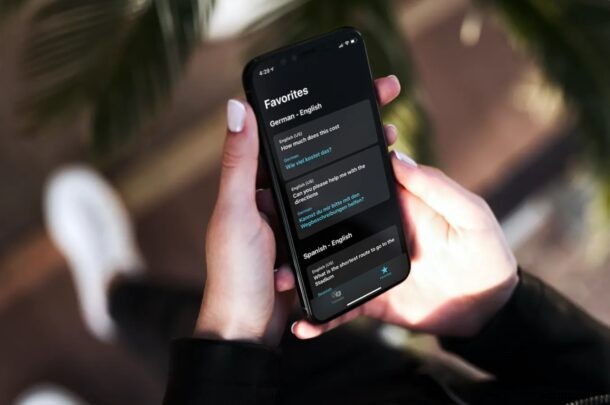
- Knacka nu på "Skapa ny återställningsnyckel" som visas i skärmdumpen nedan.
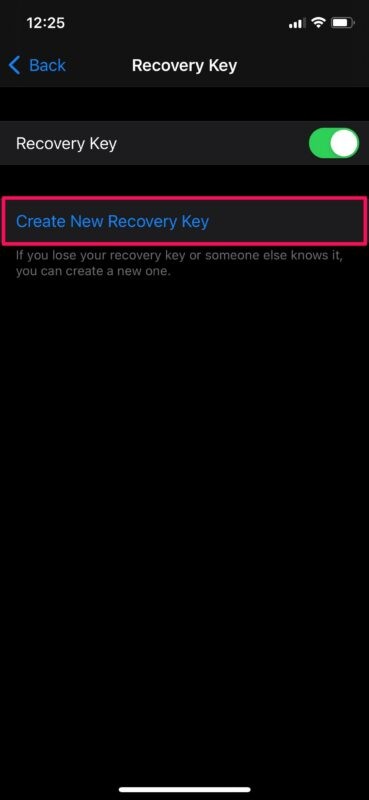
- Du får ett popup-fönster på skärmen som uppmanar dig att bekräfta din åtgärd. Välj "Ersätt återställningsnyckel" för att fortsätta. Du kommer att bli ombedd att ange hela enhetens lösenord.

- Din 28-siffriga återställningsnyckel kommer nu att visas för dig. Du kan skriva ner det på en säker plats som du enkelt kan komma åt. När du är klar trycker du på "Fortsätt".
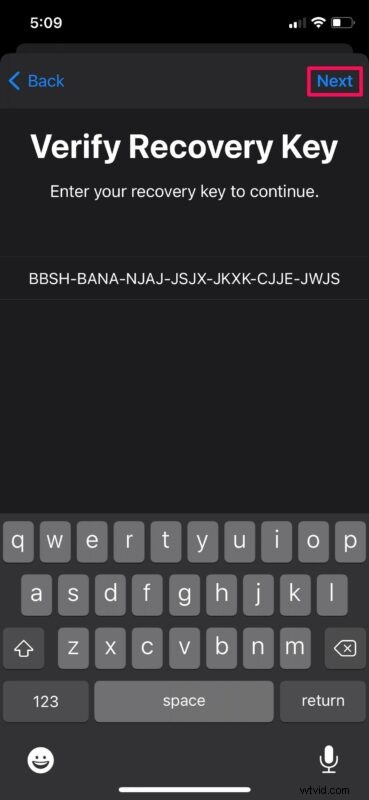
- Nu måste du skriva in din återställningsnyckel manuellt för verifiering och se till att du inte har gjort några misstag när du antecknade den. Tryck på "Nästa" när du är klar.
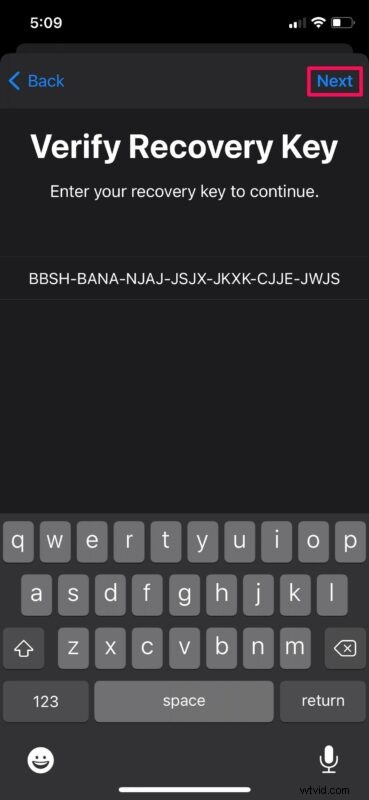
Där har du det, du har lyckats ändra återställningsnyckeln för ditt Apple-konto direkt från din iPhone eller iPad.
Återigen vill vi påminna dig om att du bara kan byta ut din återställningsnyckel om du har tillgång till en enhet som du redan är inloggad på. Se till att du aldrig förlorar både din betrodda enhet och din återställningsnyckel, eftersom till och med Apples support kanske inte kan hjälpa dig med lösenordsåterställningen.
Varje gång du inaktiverar och återaktiverar återställningsnyckelfunktionen för ditt Apple-ID, kommer en ny 28-siffrig nyckel att genereras för ditt konto. Därför kan du också göra detta om du tappat bort din nuvarande nyckel eller känner att någon annan vet den, eller på annat sätt har blivit utsatt för intrång.
Men om du känner att du inte kan förvara din återställningsnyckel någonstans säkert och säkert, kanske den här funktionen inte är för dig. I så fall kan du stänga av återställningsnyckeln och fortfarande följa den gamla metoden för att återställa ditt förlorade eller glömda lösenord från Apples webbplats.
Kunde du byta ut återställningsnyckeln och få en ny till ditt Apple-ID? Vad är dina tankar om den här funktionen? Dela dina erfarenheter och tankar i kommentarerna nedan.
