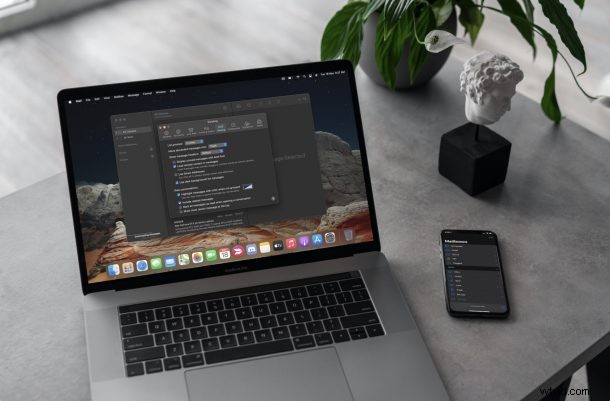
Ibland innehåller e-postmeddelanden formatering och bilder för att få ett e-postmeddelande att se bättre eller mer presentabelt ut, som ett nyhetsbrev via e-post. Men visste du att några av dessa fjärrinlästa bilder också kan fungera som spårare som låter avsändaren veta att e-postmeddelandet öppnades? Om du inte var medveten om detta är du verkligen inte ensam. Men oroa dig inte, eftersom vi hjälper dig att förhindra detta i framtiden.
Många e-postmeddelanden som du får i din inkorg kan innehålla bilder eller spårare i dem. Även om de flesta bilder är uppenbara, är spårare mindre så, och du kommer inte att kunna se dem i de flesta fall eftersom de vanligtvis är dolda som en spårningspixel i en länk eller en signaturbild. Om ett e-postmeddelande innehåller spårare, när du klickar på e-postmeddelandet för att se meddelandet, skickas den spårade informationen till den person eller företaget som lade till spåraren i posten. Detta fungerar som ett slags läskvitto, som låter avsändaren veta att e-postmeddelandet öppnades. För att förhindra att detta händer på dina Apple-enheter kan du ändra en viss inställning som är tillgänglig för stock Mail-appen.
Hur man stoppar e-postmeddelanden som delar öppna data från iPhone och iPad
Vi börjar med instruktionerna du behöver följa för iOS/iPadOS-versionen av stock Mail-appen.
- Gå till "Inställningar" från startskärmen på din iPhone eller iPad.

- I inställningsmenyn, scrolla ner nedan och välj Mail-appen för att komma åt de appspecifika inställningarna.
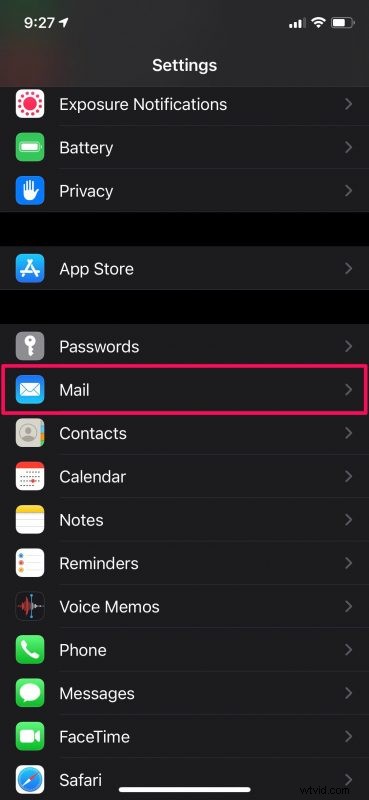
- I iOS 15 och senare trycker du på "Sekretessskydd" och väljer sedan att inaktivera Skydda e-postaktivitet för att visa ytterligare alternativ, växla sedan reglaget för "Blockera allt fjärrinnehåll" till läget PÅ
- I iOS 14 och tidigare, under avsnittet Meddelanden, hittar du ett alternativ som heter "Ladda fjärrbilder". Den är aktiverad som standard. Använd reglaget för att inaktivera det och du är klar.
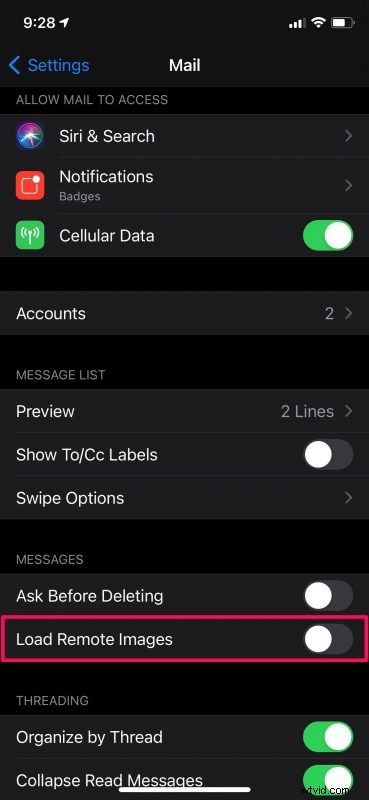
Det är allt du behöver göra. Det finns ingen anledning att oroa sig för spårarna i dina e-postmeddelanden längre, men du kommer också att upptäcka att alla fjärrbilder inte längre laddas automatiskt i e-postmeddelanden. Det betyder att du måste välja alternativet "Ladda bilder" om du vill att ett e-postmeddelande ska laddas som det var tänkt från avsändaren.
Hur man slutar spåra pixlar i e-postmeddelanden på Mac
Nu när du har konfigurerat den här inställningen på din iPhone/iPad, låt oss ta en titt på vad du behöver göra på din Mac.
- Öppna stock Mail-appen på din Mac och klicka sedan på Mail-menyn -> Inställningar för att se dina Mail-inställningar.
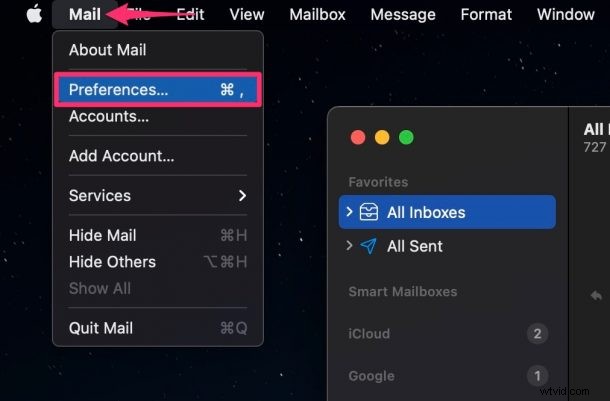
- I macOS Monterey och senare:välj fliken "Sekretess", avmarkera rutan för "Skydda e-postaktivitet" och växla sedan inställningen "Blockera allt fjärrinnehåll" till PÅ-läget
- I macOS Big Sur och tidigare:klicka på "Visa" från raden med alternativ högst upp för att gå vidare.
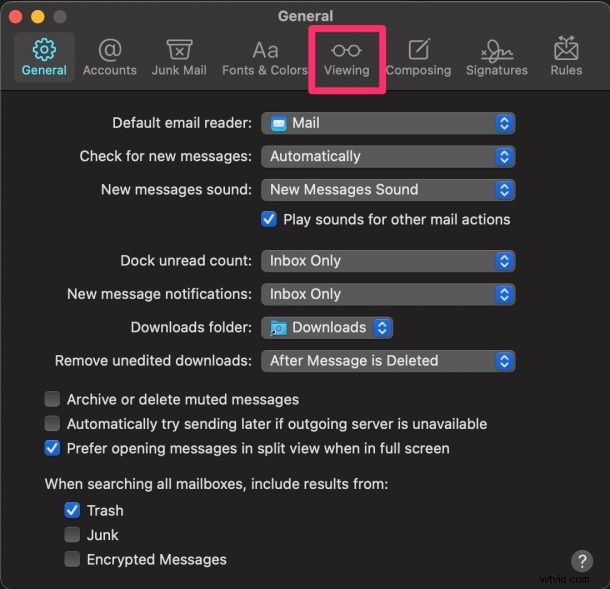
- Här hittar du inställningen "Ladda fjärrinnehåll i meddelanden" som är aktiverad som standard. Avmarkera rutan och avsluta menyn för att avsluta proceduren.
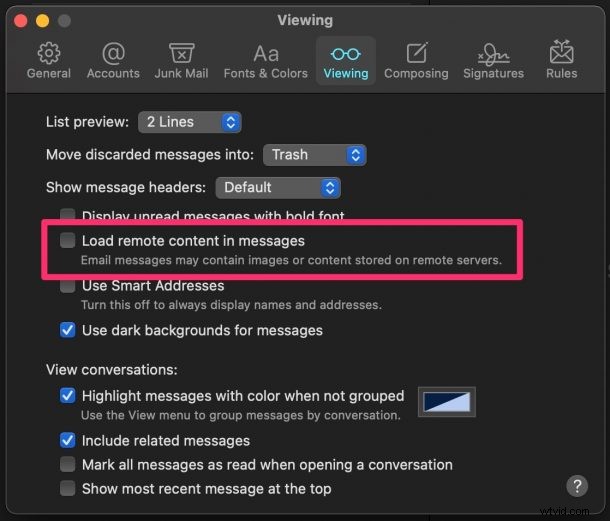
Varsågod. Nu vet du hur du stoppar e-postspårning på din Mac också.
Enkelt uttryckt, vad detta gör är att förhindra Mail-appen från att automatiskt ladda bilder på din skärm. Genom att göra detta blockerar du i huvudsak spårare som lagts till av e-postavsändare, annonsörer och spammare från att laddas upp också. Du behöver inte vara paranoid när du går igenom e-postmeddelanden i din inkorg längre.
Vissa populära e-postleverantörer begränsar redan denna typ av e-postspårning genom att använda proxyservrar för att dirigera bilderna, vilket hjälper till att dölja din platsinformation. Avsändaren kan dock fortfarande se om och när du klickade på deras e-post. Därför är det alltid bäst att blockera dessa spårningspixlar helt och hållet om du vill ha den integriteten.
Observera att förhindrande av laddning av spårningspixlar kan leda till att prenumerationstjänster för e-postnyhetsbrev (som våra) fungerar, eftersom hur de flesta av leverantörerna av e-nyhetsbrev fungerar genom att ladda en pixel för att meddela tjänsten att e-postmeddelandet har levererats, tagits emot och öppnats av mottagare. Genom att inaktivera bilderna från att laddas blockeras all denna data och kan leda till viss dysfunktion eller nedgång i nyhetsbrevstjänsten via e-post.
Vi har täckt det här tipset tidigare från en annan vinkel för iOS och Mac, eftersom det också låter dig minska dataanvändningen
Om du också är orolig för att annonsörer försöker spåra din aktivitet, kanske du verkligen är intresserad av att dra nytta av sekretessfunktionen för appspårning som nyligen lades till i iOS 14 och nyare. Du kan använda den för att blockera appar som Facebook, Instagram, etc. från att övervaka din surfaktivitet för att visa relevanta annonser.
Där har du det, en sak mindre att oroa sig för när det gäller att skydda din integritet. Har en ändring av denna inställning påverkat din e-postvisningsupplevelse på något större sätt? Låt oss veta vad du tycker, lämna din feedback och uttrycka dina åsikter i kommentarsfältet nedan.
