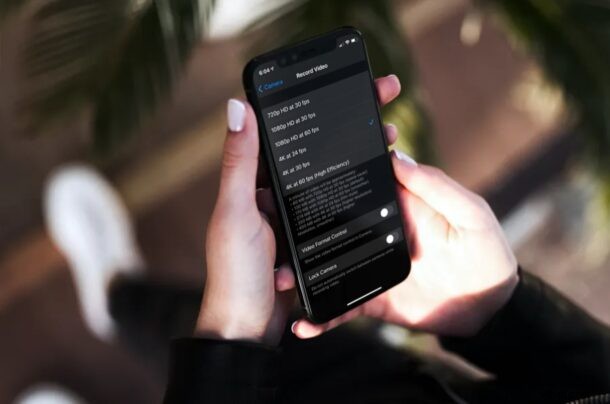
Vill du spela in videor med en annan bildhastighet på din iPhone? Kanske vill du spela in videor med 24 fps för filmiska bilder snarare än mjukhet? Eller kanske du vill använda de mjuka 60 fps för en professionell video? Det är enkelt att ändra bildhastighet för din iPhone eller iPad videoinspelning, låt oss ta en titt.
Vanligtvis spelar alla iPhones och iPads in videor med högsta möjliga upplösning och bildhastigheter som deras inbyggda hårdvara klarar av. De flesta moderna iPhones spelar in videor i 4k 60 fps ur kartongen. Även om dessa 60 fps-videor ser riktigt smidiga och flytande ut, är de inte alltid förstahandsvalet för de flesta videografer. Ibland skulle det vara mer idealiskt att spela in videor med 30 fps eller till och med 24 fps för vloggning, filminspelning och så vidare. Vi ska ta en titt på hur du kan ändra bildfrekvensen för din iPhone eller iPads kamera när du spelar in videor.
Hur man ändrar videobildfrekvens för kamera på iPhone och iPad
Att byta till en annan bildfrekvens för videoinspelning är mycket lättare än du tror. Du kan följa dessa steg oavsett vilken iPhone- eller iPad-modell du har.
- Gå till "Inställningar" från startskärmen på din iPhone eller iPad.

- I inställningsmenyn, scrolla ned och tryck på "Kamera" för att komma åt enhetens kamerainställningar.
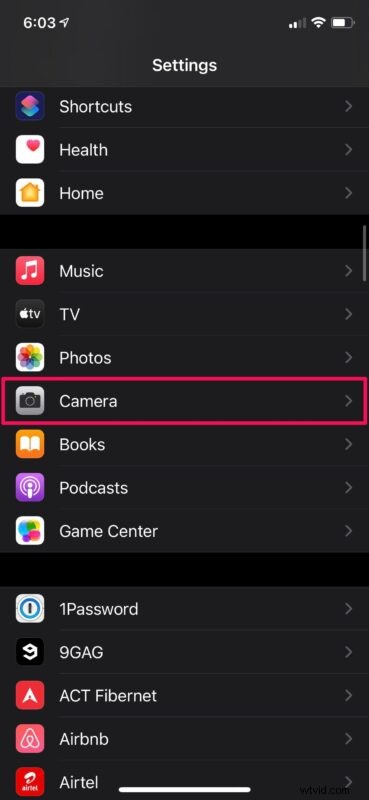
- Här väljer du "Spela in video" precis under Format som visas i skärmdumpen nedan.
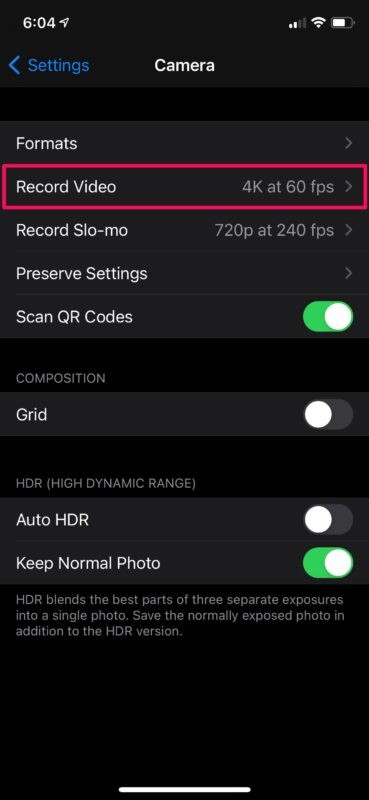
- Nu kommer du att kunna välja bildhastighet och upplösning som du vill spela in videor med.
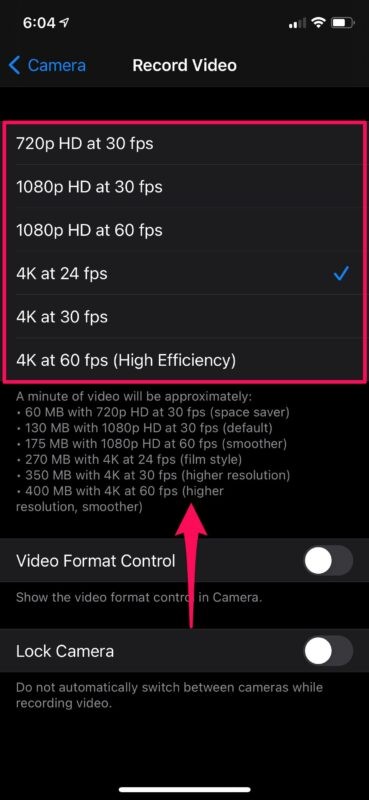
- På samma sätt kan du också ändra bildfrekvensen för videor i slowmotion. Tryck på "Spela in Slo-mo" för att komma åt dessa inställningar.
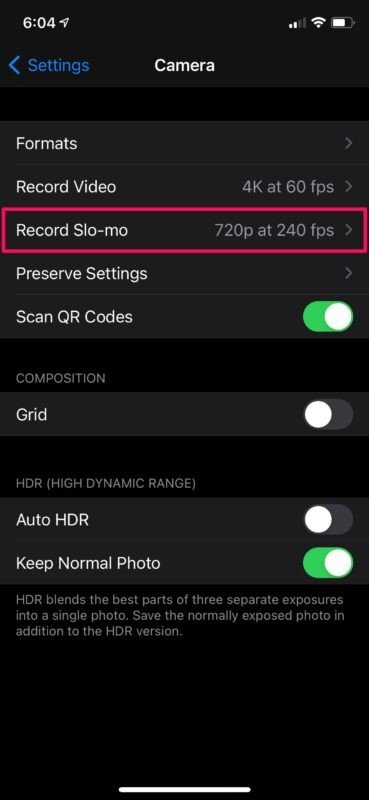
- Välj önskad bildhastighet och upplösning så är du klar.
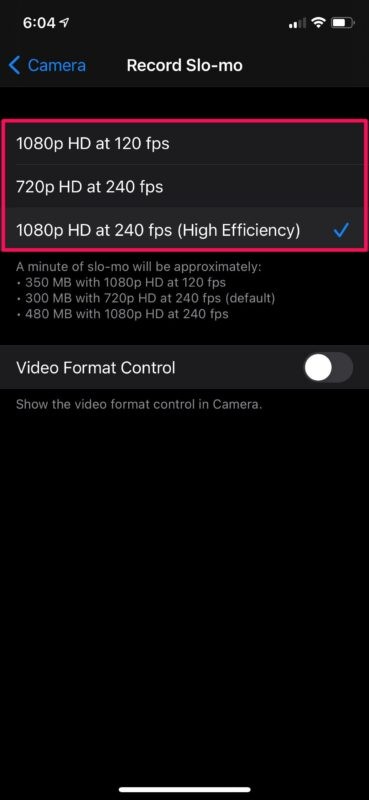
Nu vet du hur enkelt det är att ändra bildhastigheten för videoinspelning på din iPhone eller iPads kamera.
Från och med nu kan du spela in videor med precis de bildhastigheter du vill, baserat på innehållet du spelar in. Om du till exempel spelar in något i snabb takt kanske du vill ha den bildhastigheten på 60 fps, men när du bara vloggar eller fotograferar landskap skulle byta till 30 fps vara det bättre alternativet.
Du kanske har märkt att High Efficiency anges inom parentes för vissa inspelningsalternativ med högre upplösning. Detta indikerar i princip bara att videon kommer att spelas in i High Efficiency Video Codec (HEVC) för att avsevärt minska filstorleken. Det här filformatet ger bättre komprimering utan någon märkbar förlust av visuell kvalitet.
Snabbt ändra bildfrekvens på nyare iPhone/iPad-modeller
Om du använder en iPhone 11 eller nyare modell har du möjlighet att ändra videoupplösningen eller bildhastigheten i själva kameraappen, vilket är mycket enklare.
Detta är tillgängligt som ett alternativ i det övre högra hörnet av "video"-läge när du använder videokameran på iPhone eller iPad. Tryck bara på "HD – 30" för att växla mellan HD och 4K eller 30 FPS och 60 FPS.
På äldre iPhones kommer du fortfarande att kunna se vilken bildhastighet och upplösning du spelar in med, men du kan inte justera det via kameraappen. Den här funktionen introducerades med iOS 13.2-uppdateringen, så enheter som dröjer sig kvar på äldre systemprogramvara kommer inte att ha den kapaciteten.
Vi hoppas att du har kunnat lära dig hur du kan spela in videor på din iPhone med dina önskade bildhastigheter. Tillåter din iPhone dig att justera bildhastigheten i kameraappen? Hur ofta byter du mellan olika bildhastigheter? Dela dina värdefulla åsikter och erfarenheter i kommentarsektionen nedan.
