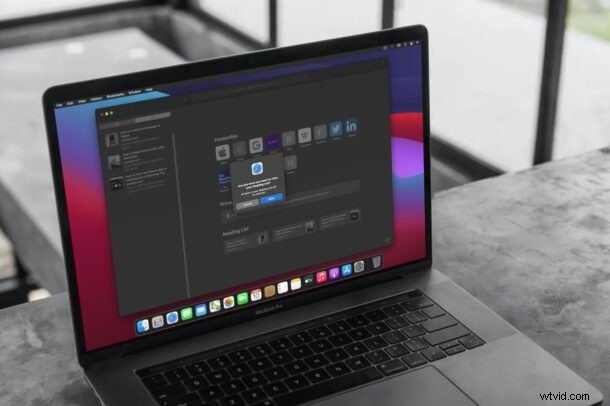
Använder du funktionen Läslista i Safari för att spara webbsidor för senare? I så fall kanske du vill rensa listan då och då när du har läst dem. Det är ungefär som varför någon skulle vilja rensa sin webbcache och historik då och då.
Safaris läslista låter användare enkelt spara och organisera webbsidor så att de kan läsa senare, antingen online eller offline. Vanligtvis använder folk det för att lagra skriftligt innehåll, som vissa av våra artiklar till exempel. Dessa läslistobjekt synkroniseras med iCloud, vilket innebär att de är tillgängliga på alla dina Apple-enheter. Därför är det nödvändigt att hålla den här listan uppdaterad ofta och se till att innehållet du redan har läst inte längre visas. Läs med för att lära dig hur du kan ta bort objekt från och rensa Safaris läslista på iPhone, iPad och Mac.
Så här rensar du Safaris läslista på iPhone och iPad
Först tar vi en titt på de nödvändiga stegen som du måste följa för att ta bort läslistobjekt på din iPhone eller iPad. Så, utan vidare, låt oss komma igång:
- Starta Safari från startskärmen på din iPhone eller iPad.
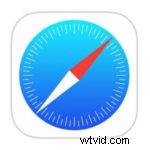
- Knacka nu på bokmärkesikonen från bottenmenyn, som visas på skärmdumpen nedan.
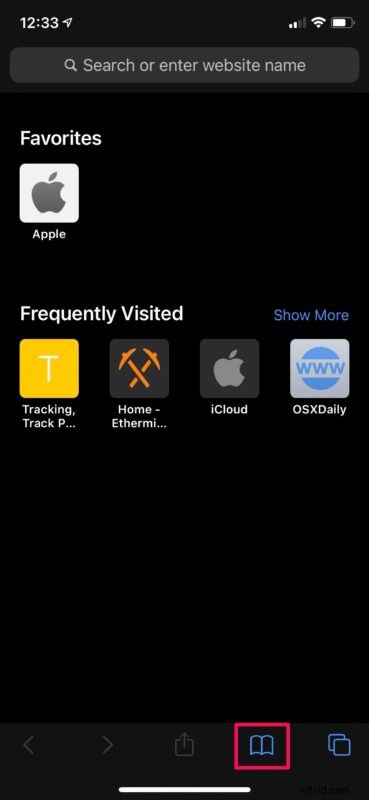
- Detta tar dig till avsnittet Bokmärken. Klicka bara på glasögonikonen för att se din läslista. Tryck nu på "Redigera" i det nedre högra hörnet för att fortsätta.
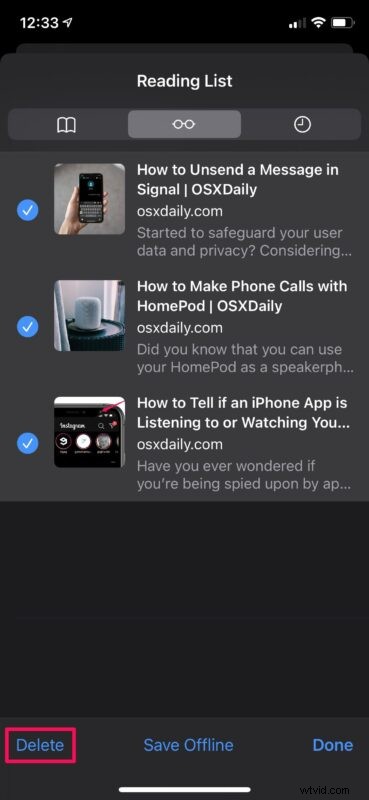
- Välj helt enkelt de webbsidor som du vill ta bort och tryck på "Ta bort" för att ta bort dem från din läslista.
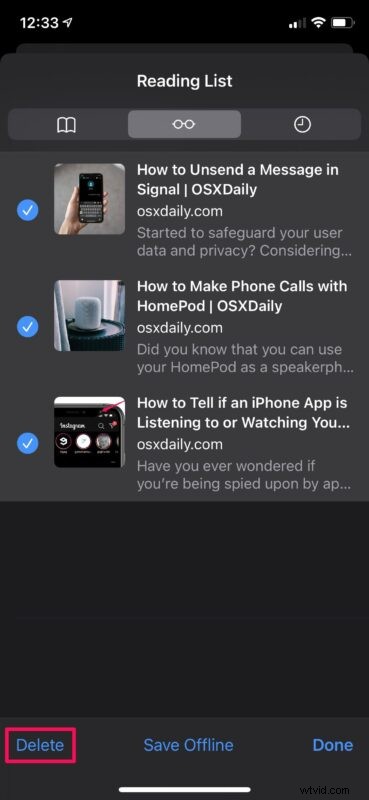
Som du kan se är det ganska enkelt. Det finns dock inget "Radera alla"-alternativ som tömmer din lista med ett enda tryck.
Så här rensar du Safaris läslista på Mac
Nu när du vet hur du uppdaterar din läslista på iOS/iPadOS-enheter, låt oss ta en titt på de steg som krävs för macOS-system. Så här behöver du göra:
- Starta Safari på din Mac från Dock och klicka på bokmärkesikonen i det övre vänstra hörnet av fönstret, som visas nedan.
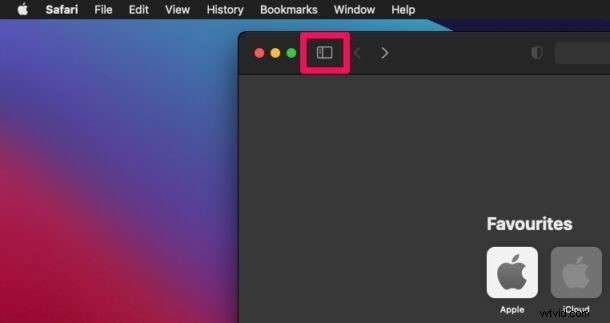
- Detta öppnar en ny ruta i Safari. Se till att du är i avsnittet Läslista innan du fortsätter till nästa steg.
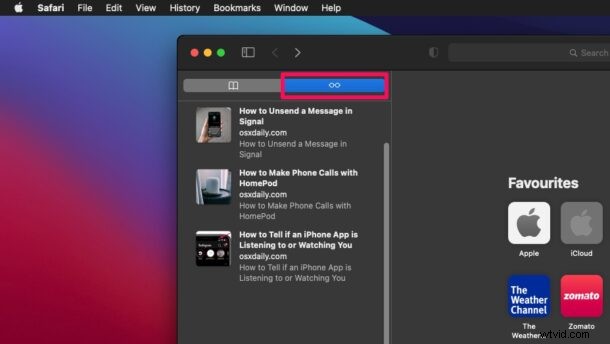
- Nu, Ctrl-klicka eller högerklicka på något av objekten i din läslista för att få fram snabbmenyn. Klicka nu på "Rensa alla objekt", vilket är det sista alternativet.
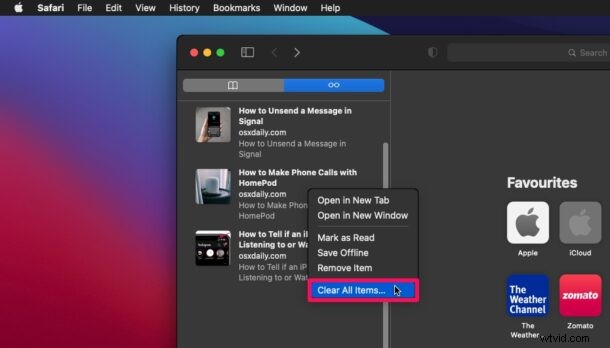
- När du uppmanas av Safari att bekräfta din åtgärd klickar du på "Rensa" och din läslista är tom.
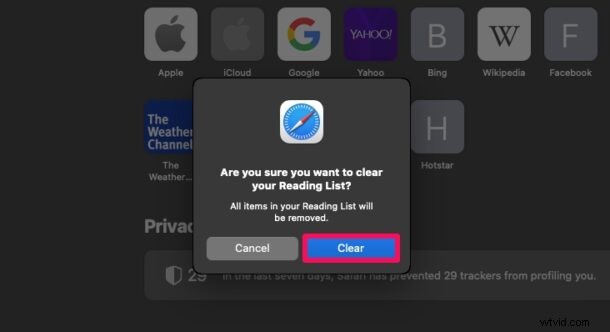
Varsågod. Nu vet du hur du håller din läslista uppdaterad på alla dina Apple-enheter.
Om du bara vill ta bort ett objekt från din Safari-läslista på din Mac, kan du göra det genom att helt enkelt använda alternativet "Ta bort objekt" från snabbmenyn. Det finns precis ovanför "Rensa alla objekt" om du inte märkte det i stegen ovan.
Vanligtvis behöver du bara ta bort läslistan på en av dina enheter, eftersom ändringarna du gör uppdateras på alla dina enheter nästan omedelbart med hjälp av iCloud. Med det sagt, om du har inaktiverat iCloud av någon anledning måste du uppdatera dem individuellt.
Är du ganska ny på att använda Safari Reading List? Om så är fallet kanske du eller kanske inte är bekant med offlineåtkomstfunktionen som den har att erbjuda. Den här funktionen kan vara praktisk när du är på resa och du kan inte vara ansluten till LTE hela tiden. Så om du är intresserad, kolla gärna in hur du använder funktionen och även hur du sparar läslistor offline på din iPhone, iPad och Mac.
Har du rensat din läslista från Safari? Använder du Safari Reading List-funktionen på din iPhone, Mac eller iPad? Låt oss veta vad du tycker om detta.
