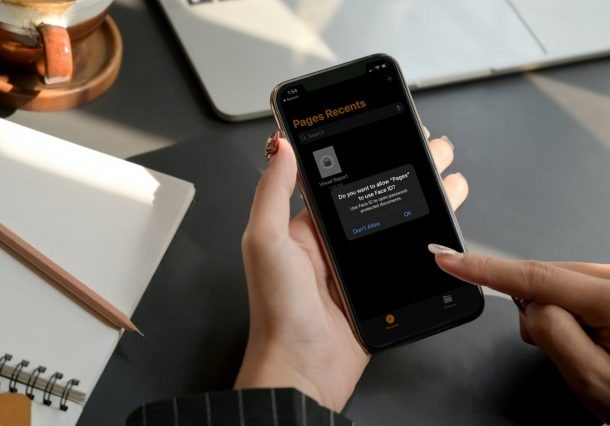
Vill du lösenordsskydda dina viktiga Pages-, Keynote- och Numbers-dokument, direkt från din iPhone eller iPad? Tack vare en praktisk funktion i iWorks produktivitetssvit kan du enkelt kryptera dina dokument, direkt från iOS eller iPadOS (eller Mac), vilket kräver att rätt lösenord anges innan dokumenten kan öppnas av någon.
Apples iWork-produktivitetssvit inkluderar Pages, Numbers och Keynote, och används i stor utsträckning av massor av iPhone-, iPad- och Mac-användare för att skapa och hantera dokument på sina enheter. Som standard kan filerna som du delar från dessa appar öppnas av alla som kan se dem, eftersom de inte är krypterade. Det finns dock ett dolt alternativ i var och en av dessa appar som tillåter användare att ställa in ett anpassat lösenord och skydda sina dokument från slumpmässiga användare som öppnar dokumenten. Inget lösenord betyder att filen inte öppnas.
Här kommer vi att ta en titt på att kryptera dina iWork-dokument med ett lösenord för att skydda dem från nyfikna ögon, och du kommer att göra detta direkt från din iPhone eller iPad.
Hur man lösenordsskyddar sidor, Keynote & Numbers Dokument från iPhone och iPad
Vi kommer att fokusera på stegen för Apples Pages-app här, allt är likadant i Keynote och Numbers också. Så här behöver du göra:
- Starta först appen Pages/Keynote/Numbers på iPhone eller iPad och öppna dokumentet som du vill kryptera.
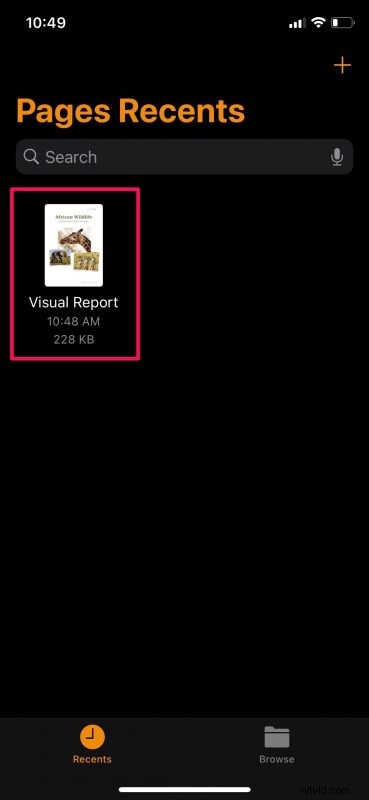
- Du är vanligtvis i läsvyn. Du måste gå in i redigeringsläge. Detta kan göras genom att helt enkelt trycka på alternativet "Redigera" i det övre högra hörnet.
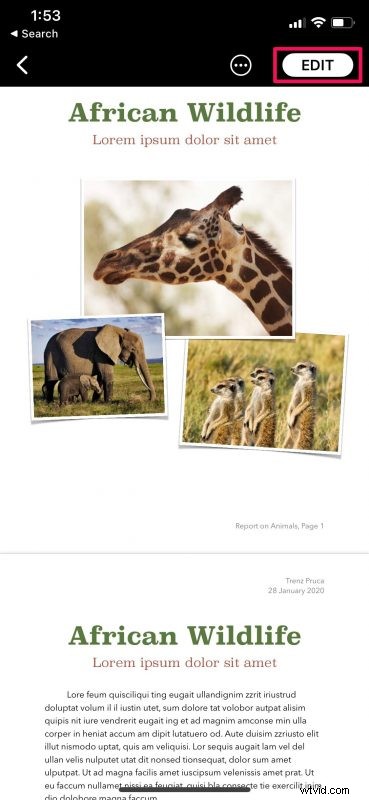
- Knacka sedan på ikonen med tre punkter från toppmenyn för att komma åt fler alternativ för det valda dokumentet.
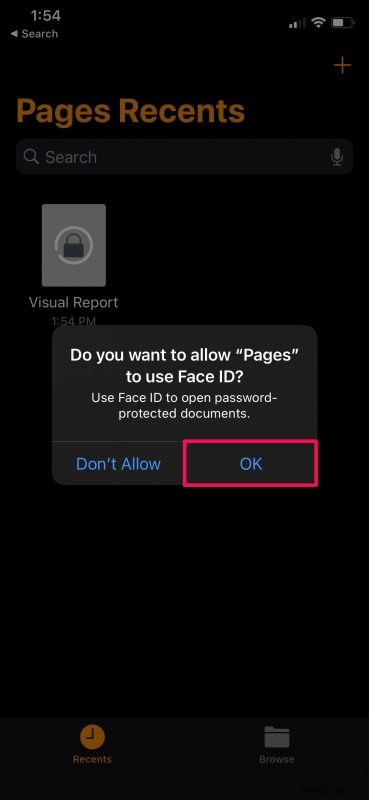
- Här, scrolla ner nedan så ser du alternativet att lösenordsskydda lösenordet. Tryck på "Ange lösenord" för att fortsätta.
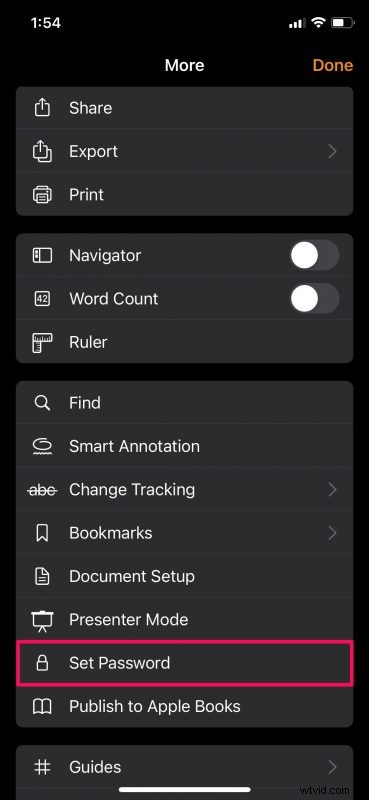
- Skriv nu in ditt föredragna lösenord och ange ett tips. Face ID-upplåsning är aktiverat för dokumentet som standard, men om du ska dela det här dokumentet med någon annan är det bäst att inaktivera det. Tryck på "Klar" för att spara dina ändringar.
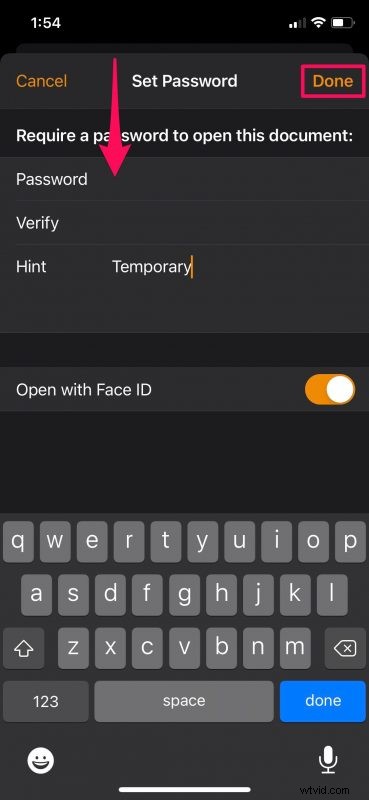
- Nu ser du en låsikon på det krypterade dokumentet istället för den vanliga förhandsgranskningen. När du trycker på det kommer du att uppmanas att använda Face ID för att låsa upp dokumentet (om aktiverat). Om Face ID-autentisering misslyckas får du alternativet att skriva in lösenordet.
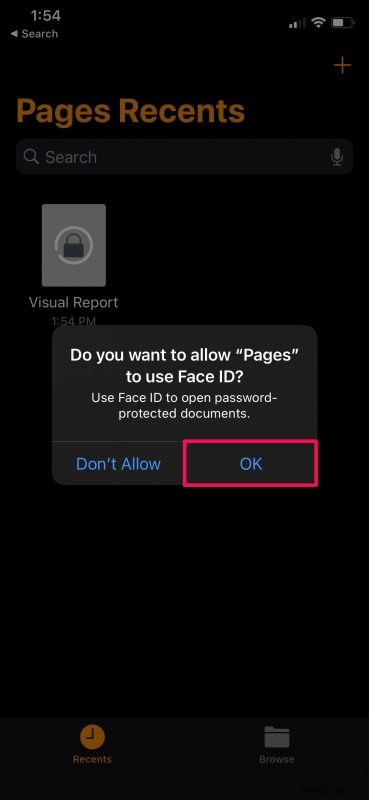
Varsågod. Du har framgångsrikt lösenordsskyddat ditt Pages-dokument från iPhone eller iPad.
Som nämnts tidigare kan du följa den exakta proceduren för att lösenordsskydda dina Numbers- och Keynote-filer också. Oavsett vilken iWork-app du använder kommer alternativen som du ser på skärmen att vara exakt desamma.
Innan du kan använda Face ID för att låsa upp ditt krypterade dokument på din iPhone eller iPad måste du först ge appbehörigheter för Face ID oavsett om du använder Pages, Numbers eller Keynote. Observera att Face ID-upplåsning endast är användbart när du snabbt vill visa dina dokument på din enhet. Men om du försöker begränsa de personer som har tillgång till ditt dokument efter att du har delat det, kommer Face ID bara i vägen för andra användare.
På samma sätt, om du äger en Mac och arbetar med iWork-dokument på den, kan du också vara intresserad av att lära dig hur du lösenordsskyddar dina Pages-, Keynote- och Numbers-filer i macOS. Allt du behöver göra är att öppna filen som du vill kryptera i respektive app och sedan klicka på Arkiv -> Ange lösenord från menyraden.
Den här funktionen har funnits ett tag, och om du har en mycket äldre iPhone eller iPad som kör en nästan gammal iOS-version kan du fortfarande lösenordslåsa dokument i de versionerna också.
Kunde du lösenordsskydda dina Pages-, Numbers- och Keynote-filer från din iPhone eller iPad? Vad tycker du om denna krypteringsfunktion? Låt oss veta dina tankar och erfarenheter i kommentarerna.
