
De flesta kalkylbladsprogram kan utföra olika numeriska operationer för att snabbt manipulera data du anger i cellerna. Om du använder Apples nummer för att skapa och redigera kalkylblad kan du använda formler direkt från din iPhone och iPad.
Siffror, precis som alla andra kalkylbladsprogram har inbyggda funktioner och formler för att göra beräkningar mycket enklare. Detta eliminerar behovet av att använda en miniräknare för att göra din matte. I Numbers ger formler beräknade värden baserat på innehållet i cellerna du väljer i ditt kalkylblad. Det håller också resultaten uppdaterade när du ändrar värdena i respektive celler.
Du kanske är bekant med Numbers-appen på Mac, men om du inte har någon aning om hur du kommer åt och använder formler på din iOS- eller iPadOS-enhet, kommer vi att leda dig genom de nödvändiga stegen för att lära dig hur du använder formler i Numbers-kalkylblad på båda iPhone och iPad.
Hur man använder formler i Numbers-kalkylblad på iPhone och iPad
Innan du går vidare med proceduren måste du ladda ner och installera Numbers-appen från App Store. Nu, utan vidare, låt oss öppna ett kalkylblad och börja använda formler.
- Öppna appen "Numbers" på din iPhone eller iPad.

- Om du inte har skapat några kalkylblad med Numbers tidigare trycker du på ikonen "+" längst upp till höger på skärmen.
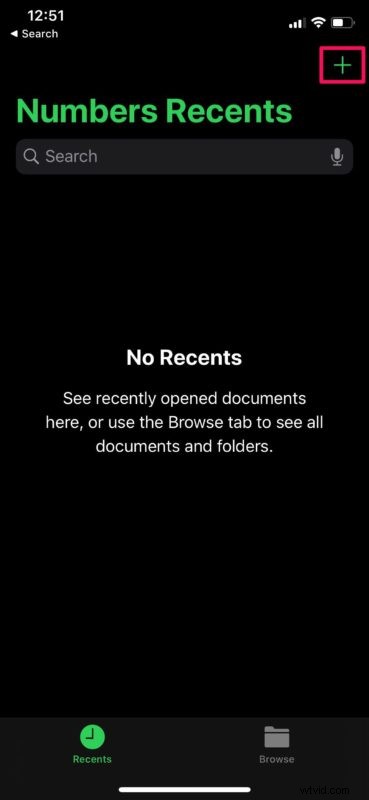
- Välj nu mallen "Tom" till att börja med.
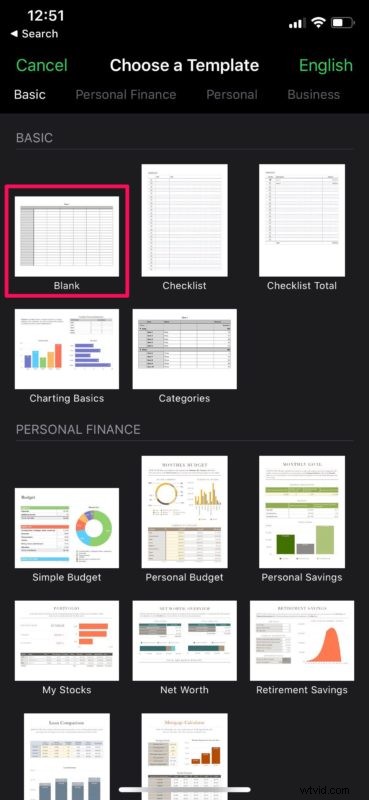
- Här anger du värdena i deras respektive celler och väljer den cell där du vill ha det beräknade resultatet. Tryck nu på "="-ikonen precis ovanför tangentbordet för att komma åt formler.
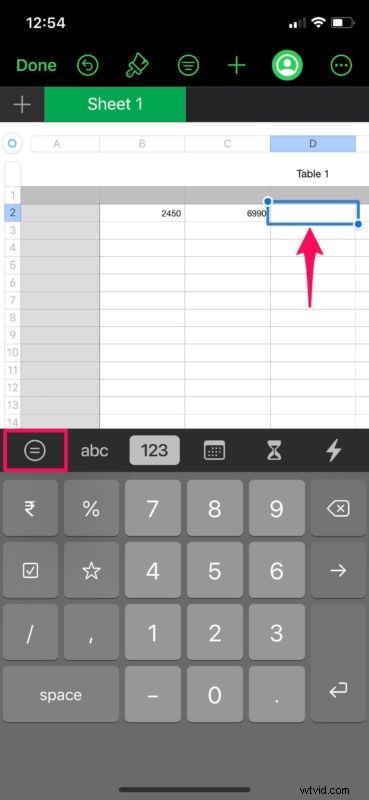
- Klicka sedan på alternativet "fx" som visas i skärmdumpen nedan för att komma åt olika matematiska funktioner.
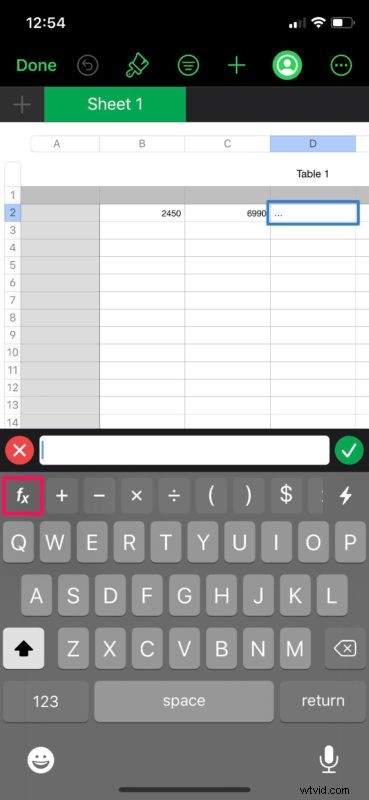
- Här kan du välja vilken som helst av funktionerna. Men i det här fallet väljer vi "SUMMA".
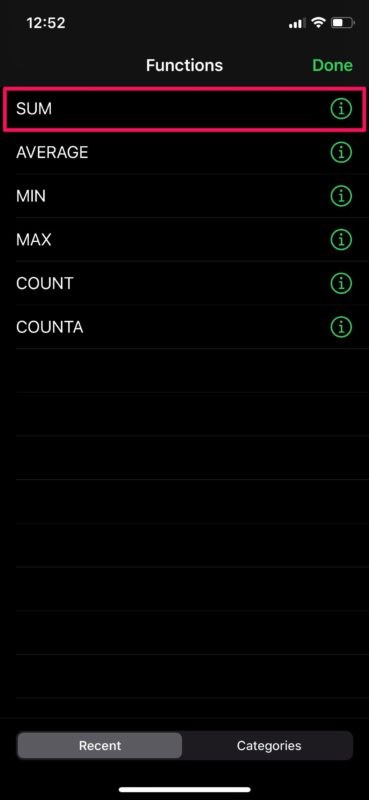
- Nu kan du välja cellerna för att utföra den matematiska funktionen. När du är redo att få resultatet trycker du på den gröna bockmarkeringen precis ovanför tangentbordet.
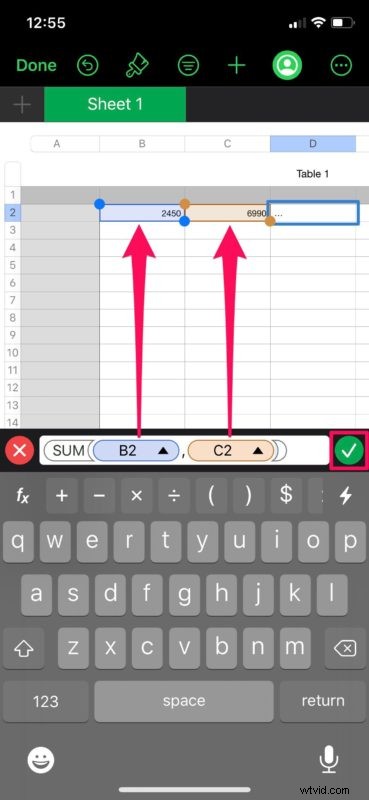
- Som du kan se här kommer det beräknade resultatet att visas i cellen du valde i steg 4.
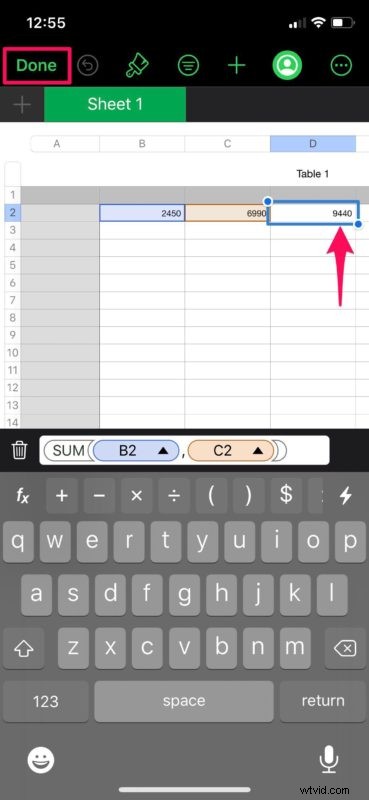
Varsågod. Nu har du lärt dig hur du kan komma åt och använda formler i dina kalkylblad med Numbers-appen på en iPad eller iPhone.
Varje gång du ändrar värdena i någon av cellerna du valde för en beräkning, kommer resultaten automatiskt att uppdateras i motsvarande celler. Så du behöver inte göra om alla dessa steg om du bara vill ändra ingångarna.
Det vi beskrev här är bara ett mycket grundläggande exempel på vad du kan göra med funktioner i Numbers. Men beroende på vilken funktion du väljer kan beräkningarna bli komplexa. När du väl fått kläm på det är det lätt att arbeta med formler i Numbers och det kan förbättra dina kalkylblad avsevärt.
Om du använder annan programvara som Microsoft Excel eller Google Sheets för att arbeta med dina kalkylblad, kommer du att bli glad att veta att du kan använda formler och utföra matematiska operationer på ett mycket liknande sätt med lätthet. Eller så kan du importera dina Excel-dokument till Numbers och redigera dem på din iOS/iPadOS-enhet. Om du använder flera kalkylarksprogram, kanske du är intresserad av att lära dig hur du konverterar Numbers-filer till Excel på en iPhone eller iPad.
Använder du formler i siffror? Kan du undvika mänskliga misstag genom att använda de inbyggda verktyg som Numbers har att erbjuda? Vilka andra kalkylbladsprogram har använts tidigare och hur övergår de till Numbers? Dela dina tankar och åsikter i kommentarsfältet nedan.
