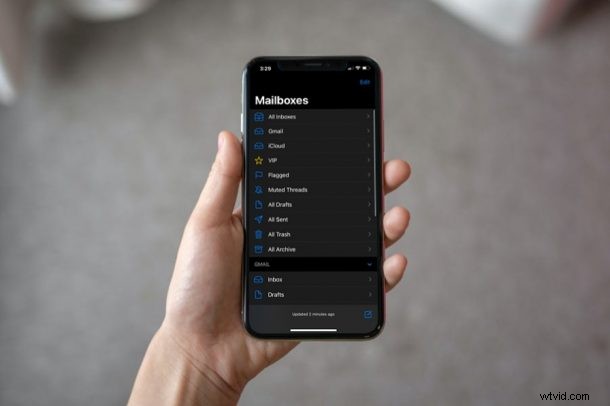
Apple Mail-appen erbjuder olika brevlådor som inte är synliga som standard, och beroende på vilken e-postleverantör du använder har du olika alternativ. Några av de valfria dolda brevlådorna inkluderar Flaggade, Olästa, VIP, Till eller CC, Bilagor, Trådmeddelanden, Idag, Tysta trådar, Alla utkast och mer.
Du har förmodligen märkt att Apple Mail-appen listar några brevlådor som de flesta användare normalt skulle använda eller behöver, som Olästa, Alla skickade, Alla papperskorgen, Alla arkiv och naturligtvis varje enskild inkorg för e-postkonton. De extra postlådorna som är inaktiverade som standard kan komma till nytta för vissa användare, men det finns till exempel en postlåda som låter dig se bara e-postmeddelanden med bilagor. Det finns också en brevlåda som bara visar dig olästa mail så att du inte behöver gå igenom besväret med att hitta dem i din primära inkorg.
Låt oss kolla in hur du visar några av de alternativa brevlådorna på din iPhone och iPad.
Så här visar du ytterligare dolda brevlådor på iPhone och iPad
Oavsett vilken iOS- eller iPadOS-version som din enhet körs för närvarande kan du följa denna procedur för att se de dolda postlådorna i Mail-appen eftersom dess användargränssnitt har förblivit i stort sett detsamma i flera år. Så här behöver du göra:
- Starta först appen stock Mail från startskärmen på din iPhone eller iPad.

- När du startar appen förs du vanligtvis till din primära inkorg. Tryck på "Postlådor" i det övre vänstra hörnet av skärmen för att komma åt postlådelistan.
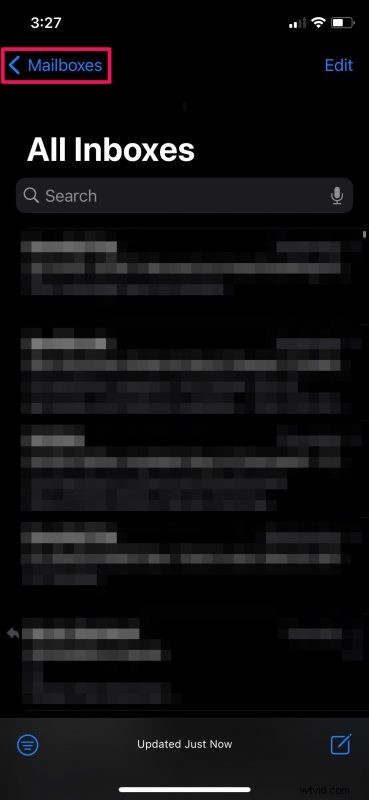
- Här kommer du att kunna se alla postlådor som är synliga som standard. Klicka sedan på "Redigera" i det övre högra hörnet av menyn som visas nedan.
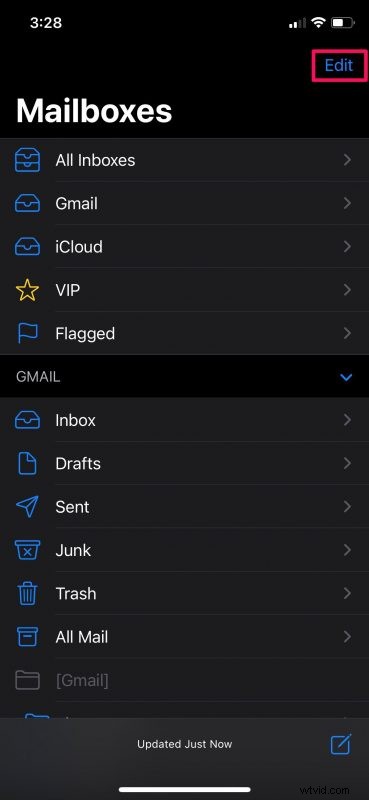
- Du har öppnat postlådans redigeringsmeny. Om du rullar ner nedan ser du att många brevlådor är avmarkerade. Dessa är de valfria eller dolda brevlådorna. Välj bara de som du vill visa.
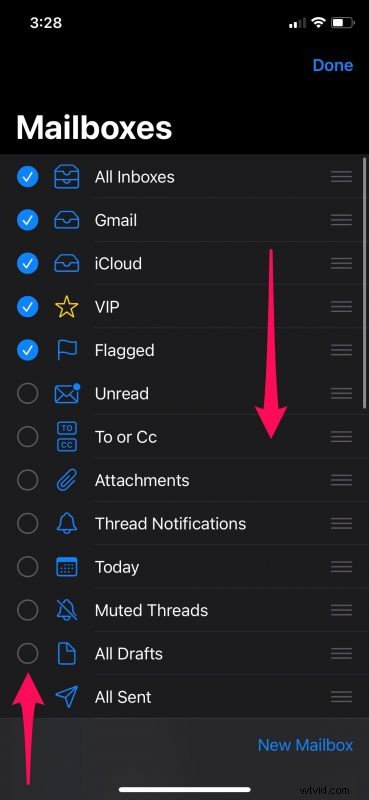
- När du har valt postlådorna genom att markera rutorna trycker du på "Klar" för att spara dina ändringar i Mail-appen.
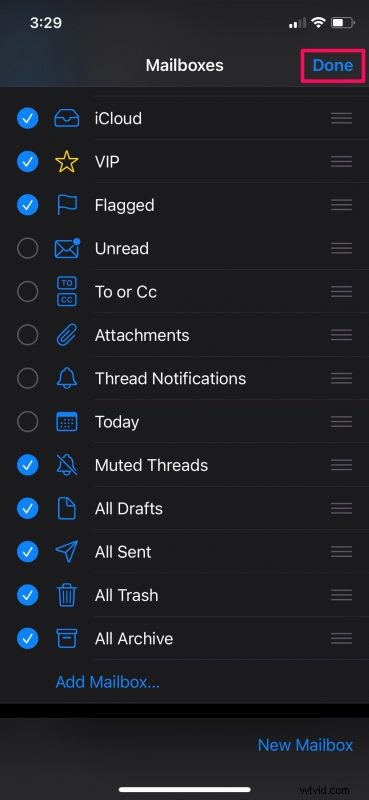
- Nu kommer alla brevlådor du valde att visa upp i appens huvudmeny. Vid det här laget trycker du helt enkelt på dem för att se alla e-postmeddelanden som är lagrade i den specifika brevlådan.
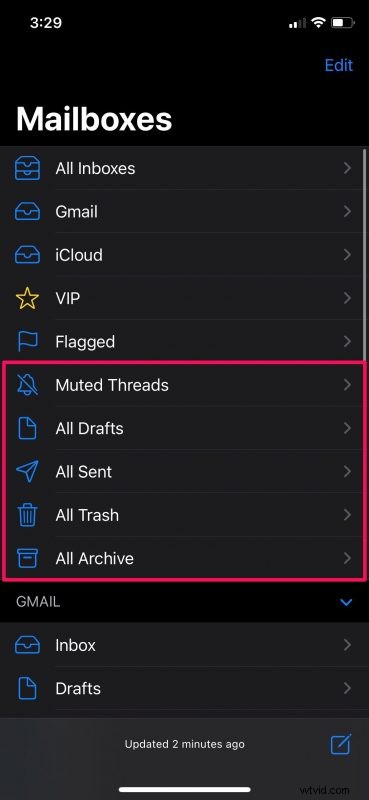
Det är allt. Som du kan se är det verkligen så enkelt att se dolda postlådor i Mail-appen.
Beroende på dina personliga preferenser varierar postlådorna som du valde för att visa mina. Många människor skulle använda den här proceduren för att bara visa e-postmeddelanden med bilagor i Mail-appen eftersom postlådan Bilagor gör filtreringen mycket enklare.
På samma sätt kan du använda dessa steg för att dölja befintliga postlådor som du inte riktigt använder från huvudmenyn i Mail-appen. Avmarkera helt enkelt rutorna och du är klar. Du kan också lägga till nya brevlådor och ändra hur alla brevlådor är ordnade från menyn Mailbox Edit om du föredrar det. Dra helt enkelt runt postlådorna efter att du har tryckt på ikonen med tre linjer för omarrangering.
Det finns också en mycket praktisk växel i Mail-appen som låter dig enkelt visa olästa e-postmeddelanden endast på iPhone eller iPad, om du inte är bekant med den funktionen kommer du säkert att uppskatta det.
Aktiverade du någon av de dolda brevlådorna på din iPhone eller iPad? Vilken tycker du är mest användbar? Låt oss veta dina tankar i kommentarerna.
