Att planera hur du säkerhetskopierar dina bilder medan du reser är inte alls lika spännande som att planera din resplan eller köpa utrustning för din kommande resa. Men det är ett viktigt steg i reseplaneringsprocessen. Speciellt om du ska åka till ett tufft och fantastiskt ställe som Island i mitten av vintern, att ha en plan för att ladda upp och säkerhetskopiera dina bilder medan du reser kommer att hjälpa dig att säkerställa att alla dina bilder lagras säkert på flera platser. När allt kommer omkring, om du äntligen får en chans att fotografera isgrottor och norrsken, vill du inte oroa dig för att få de svårvunna bilderna säkert med dig hem.

Nedan följer en steg-för-steg-plan för att säkerhetskopiera dina bilder som börjar med att förbereda dig för resan, riktlinjer för säkerhetskopiering under din resa och hur du slutför processen när du kommer hem.
Del I. Innan du åker iväg på din resa
Steg #1 – Undersök, formatera om och testa alla dina minneskort
Innan du åker iväg, se till att du har gott om minneskort. Jag budgeterar ungefär två 32gb-kort per dag. Du kan behöva mer eller färre, beroende på din fotograferingsstil.
Undersök först alla dina minneskort för skador. Om någon är synligt böjd, skev eller djupt repad kan det vara dags att dra tillbaka dem.
Formatera sedan om alla dina minneskort i din kamera. Ta och spara flera bilder på varje minneskort och ladda sedan upp bilderna, ett kort i taget. Detta test verifierar att varje minneskort fortfarande är i gott skick. Om ett minneskort inte klarar uppladdningstestet, dra tillbaka det.
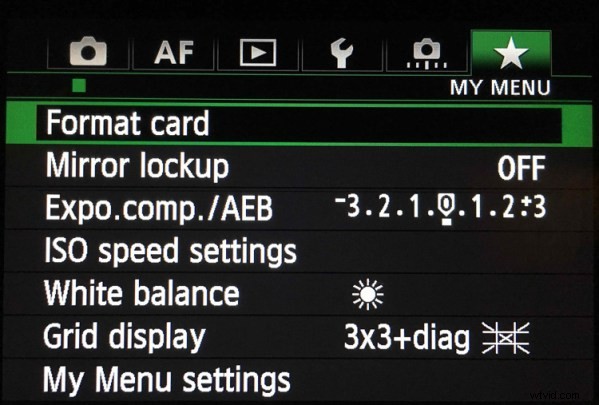
Steg #2 – Köp mindre minneskort för att minska risken
Om du behöver köpa ytterligare minneskort, utvärdera med mindre kort som 32gb och 64gb. Du måste byta minneskort oftare medan du fotograferar, men om ett minneskort blir dåligt kommer du att ha utsatts för mycket färre bilder än om ett stort 256gb eller 512gb minneskort skadas.
Använd klistermärken för att indikera om minneskorten är fulla eller tomma.
Skapa ett system för att hålla fulla minneskort åtskilda från tomma minneskort. En enkel metod är att köpa ett minneskortfodral eller mapp med tydliga fickor. Sätt blå klistermärken prickar på ena sidan av dina minneskort. Sätt röda klistermärken prickar på andra sidan av dina minneskort.
Blå klistermärken prickar betyder använda eller hela kort. Du kan komma ihåg detta mnemoniskt eftersom blå, begagnade och fulla alla innehåller bokstaven U. Röda klistermärken prickar betyder tomma kort. Du kan detta komma ihåg detta mnemoniskt eftersom rött och tomt alla innehåller bokstaven E i dem.

Steg #3 – Numrera dina minneskort sekventiellt
Innan jag placerar klistermärkena på korten gillar jag också att numrera klistermärkeprickarna ett genom hur många kort jag har. Jag arkiverar minneskorten numeriskt i fodralet. Dag nummer ett på min resa använder jag kort nummer ett och två. Dag nummer två av min resa använder jag kort tre och fyra. Genom att numrera korten säkerställer jag att jag roterar dem, vilket ytterligare minskar risken för korruption eftersom inget kort används överdrivet. Sedan om jag tappar bort ett kort är det också lättare att hålla reda på vilket kort från vilken dag som har försvunnit om minneskorten är numrerade i följd.
Slutligen, om ett kort är korrupt är det lätt att hålla reda på vilket eftersom det är numrerat. Jag brukar dra ut den ur mitt fodral och förvara den separat i en säker ficka någon annanstans i min väska. Om minneskort nummer fyra blir dåligt på en resa vill jag vara säker på att jag inte av misstag formaterar om det eller sparar fler bilder på det innan jag har försökt återställa bilderna.
När du har testat, numrerat och klistermärkt alla dina minneskort, placerar du dem i fodralet med den röda klistermärkepricken uppåt. Medan du reser, sätt tillbaka fulla (använda) minneskort i fodralet i följd med de blå prickarna vända uppåt. Om du har budgeterat hur många kort du behöver för din resa korrekt, på den sista dagen av din resa, bör alla minneskort i ditt fodral ha blå prickar vända uppåt.
SD- eller CF-kort eller båda?
Om din kamera har två minneskortplatser, utvärdera noga om du vill att ditt huvudminneskort ska säkerhetskopieras till det andra kortet medan du fotograferar. Min Canon 5D Mark III har två minneskortplatser. Den ena är en CF-kortplats och den andra är för ett SD-kort. Jag använder vanligtvis bara CF-kortplatsen eftersom de skriver snabbare än SD-kort. Eftersom jag fotograferar hästar och vilda djur och ställer in min kamera på höghastighetsserieläge vill jag att mina bilder ska skrivas till mitt minneskort så snabbt som möjligt. Eftersom min kamera har som standard skrivhastigheten för det långsammaste kortet lämnar jag SD-kortplatsen tom.
Även om den här metoden fungerar för mig, kan din kamera fungera annorlunda än min. Du kanske också har andra prioriteringar än vad jag gör när du fotar. Landskapsfotografer, till exempel, använder inte höghastighetsserieläge särskilt ofta. Inte makrofotografer heller. Om du är specialiserad på landskaps- eller makrofotografering kan det vara en bra felsäker för dig att automatiskt skapa en säkerhetskopia i kameran genom att skriva dina RAW-bilder till två minneskort samtidigt.
Steg #4 – Köp två identiska bärbara hårddiskar för resor

Jag rekommenderar att du laddar upp dina resebilder till två identiska bärbara hårddiskar av hög kvalitet. Jag använder 1TB-enheter. En terabyte räcker vanligtvis för min fotograferingsstil eftersom jag sällan reser mer än 10 dagar åt gången. Digital lagring är billig idag. Så utvärdera den bärbara hårddisken i bästa storlek för dig genom att granska dina bildfiler från tidigare resor. Att köpa mer förvaring än du tror att du behöver är mer effektivt i längden. Så om du tror att du behöver 500gb-enheter, köp 1TB. Om du tror att du behöver 1 TB, köp 2 TB.
Steg #5 – Skydda dina nya hårddiskar
Nu när du har två nya hårddiskar för att hålla dina bilder säkra måste du skydda dem fysiskt. Använd gummistötfångare eller fodral för att skydda enheterna om de skulle falla ur väskan eller tappas. Om du handlar online kan du vanligtvis hitta rätt storlek på stötfångaren eller fodralet på samma webbsida som din hårddisk.
Steg #6 – Märk dina bärbara hårddiskar
När du installerar dina nya bärbara hårddiskar, märk var och en tydligt. Jag använder bokstavligen en tjock permanent markör för att göra detta. Håll namnen konsekventa eftersom du kommer att referera till dessa enheter ofta. Mina heter helt enkelt Travel #1 och Travel #2.
Steg #7 – Formatera och konfigurera dina bärbara hårddiskar
Formatera dina nya bärbara lagringsenheter enligt ditt operativsystem – vanligtvis OSX eller Windows. När du formaterar hårddiskarna kommer du förmodligen också att bli ombedd att registrera dem hos tillverkaren. Att registrera dina nya enheter kan verka som ett dumt steg men det aktiverar ofta din garanti eller bildräddningsprogramvara så hoppa inte över det.
Steg #8 – Skapa ett backuprecept
När mina nya bärbara hårddiskar är konfigurerade och fungerar skapar jag en mapp på varje enhet som heter Travel Photos #1 (på enhet Travel #1) och Travel Photos #2 (på enhet #2). Jag använder ett program som heter Chronosync (för Mac) för att skapa ett recept som när det körs säkerhetskopierar enhet Travel #1 för att köra Travel #2. Det finns många alternativ för säkerhetskopieringsprogram och jag skulle uppmuntra dig att göra lite forskning för att hitta den programvara som är bäst för dig.
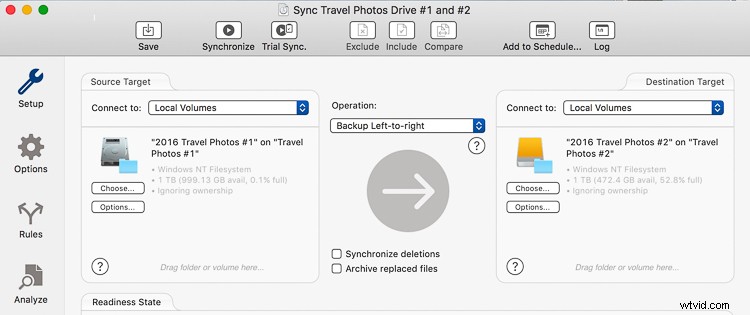
Steg #9 – Säkerhetskopiera och uppdatera din bärbara dator
Strax innan du går, säkerhetskopiera hela innehållet på din bärbara dator. Jag använder en MacBook Pro så jag kör Time Machine. Efter att säkerhetskopieringen är klar har jag en uppdaterad kopia av allt på min bärbara dator på en liten hårddisk som jag lämnar hemma. Den kopian kommer väl till pass om min bärbara dator blir stulen eller skadad när jag reser. Jag letar också efter programuppdateringar – särskilt alla som har att göra med säkerhet – och installerar dem också.
Jag hoppar över betaversioner eller större operativsystemuppgraderingar eftersom de ibland är problematiska. Jag vill att min datorprogramvara är så säker och säker som möjligt när jag reser men jag vill inte behöva ta itu med någon ny OSX-huvudvärk.
Nu när du har gjort allt det förberedande arbetet är det dags att packa, ge dig ut och göra några minnesvärda bilder.
Del II. Medan du reser
Jag vet att efter en lång dag av resor är det sista du vill göra att packa upp din bärbara dator, ladda upp och duplicera dina bildfiler. Ta för vana att göra det ändå. Efter ett tag kommer det att bli rutin, som att borsta tänderna eller tvätta ansiktet, och du kommer inte att drömma om att hoppa över det.
När dina vänner berättar sina skräckhistorier för dig om att förlora bilder när de reser, måste du arbeta hårt för att torka bort den självbelåtna blicken från ditt ansikte eftersom du vet att du har minimerat dina chanser att det händer dig.
Steg #1 – Ladda upp bilder med Lightroom
Mitt första steg när jag laddar upp bilder är att koppla in min hårddisk som heter Travel #1, sedan kopplar jag in min CF-kortläsare, sätter i minneskortet och öppnar Lightroom CC. Jag använder alltid Lightroom för att katalogisera alla mina bilder. När jag laddar upp säger jag till Lightroom att importera dagens bilder till mappen Travel Photos #1 på den bärbara hårddisken Travel #1.
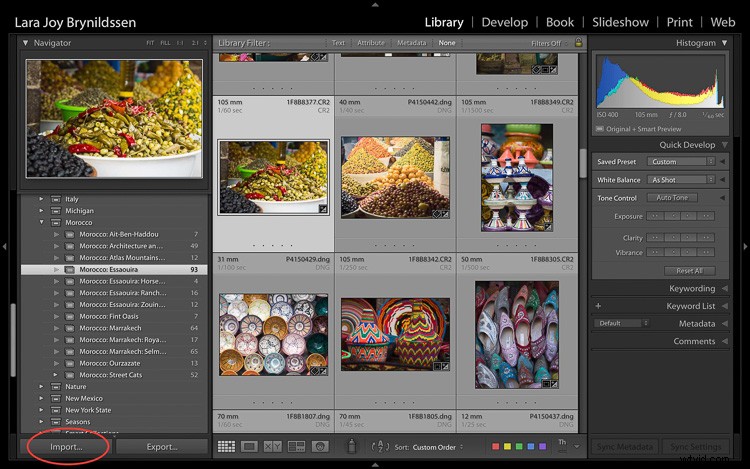
Steg #2 Alternativ A – Duplicera bilder vid import
I importdialogrutan kan du markera en ruta för att säga till LR att "Gör en andra kopia till" och duplicera dina bilder genom att importera dem till två platser samtidigt. Om du markerar den rutan vill du också klicka på den lilla pilen till höger, klicka på Välj mapp och välj den plats där du vill att dubblettbilderna ska lagras.
I mitt fall skulle jag välja mappen Travel #2 på den bärbara hårddisken som heter Travel #2. Jag duplicerar normalt inte vid import eftersom jag bara har två USB-portar på min MacBook Pro. Under importprocessen används båda:en för hårddisken Travel #1 och en för min CF-kortläsare. Om du har utrymme i kameraväskan kan du bära en USB-porthubb som gör att du kan ansluta fler enheter till din bärbara dator samtidigt.
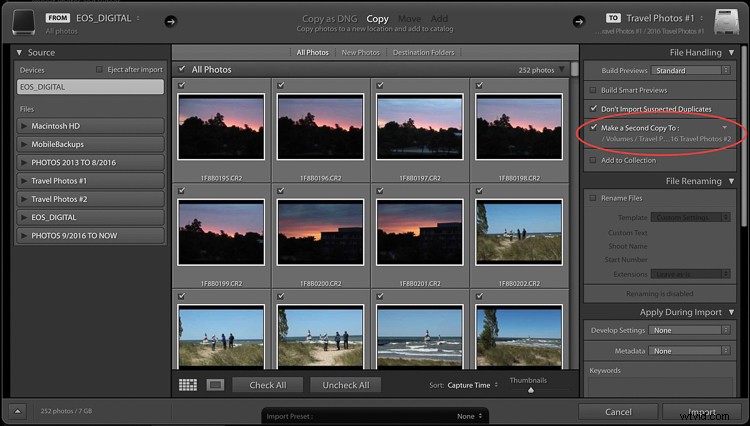
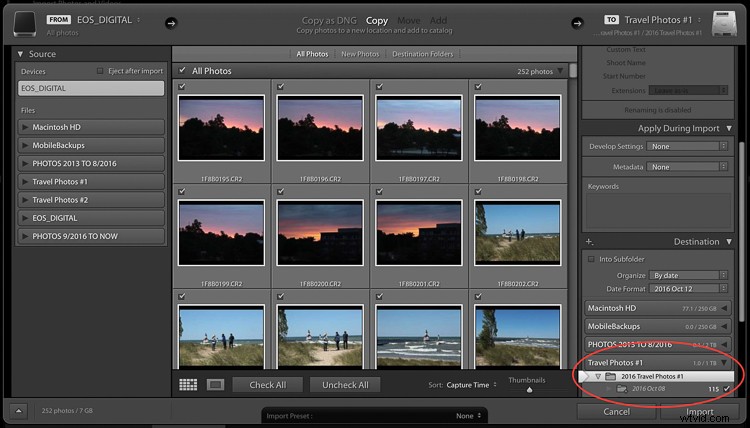
Steg #2 Alternativ B – Använd programvara för att skapa en säkerhetskopia
Eftersom jag inte har en USB-porthubb, istället för att markera rutan "Gör en andra kopia till" i LR-importdialogrutan, använder jag Chronosync för att synkronisera en enhet till en annan. Det här är backupreceptet som vi satte upp ovan. Efter att bilderna har laddats till min första enhet kör jag mitt Chronosync-recept för att duplicera dem till den andra enheten. När jag är klar har jag tre kopior av varje bild; en på originalminneskortet och en på var och en av mina bärbara hårddiskar, Travel #1 och Travel #2.
Radera inte dina minneskort
Om möjligt, radera inte bilderna på dina minneskort medan du är på resan. Spara dem istället i minneskorthållaren som du förberedde i del I.
Steg #3 – Ladda upp efter varje fotografering
När du reser rekommenderar jag dig att ladda upp och säkerhetskopiera bilder efter varje fotografering. Om du har en fotografering per dag vid solnedgången, ladda upp och säkerhetskopiera innan du ger dig ut på middag.
Tips: Det här är ett bra tillfälle att koppla in och ladda dina batterier också.
Innan du går och lägger dig, kontrollera att bildfilerna speglas på varje enhet. Byt ut batterierna i laddaren innan du lägger dig för att se till att du är redo att fotografera igen på morgonen.
Om du har två fotograferingar per dag, följ samma steg, förutom att göra dem två gånger om dagen. Förutom att ladda upp innan middagen laddar jag upp innan lunchtid. Jag brukar smyga in en snabb tupplur då också.

Steg #4 – Synkronisera bilder till molnet
Om du har en utmärkt Wi-Fi-anslutning kan du också överväga att synkronisera med din molntjänst. Jag har normalt inte särskilt stark Wi-Fi-tjänst när jag reser så jag slösar inte tid med det här steget.
Steg #5 – Lagra dina hårddiskar på olika platser
Nu när du har gjort allt detta arbete med att ställa in det här systemet för att säkerhetskopiera dina resebilder, har du ytterligare ett steg för att säkerställa deras säkerhet när du reser. Du vill behålla var och en av dina två enheter på olika platser. Ha till exempel en biltur i kameraväskan och ha en i bagaget.
Se alltid till att ha en enhet i väskan på (eller mycket nära) din person. Förvara ditt bagage med din andra bilresa på ditt hotellrum (eller inlåst i bilens bagageutrymme om du reser mellan platser). I händelse av stöld, olycka eller brand kommer en kopia av dina bilder att lagras säkert på enheten på den alternativa platsen.
Del III. När du kommer hem
När du kommer hem måste du flytta dina bilder från Travel Drive #1 till din huvudsakliga fotohårddisk. Det enklaste sättet att göra detta är att göra det i Lightroom.
Steg för steg
Här är en steg-för-steg-guide för att flytta dina bilder från din resa till din huvudsakliga fotolagringsenhet:
- Fäst Travel Drive #1 till din bärbara dator.
- Anslut din huvudsakliga fotohårddisk till din bärbara dator. I det här exemplet heter min huvudenhet FOTO 9/2016 TILL NU.
- Öppna Lightroom CC i biblioteksmodulen.
- En efter en, dra och släpp varje mapp med dina bilder från Travel Drive #1 till din huvudlagringsenhet.
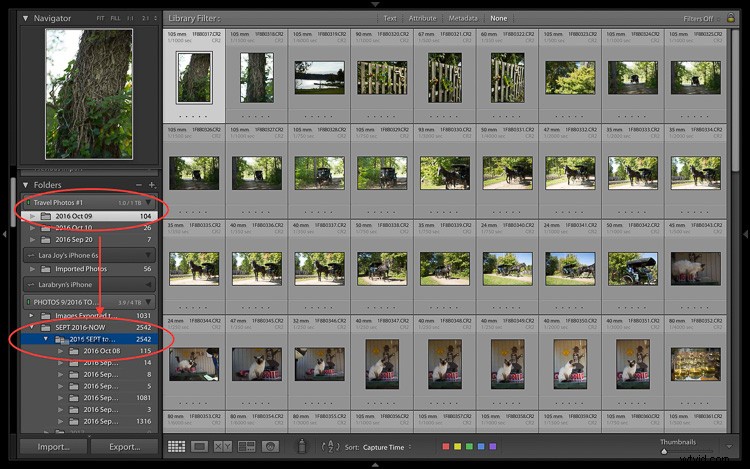
- Observera att i det här skedet, eftersom jag håller alla mina bilder organiserade kronologiskt, släpper jag mina resebilder i mappen på enheten märkt 2016 SEPT till DEC. Nästa år släpper jag bilder i mappen märkt 2017.
- Ha tålamod medan din dator fungerar. Det tar några minuter för Lightroom att visa dig att den här uppgiften är klar och att dina bilder har flyttats till din huvudsakliga lagringsenhet. Tips: Det här är ett bra tillfälle att rengöra din utrustning.
- Nu när dina bilder finns på din huvudenhet, kör en ny säkerhetskopia.
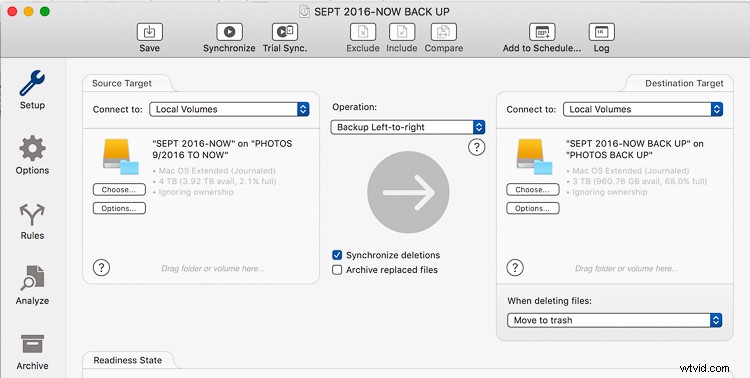
- Jag använder ett Chronosync-recept för att säkerhetskopiera min enhet som heter PHOTOS 9/2016 TO NU till min enhet som heter PHOTOS BACK UP.
- När du har slutfört det här steget kontrollerar du att bilderna har flyttats. Jag gör detta genom att öppna ett Finder-fönster på min MacBook Pro och kontrollera att bildfilsnamnen stämmer överens på både min huvudlagringsenhet och min backupenhet.
- När du har verifierat att du har två kopior igen kan du rensa dina resehårddiskar och minneskort för att förbereda dem för din nästa resa.
- Vid det här laget är det bra att säkerhetskopiera till din molntjänst så att du återigen har tre kopior av dina bilder.
Slutanteckningar
Eftersom jag reser ofta tycker jag att det är lättast att behålla hela min Lightroom-katalog på min MacBook Pro. Om jag behöver arbeta på en större skärm ansluter jag till en extern skärm.
Om du förvarar din huvudsakliga Lightroom-katalog på en annan dator än den du reser med, istället för att dra och släppa som jag har instruerat ovan, anslut din resehårddisk och din huvudsakliga fotolagringsenhet till din hemdator, öppna Lightroom och gå genom hela importprocessen till din huvudlagringsenhet. När du har importerat dina resebilder till din huvudsakliga Lightroom-katalog på din hemdator, utöver att formatera dina minneskort och torka av din resehårddisk, rekommenderar jag att du tar bort bilderna helt från Lightroom-katalogen på din bärbara dator.
Nu kan du gå och packa upp och tvätta. Eller, om du är som jag, kan du börja plocka, redigera och skapa samlingar med dina resebilder.

