De flesta av oss har upplevt att fotografera en otrolig soluppgång eller solnedgång bara för att komma hem och inse att färgerna i dina bilder inte alls är lika bra som färgerna du sett med dina egna ögon. Det kan finnas många anledningar till detta, som kamerabegränsningar eller misstag du gjort i fält. Det är dock inte vad du kommer att lära dig om i den här artikeln. Att korrigera färgerna, eller lägga till färg, är inget du behöver lägga timmar på att arbeta med. Faktum är att det kan göras på bara några minuter med Adobe Photoshop och du behöver inte vara en Photoshop-expert för att göra det.
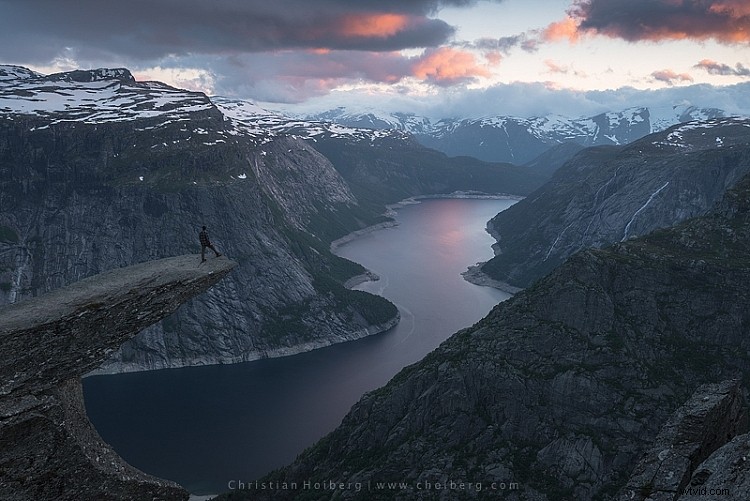
Trolltunga, Norge – Vi kommer att lägga till färg till denna himmel
Som vi alla vet finns det många sätt att ta sig till Rom, det finns inte bara en metod för att lägga till färger i Photoshop heller. Det kan, som jag nämnde ovan, göras ganska enkelt men ju mer detaljerade justeringar du vill göra, desto svårare blir det. I den här artikeln kommer vi att titta på två enkla metoder för att lägga till färg i Photoshop.
#1 Lägga till färg med ett fotofilter
Den första metoden vi kommer att titta på involverar Photoshop-verktyget som heter Photo Filter. Detta är ett justeringsverktyg som du kan hitta genom att klicka på ikonen för justeringsverktyget (den halvfyllda cirkeln som finns under lagerpaletten, se skärmbild nedan). Detta skapar ett nytt lager som heter Photo Filter 1, som vi kommer att arbeta med.
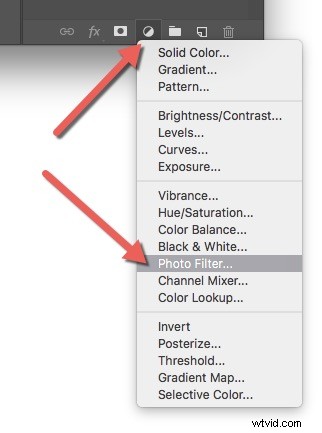
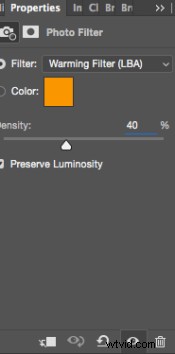 Ett uppvärmningsfilter är standardinställningen, så som du kanske ser har bilden nu en orange färgton. Personligen föredrar jag att använda Warming Filter (LBA) eftersom jag tycker att denna har den mest naturliga färgen som passar mina bilder bäst (se skärmdump till höger). Välj detta filter genom att klicka på rullgardinsmenyn Filter. Alternativt kan du välja en färg manuellt som kanske passar din specifika bild bättre. Om du tycker att justeringen är lite för svag kan du stärka dess utseende genom att öka densiteten . Jag går sällan över 40 % densitet eftersom färgerna snabbt blir urtvättade och resulterar i en look som jag inte vill ha.
Ett uppvärmningsfilter är standardinställningen, så som du kanske ser har bilden nu en orange färgton. Personligen föredrar jag att använda Warming Filter (LBA) eftersom jag tycker att denna har den mest naturliga färgen som passar mina bilder bäst (se skärmdump till höger). Välj detta filter genom att klicka på rullgardinsmenyn Filter. Alternativt kan du välja en färg manuellt som kanske passar din specifika bild bättre. Om du tycker att justeringen är lite för svag kan du stärka dess utseende genom att öka densiteten . Jag går sällan över 40 % densitet eftersom färgerna snabbt blir urtvättade och resulterar i en look som jag inte vill ha.
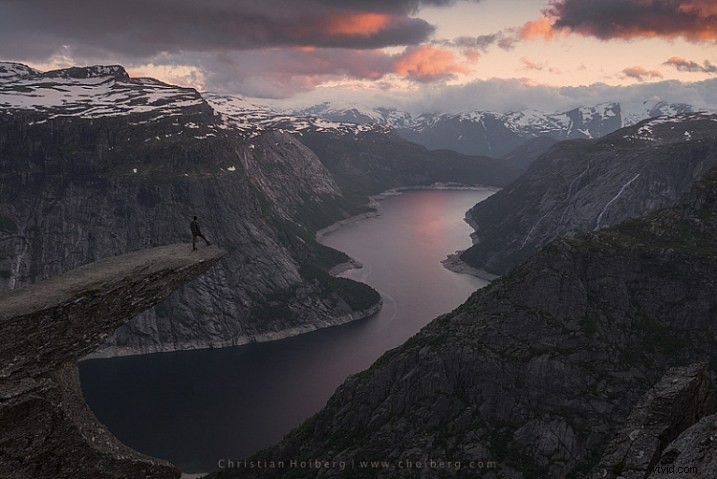
Fotofilter tillämpas på hela bilden med 40 %
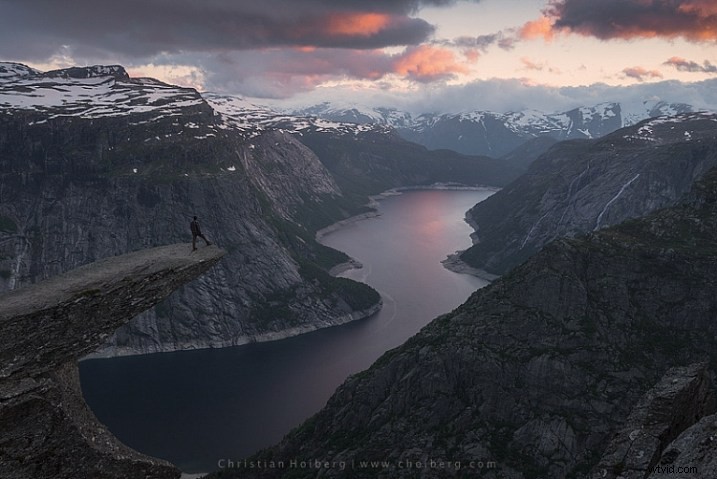
Fotofilter tillämpas på hela bilden med standardvärdet 25 %
Genom att använda detta filter har vi fått tillbaka en del av färgen på himlen. Det är ingen stor skillnad men vi har lyckats behålla en naturlig look i bilden medan himlen fortfarande ser bra ut. Det finns dock ett problem. Vi vill inte nödvändigtvis lägga till den extra färgen till själva landskapet, vi ville bara att himlen skulle påverkas.
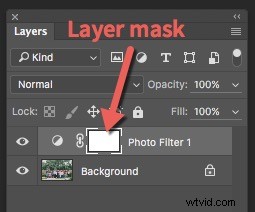 Vänster om Fotofiltret 1 text det finns en vit ruta. Detta är lagermasken, som i princip talar om för Photoshop vilken del av bilden som ska påverkas av det specifika lagret. Vitt betyder att det är synligt och svart betyder att det är dolt. Som standard är hela masken vit. Följ dessa steg för att ta bort justeringen från själva landskapet:
Vänster om Fotofiltret 1 text det finns en vit ruta. Detta är lagermasken, som i princip talar om för Photoshop vilken del av bilden som ska påverkas av det specifika lagret. Vitt betyder att det är synligt och svart betyder att det är dolt. Som standard är hela masken vit. Följ dessa steg för att ta bort justeringen från själva landskapet:
- Välj lagermasken genom att klicka på den (den visar hakparenteser runt masken när den är vald, se skärmbilden till höger)
- Välj en svart borsta och ställ in hårdheten på 0 %
- Minska penselns opacitet till 80 %
- Med lagermasken fortfarande vald, måla försiktigt på de områden som du inte vill ska påverkas av filtret. Du kommer att se justeringen försvinna från dessa ställen när du målar.
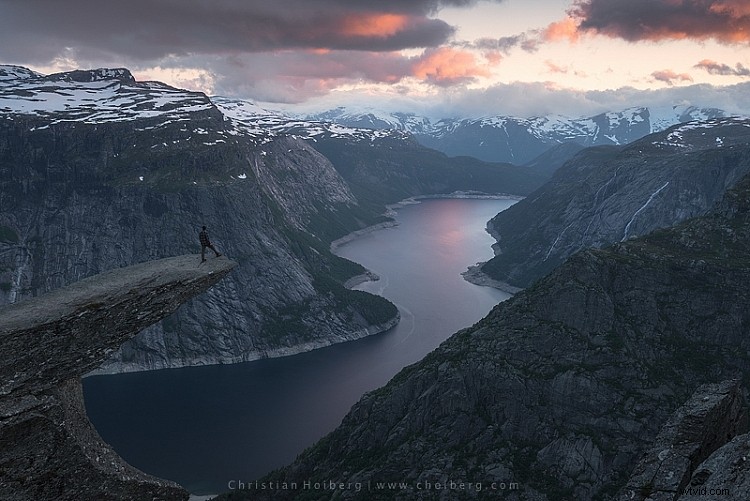
Fotofilterlagret är maskerat för att bara påverka himlen.
Detta är det enklaste sättet att manuellt välja var justeringen ska synas. Tyvärr är det också det minst korrekta. Du kanske ser lite haloing längs kanterna eller kanske färgen blöder ut i horisonten på vissa ställen. Genom att zooma in på bilden och använda en mindre pensel kommer du att kunna minska mängden haloing eller blödning. Andra metoder, som Luminosity Masking, är mer exakta men kräver också en bättre förståelse av Adobe Photoshop.
#2 Lägg till kontrast med Curves Adjustment Layer
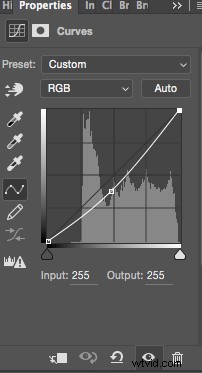 En annan enkel metod för att lägga till färger är att använda Curves Adjustment Layer. Till skillnad från fotofilter kommer vi att använda kurvor för att lägga till kontrast på himlen. Följ dessa steg för att göra en kurvjustering:
En annan enkel metod för att lägga till färger är att använda Curves Adjustment Layer. Till skillnad från fotofilter kommer vi att använda kurvor för att lägga till kontrast på himlen. Följ dessa steg för att göra en kurvjustering:
Öppna ett kurvjusteringslager genom att klicka på ikonen för justeringslager igen och välj Kurvor den här gången.
Du vill lägga till lite kontrast och öka färgerna något genom att göra himlen mörkare. Gör detta genom att klicka i mitten av linjen i ditt Curves-lager och dra det försiktigt nedåt. Se till att du inte går för långt eftersom det kommer att leda till oönskade korn- eller färgförvrängningar.
Det är allt. För att ta bort justeringen från landskapet skapa en annan lagermask och följ samma steg som med föregående metod ovan.
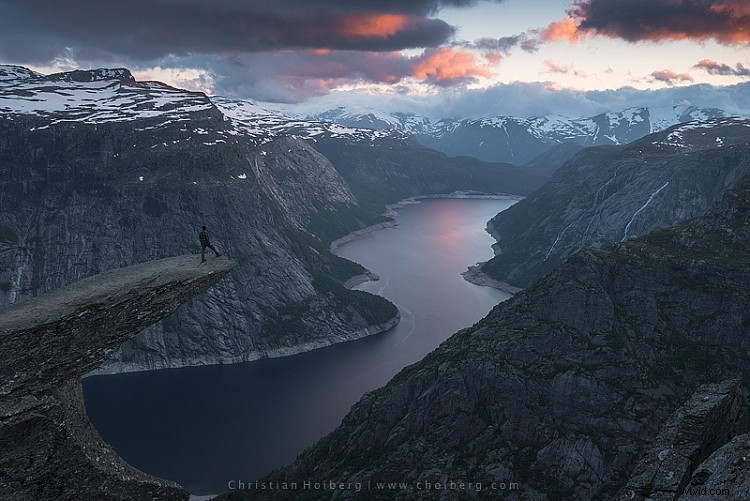
Som du kanske har märkt är dessa två subtila justeringar. Du kommer inte att få en surrealistisk himmel genom att följa dessa metoder. Istället kommer du att behålla ett naturligt utseende och fortfarande få fram en del av färgen du ville fånga.
