Att lägga till en texturöverlagring till dina bilder är ett fantastiskt kreativt verktyg. Det lägger till ytterligare en dimension av djup i bilden; det gör det drömmande och ger en målningssmak. Det skapar också en tidlös känsla, särskilt användbar när du vill ge dina bilder en vintagelook.
Du kommer verkligen att älska den här effekten, den kan användas i ditt personliga arbete, och ibland även i ditt beställningsarbete när du har lite kreativ frihet över resultatet.
Det är väldigt enkelt att lägga till en texturöverlagring. I den här artikeln kommer jag att förklara hur du skapar dina egna texturer och sedan hur du redigerar dem för att få oändliga kreativa möjligheter.

Först – ta dina egna texturer
Du kan hitta många gratis texturer online, till exempel på Deviant Art, eller på vilken bildwebbplats som helst. Detta är öst, och ibland användbart, även om du kan ha upphovsrättsproblem. Texturerna du hittar gratis online, är inte alltid i hög upplösning. Du hittar främst små filer, inte alltid de bästa att arbeta med. Men jag måste säga att jag hittills aldrig har haft några problem med texturstorlek, inte ens när jag har skrivit ut mitt arbete i stort format.
Att fotografera dina egna texturer kan vara väldigt roligt och en fantastisk kreativ övning. Okej ibland kommer du att känna dig konstig eftersom folk inte förstår vad du skjuter ner på trottoaren, och de kommer inte heller att se poängen med att fotografera en gammal och smutsig regnränna. Men det är väl värt det.
Det är väldigt lätt att hitta bra texturer runt dig och bygga din egen texturstock. Du behöver bara ta en promenad med kameran för att hitta texturer. Leta efter någon gammal målning på väggarna, trä på dörrarna eller någon bänk på gatan. Du kan också hitta metallföremål med fantastisk struktur och färger. Du letar efter det som har repor och kan tillföra en organisk och naturlig känsla till ditt arbete. Du kan använda stenar, som marmor eller granit, men också canvas eller något annat tyg med en fin struktur också.

När du fotograferar din textur, var uppmärksam på din exponeringskompensation, eftersom du vill ha en kontrastrik bild för att få större skillnad mellan mörker och ljus. Du vill också se till att allt är mer eller mindre skarpt, så var uppmärksam på ditt fokus, skärpedjup och vinkel som du fotograferar från. På så sätt blir texturen mer homogen på din slutliga bild (och som du kommer att se senare i samma artikel kan du justera strukturen på många sätt).
För att hjälpa dig att starta ditt eget texturbibliotek kan du hitta en länk för att ladda ner några texturer som du kan använda gratis längst ner i den här artikeln. Jag hittade många bra texturer gratis online, så det är mitt sätt att betala fram den här typen av generositet som jag hittade bland fotografer.
Du kan skapa dina egna texturer hemma
I Bryssel är det iskallt och regnigt under vintern, så du kanske är likadan som jag, du vill inte gå ut.

När du letar efter en specifik effekt kan du göra dina egna specifika texturer. Till exempel på bilden A Blue Tale (ovan) Jag ville leka med en pennfärgseffekt. Därför skapade jag följande textur för att läggas till molnen.
Jag färgade helt enkelt ett papper med en blå penna för att få de linjerna och en textureffekt. I det här fallet är förberedelsen av texturen helt och hållet en del av den kreativa processen, att sätta ihop alla dessa detaljer för att skapa bilden.
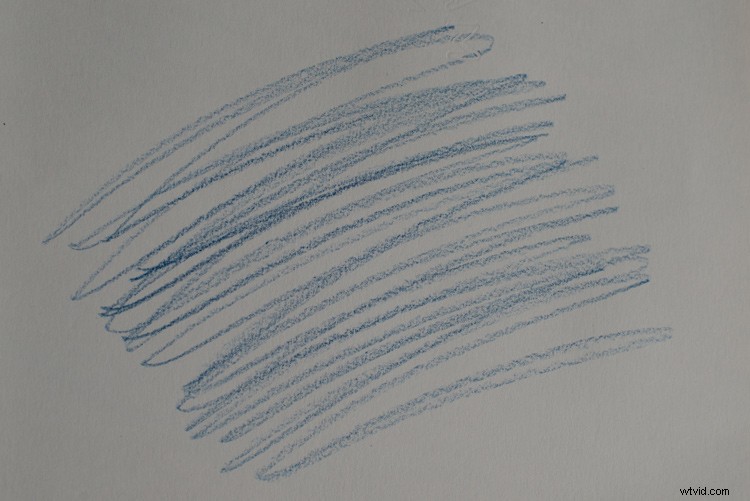

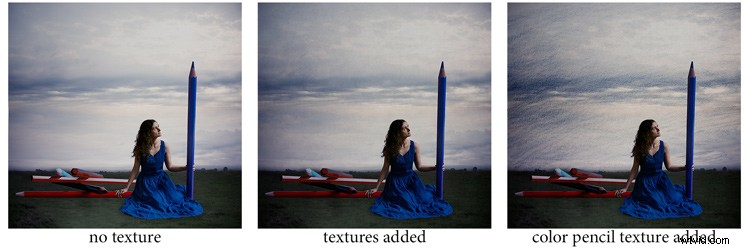
Du kan också leka med papper, måla, bränna lite papper (även om jag rekommenderar att vara mycket försiktig).
Nu när du har dina texturer redo att användas, låt oss öppna dem i Photoshop. Du kan också använda de som jag fotade åt dig på min gata. För att lägga till en textur kan du helt enkelt ta tag i ditt rörliga verktyg och dra och släppa det på din bild – eller genom att kopiera/klistra in bilden.
Spela med blandningslägena
Du kan ändra blandningsläget för att ändra utseendet. När du lägger till en textur till din bild kommer den först att se ut som följer, du ser bara bilden av texturen ovanpå din bild.
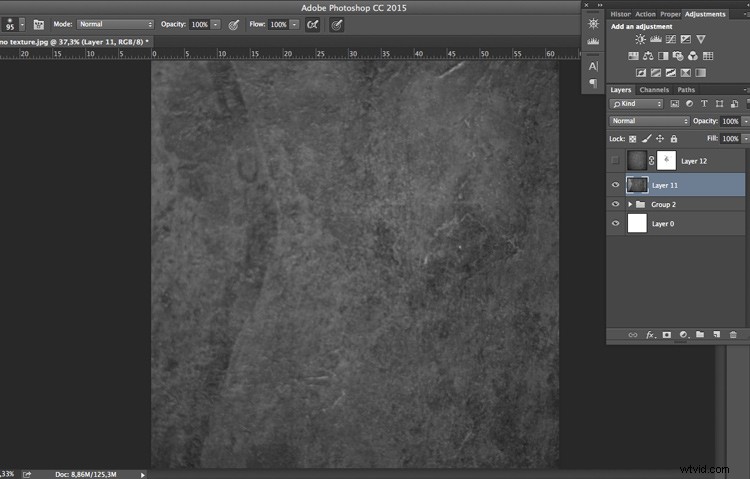
Lek med alla alternativ Photoshop erbjuder. Vissa textur-/bildkombinationer kommer att se konstiga ut, och andra kommer att se fantastiska ut.
Välj din textur och håll nere Shift-knappen och + eller – för att snabbt ändra blandningslägen för att gå igenom dem en efter en och testa din bild. Det låter dig se vad varje enskilt blandningsläge kommer att göra med din konsistens – ett bra sätt att snabbt lära dig vilket du gillar bäst.
- Den mörkare gruppen hjälper dig att bli av med alla ljusa toner.
- Ljusningsgruppen låter dig bli av med dina mörker.
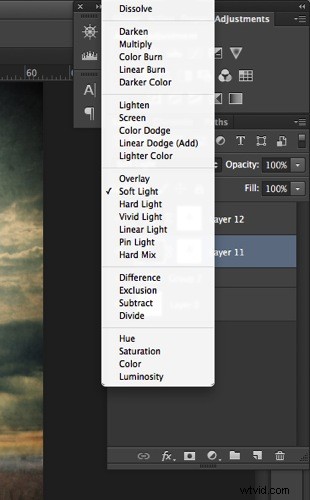
För det mesta väljer jag Soft Light Blend Mode – men du kan välja vilket alternativ som helst, beroende på din smak och den eftertraktade effekten.
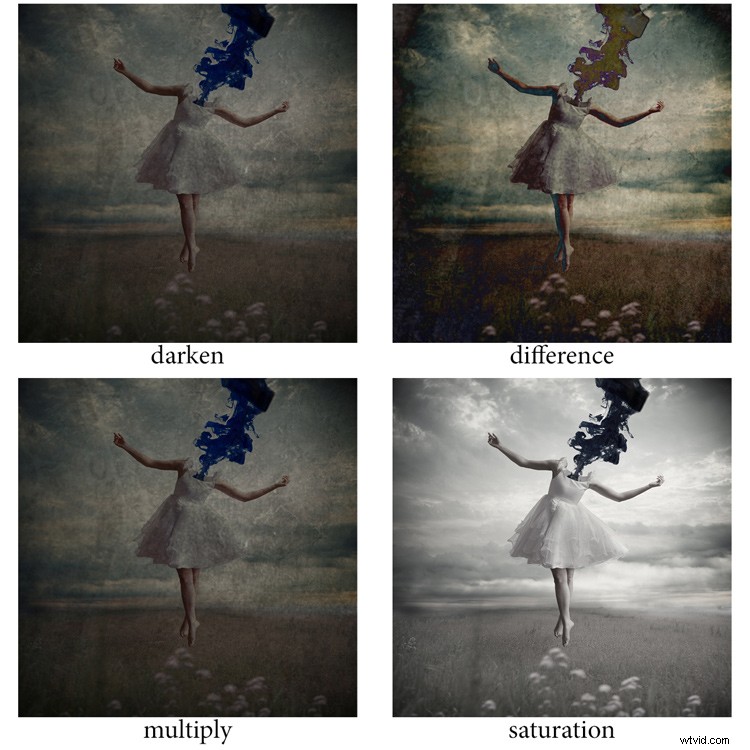
Ändra din textur
Flytta och ändra storlek på texturlagret. Ta tag i ditt flyttverktyg för att placera texturen som du vill på bilden. Använd Cmd/Ctrl+T för att aktivera Free Transform Tool och ändra storlek på texturlagret, eller vänd på det för att justera det till den underliggande bilden.
Du kan lägga till en nivåjustering med Cmd/Ctrl+L för att lägga till lite mer detaljkontrast i din textur. Du kan också justera färgen. Vanligtvis lägger jag till färgen i min bild och föredrar en omättad struktur. Tryck på Cmd/Ctrl+U för att leka med dess färg – om du vill göra den avmättad eller ändra färgtonerna.
Spela med lageropaciteten
Sänk opaciteten för att se vad som bäst passar den valda strukturen och bilden, i det här fallet sänker vi den till 82 %. När du har hittat rätt opacitet kan du alltid gå tillbaka och ändra den när du vill.

Lägg till en lagermask på texturlagret
Att applicera textur över hela bilden är bra för att ge en konstnärlig känsla när personen är långt borta eller den appliceras på ett landskap. Men vanligtvis vill du undvika stark struktur på din huvudkaraktär, särskilt om det är ett närbildsporträtt, så du vill mjuka upp strukturen, eller radera den helt på områden som hud och ögon.
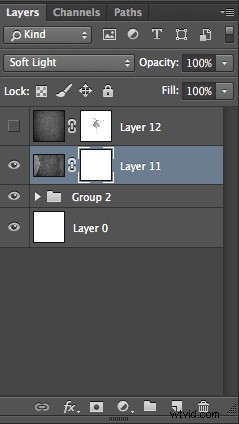
Lägg till en lagermask på texturlagret och måla i svart, lek med penselns opacitet, storlek och hårdhet för att radera texturen där du vill. Måla din lagermask vit med en mycket mjuk kantpensel och låg opacitet för att få tillbaka lite struktur på motivets kanter för att blanda den med bakgrunden.

Lägg till några fler texturer
Du kan sänka opaciteten för dina texturer och lägga till så många av dem du vill för att få den visuella effekt du vill ha. Om du vill se hela redigeringen av denna bild kan du ta en titt på min hastighetsredigeringsvideo nedan:
Jag hoppas att du nu vill lägga till texturöverlägg till en del av ditt arbete, eller åtminstone ge det ett försök. Det är en fantastisk teknisk och kreativ övning.
Du kan börja med de gratis texturer jag förberett åt dig (klicka här för att ladda ner dem), och med lite tid börja fotografera dina egna. Dela gärna resultaten eller din teknik i kommentarerna nedan.
Redaktörens anmärkning: om du har frågor eller problem med att ladda ner texturerna, kontakta Amelie på hennes sida eftersom de inte finns här på dPS så vi kan inte sortera det åt dig. Tack.
