Vad du ska veta
- Android till PC:Lås upp, anslut och växla telefonen till filöverföring. Win 10 kommer att ställa in det. Gå till Utforskaren> Den här datorn> Din telefon.
- Android till Mac:Ladda ned Android File Transfer. Anslut din telefon och gå till Finder> Applikationer> Android-filöverföring .
- iPhone till PC:Med iTunes för PC, anslut och tryck på Lita på i telefon. Öppna Foton> Importera> Från en USB...> välj foton> Importera .
Den här artikeln förklarar hur du överför foton från en iOS- eller Android-smarttelefon till en PC eller Mac. Den täcker alla kombinationer av dator och mobil enhet samt e-postöverföringar och AirDrop.
Hur man överför foton från en Android-telefon till en PC
Du behöver ingen speciell programvara. Du kan överföra foton från din Android-telefon till en dator med sladden som följde med telefonen.
-
Lås upp din telefon med ditt lösenord eller fingeravtryck.
-
Anslut Android-telefonen till datorn med en mikro-USB eller USB-C till USB-sladd. Helst är det här samma sladd som följde med din telefon.
-
Svep nedåt från toppen av skärmen på Android-enheten. Längst ned i aviseringslistan väljer du Android System USB laddar den här enheten .
-
Ett nytt modalt fönster öppnas som listar alternativen för hur enheten kan hantera USB-anslutningen. Välj Överför filer .
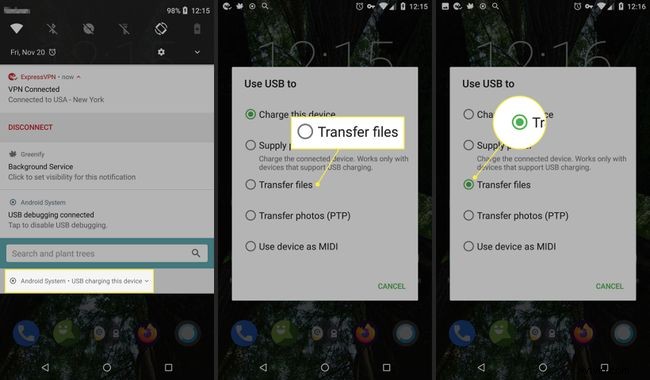
-
Ett meddelande visas på Windows som talar om att systemet konfigurerar enheten.
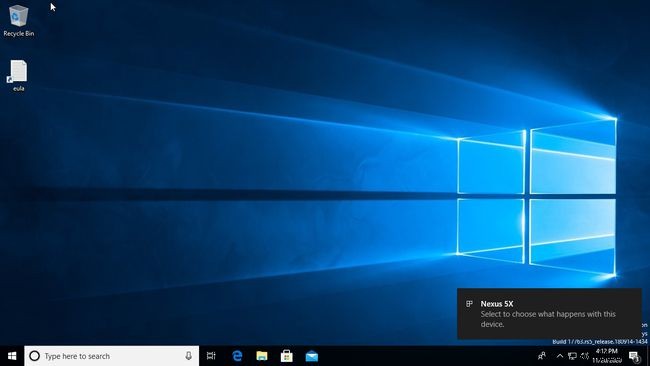
-
När du ser meddelandet från Windows som låter dig veta att enheten är klar öppnar du Utforskaren för att komma åt dina filer.
-
När Utforskaren öppnas väljer du Den här datorn från den vänstra menyrutan.

-
Välj din enhet under Enheter och enheter .
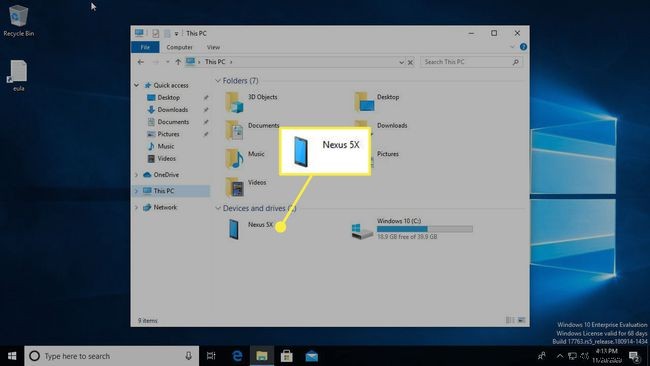
-
Välj Android-enhetens interna lagring.
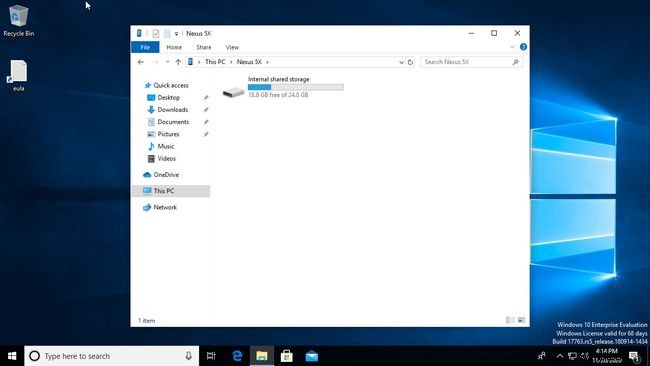
-
Roten till Android-enhetens SD-kortanvändarlagring visas i Utforskaren i Windows. Du kan komma åt foton på enheten i DCIM och eventuella nedladdade bilder och skärmdumpar under Bilder . Kopiera och klistra in någon av dessa filer på din Windows-dator.
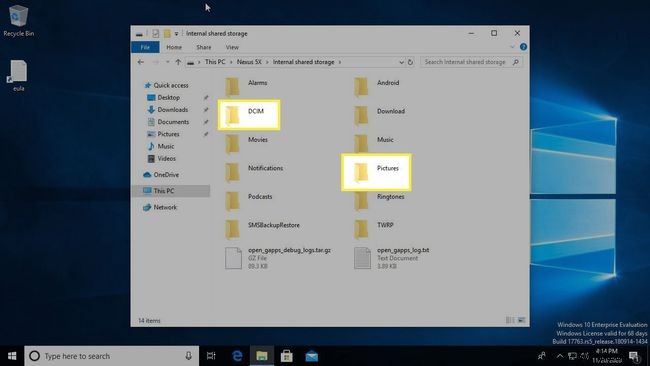
Hur man överför foton från en Android-telefon till en Mac
Beroende på åldern på din Apple-dator är det första du behöver en sladd som konverterar från mikro-USB till vilken ingång din dator accepterar.
Denna sladd kan sträcka sig från en vanlig USB-port till Thunderbolt till de senaste USB-C-modellerna. För USB-C-enheter, använd din befintliga sladd och köp en billig adapter som är kompatibel med USB.
Billigare anslutningar kan påverka anslutningarna negativt. Amazon har i allmänhet vad du behöver. Om du har problem med att hitta rätt hårdvara kan du överväga att köpa en proprietär adapter från Apple.
När du har rätt sladd krävs bara några få steg för att överföra bilder från din Android-telefon till en Mac eller annan Apple-dator:
-
Ladda ner Android File Transfer och följ installationsinstruktionerna. Du kan också använda Samsung Smart Switch.
-
Anslut din Android-enhet till din dator.
-
Om programmet inte startar automatiskt, gå till Finder> Applikationer och klicka på den installerade programvaran.
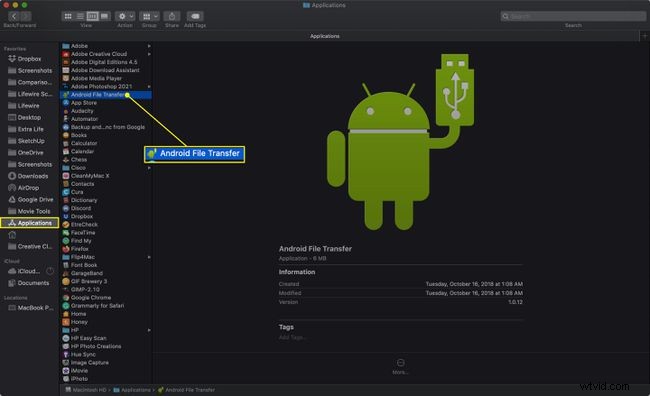
-
Du ser telefonens filer och kan dra filer till Finder eller skrivbordet på din Mac-dator.
Vanligtvis finns telefonens foton i DCIM > Kamera i telefonens mappar.
Du kan också överföra foton från din Android till en dator med Bluetooth eller OneDrive.
Hur man överför foton från en iPhone till en Mac
iOS-enheter tenderar att fungera bra med varandra. Så här överför du bilder från en iPhone till en Mac-dator.
-
Anslut iPhone till datorn med den sladd som medföljde. Om du har en nyare Apple-dator kan du behöva en adapter.
-
Lås upp telefonen. Om en uppmaning visas trycker du på Lita på för att bekräfta att enheten du har anslutit till är säker.
-
Foto-appen bör öppnas automatiskt. Om inte, öppna den genom att klicka på Foton ikonen i Dock, Finder-fönstret eller Launchpad.
-
Under Importera till väljer du om du vill flytta foton till ditt allmänna fotobibliotek eller en ny mapp i det.

-
Om du vill kan du välja Ta bort objekt efter import kryssrutan för att ta bort bilderna från din telefon efter att du har överfört dem till Foton.
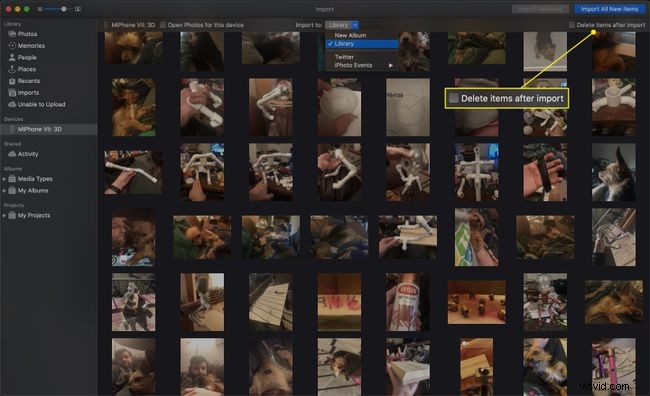
-
Om du vill importera alla foton på din telefon som inte redan finns i ditt fotobibliotek klickar du på Importera alla nya objekt .
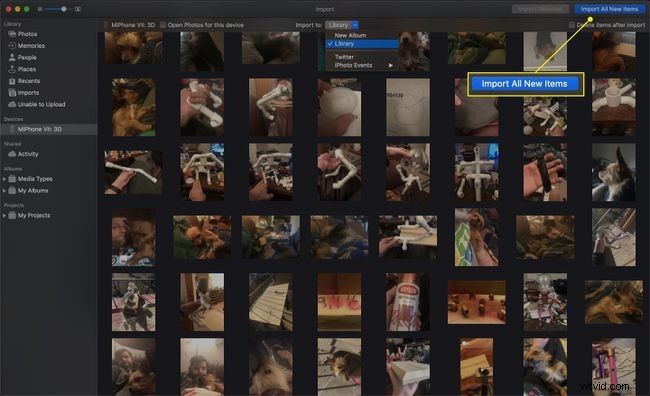
-
För att bara importera vissa bilder, klicka på dem (klicka och dra för att välja flera) och klicka sedan på Importera valda .
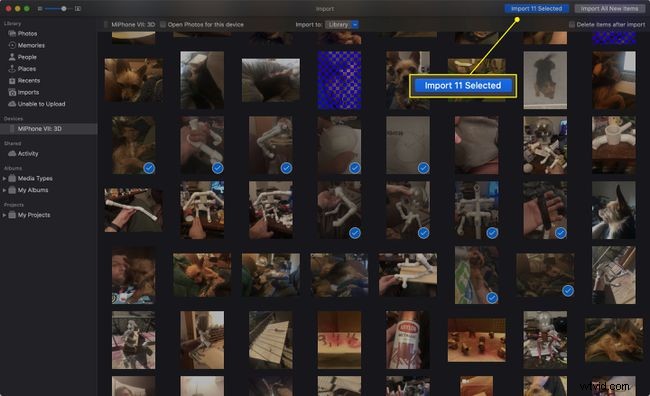
-
Bilder kommer att ta in bilderna. Du kan hitta dem senare på Importer under det datum du importerade dem.
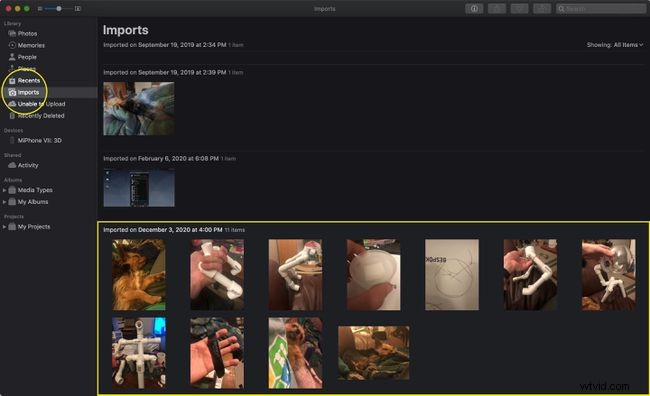
När du är ansluten öppnar du ett Finder-fönster när som helst och klickar på iPhone (eller vad du än heter din enhet) för att komma åt dess foton och andra filer.
Hur man överför foton från din iPhone till en PC
Att flytta bilder från en iPhone till en PC är inte så svårt, men det finns ett par ytterligare steg.
-
En dator måste ha den senaste versionen av iTunes installerad.
-
Anslut iPhone med en USB-kabel, använd en adapter om det behövs.
-
Lås upp iPhone.
-
En prompt kan visas som frågar om du litar på den anslutna datorn. Om den gör det trycker du på Lita på .
-
Öppna appen Foton i Windows 10. Välj Start knappen (den som ser ut som en Windows OS-logotyp) och välj Foton .
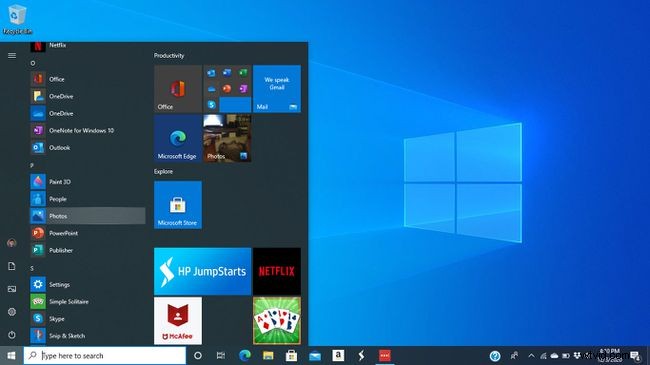
-
Välj Importera > Från en USB-enhet .
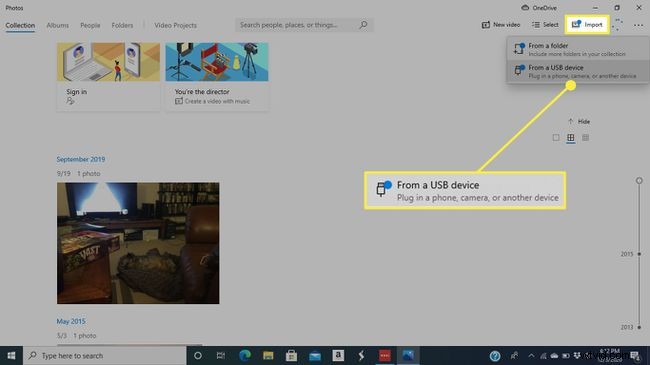
-
Windows kommer att kontrollera din telefon efter nya objekt.
-
Importera objekt fönstret öppnas. Använd Välj för att snabbt markera alla objekt eller de sedan din senaste import.
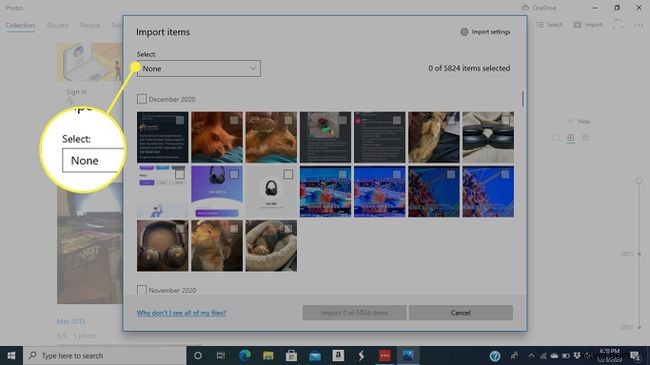
-
Om du bara vill importera vissa bilder, behåll Välj menyn inställd på Ingen och klicka på urvalsrutorna bredvid de foton du vill överföra.
Klicka på rutan bredvid ett datum för att välja alla bilder under det.
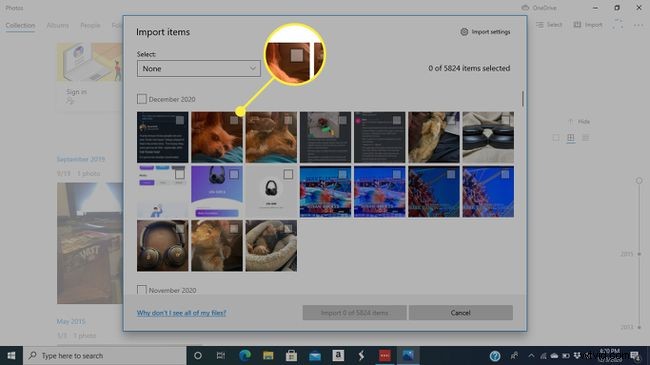
-
Klicka på Importera för att starta överföringen.
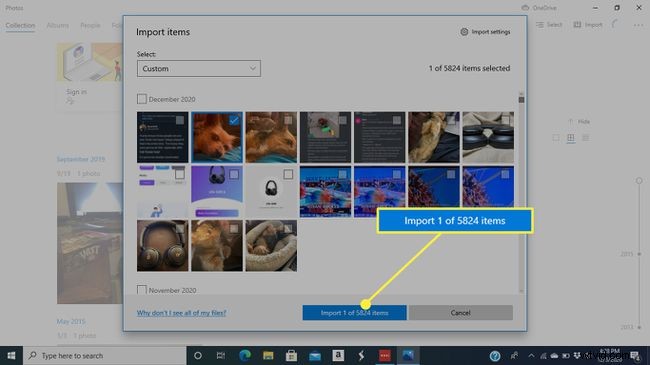
Hur man använder Airdrop för att överföra foton från din iPhone till en Mac-dator
Det finns ytterligare ett trådlöst alternativ för Apple-användare. Du kan använda Airdrop för att överföra bilder mellan enheter.
Om Airdrop inte är aktiverat på din iPhone, gå till Inställningar> Allmänt> AirDrop . Härifrån kan du slå på och av Airdrop och kontrollera vem som kan se din enhet.
-
Öppna Foton på iPhone appen och välj Alla foton album.
-
Tryck på Välj.
-
Välj de foton du vill dela. Tryck och dra för att snabbt välja flera foton.
-
Välj Dela ikon.
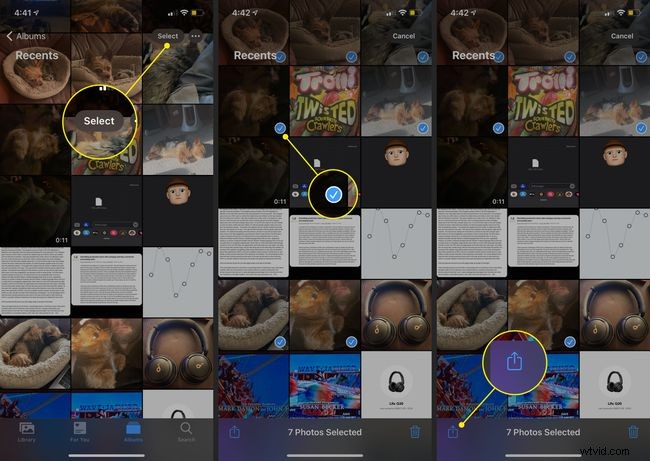
-
Tryck på namnet på din Mac på den översta raden i menyn Dela. Din iPhone kommer att överföra bilderna efter några sekunder.
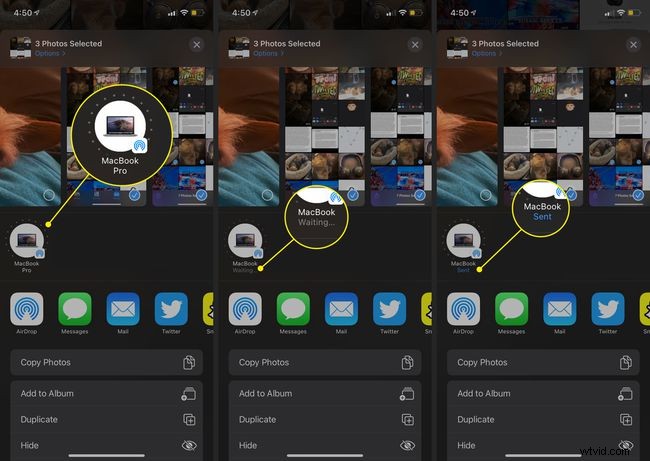
-
Foton du överför till din Mac kommer att visas i din Macs Nedladdningar mapp.
Hur man överför foton från telefonen till datorn med e-post
Du kan använda valfri e-postapp på din telefon för att skicka bilder till din dator. Detta eliminerar behovet av kablar och adaptrar. Den här metoden fungerar dock bara när du överför ett eller två foton. Din e-post har en storleksgräns för bilagor, som foton snabbt kan överskrida.
På Gmail kan du bifoga hur många bilder du vill. Gmail skapar automatiskt en Google Drive-mapp med alla dina foton om storleken blir för stor.
-
Öppna den e-postapp du väljer.
-
Lägg till din e-postadress som mottagare.
-
För ämnesraden, använd något relaterat till det du skickar så att du vet vilken e-post du ska hålla utkik efter.
-
Välj gem ikon för att bifoga ett foto. Hitta fotot i ditt galleri och bekräfta att det är det du vill skicka.
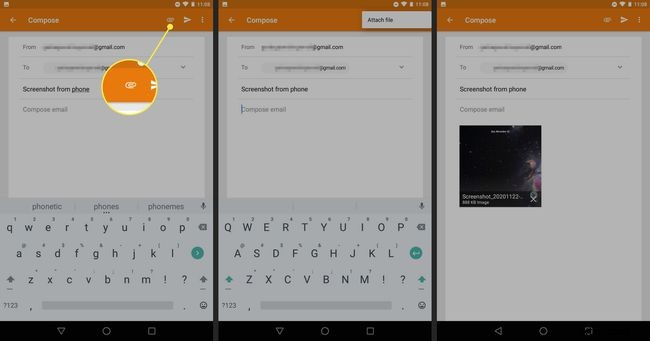
-
Skicka mejlet. Du behöver inte lägga till text i brödtexten i e-postmeddelandet.
-
Gå till din e-post på din dator och hitta e-postmeddelandet du skickade själv.
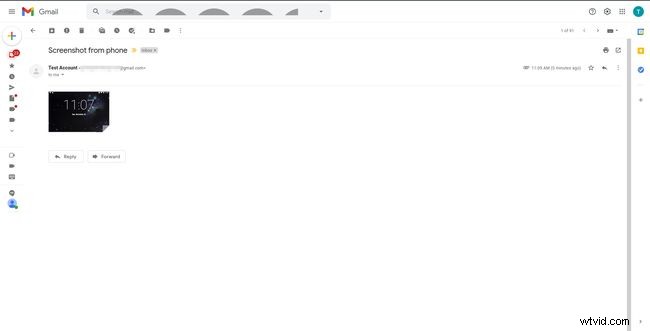
-
Håll muspekaren över fotot och välj Ladda ner eller nedladdningsikonen (ser vanligtvis ut som en pil som pekar nedåt), välj sedan var du vill spara fotot på datorn. Detta är samma sak oavsett om du använder en Mac eller en PC.
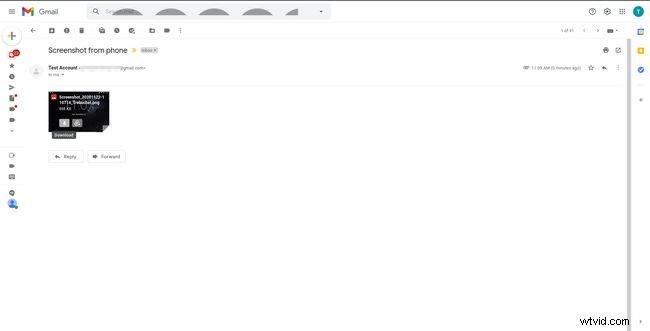
Hur man överför foton från telefonen till datorn med hjälp av trådlösa appar
Det finns andra alternativ tillgängliga om du föredrar att undvika sladdar och inte vill skicka foton via e-post.
Om du överför bilder från Android till Mac, överväg att ladda ner AirDroid-appen. Du behöver ett AirDroid-konto och båda enheterna måste vara på samma Wi-Fi-nätverk och ha AirDroid installerat.
För iPhone till Mac-överföringar är metoden enkel att slå på iCloud. Detta lagrar dina foton i molnet och enheter som är anslutna till ditt Apple-konto kan komma åt dessa foton.
Om du överför bilder från en iOS- eller Android-telefon till en PC behöver du Windows 10 för att bli trådlös. Ladda ner och konfigurera Microsoft Phone Companion-appen och följ instruktionerna.
FAQ- Hur överför jag musik från min telefon till min dator?
Om du använder en musikapp som Spotify eller iTunes kan du ladda ner låtar du har betalat för på din dator från webbplatsen. För iOS-användare, importera din nedladdade musik till iTunes för att synkronisera dina iPhone- och Mac-bibliotek. Använd annars någon av metoderna som beskrivs ovan.
- Hur överför jag mitt textmeddelande från min telefon till min dator?
Använd en Android-app för säkerhetskopiering som Samsung Messages Backup eller SMS Backup &Restore för att överföra textmeddelanden till din dator. Du kan kopiera eller dela enskilda texter i Meddelanden-appen.
