
Om du är som jag hade du ett kalejdoskop som barn. Du skulle titta genom ena änden och vrida på en urtavla och världen skulle visas som en spegelsprickad form. Tack vare Photoshop kan du skapa kalejdoskop från dina bilder. Alla bilder med intressanta färger och former kommer att fungera utmärkt.
Steg 1
Konvertera bakgrundslagret till ett vanligt lager genom att dubbelklicka på det och klicka på Ok.
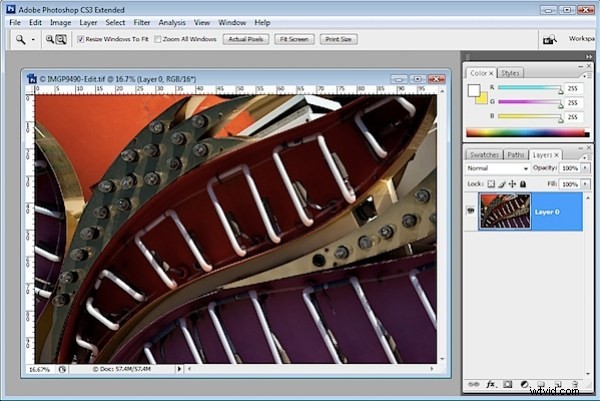
Steg 2
Markera lagret och använd verktyget Flytta för att rotera till 60 grader och placera det över ena hörnet av bildduken och se till att ena sidan av bildens sidor korsar två sidor av duken.
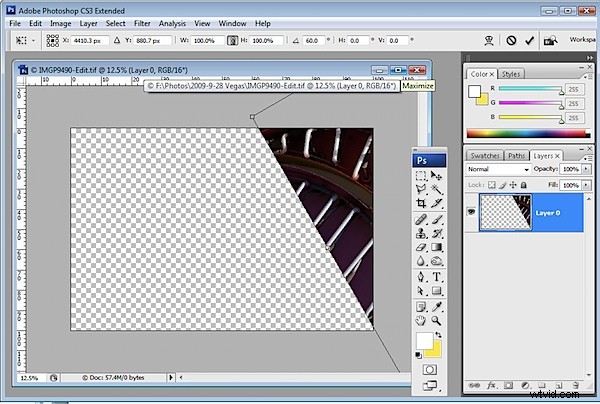
Steg 3
Använd trollstavsverktyget för att markera den tomma bakgrunden, välj Välj> Invertera för att markera formen och välj Välj> Ändra> Dra ihop och dra ihop formen med en pixel. Välj nu
Bild> Beskär för att beskära bilden till själva formen. Det är viktigt att göra detta för att ta bort kantutjämningen som Photoshop tillämpar på bildkanten när den roterar den.
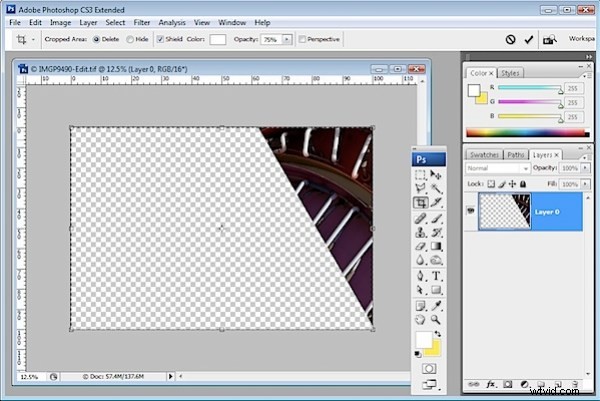
Steg 4
Duplicera bildlagret.
Välj Bild> Canvasstorlek, klicka på Relativ och ställ in bredden till cirka 3 gånger den aktuella bildens höjd (INTE dess bredd), och höjden till 2 gånger den nuvarande höjden. Välj den mittersta toppen av de nio positioneringsrutorna och klicka på Ok.
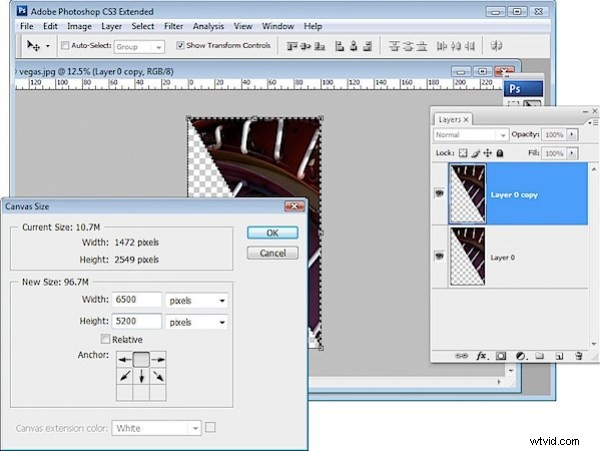
Steg 5
Välj Visa> Fäst till> Alla och se till att Visa> Fäst är valt. Klicka på verktyget Flytta och det översta lagret av bilden och dra den vänstra kanten över den högra tills W:-värdet är -100 %. Se till att biten är uppradad mot kanten av biten på lagret nedanför.
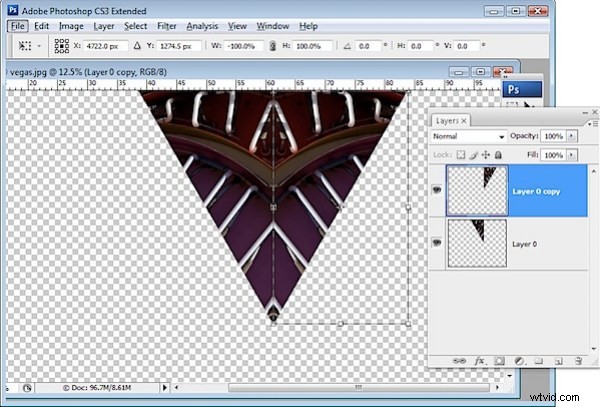
Steg 6
Slå samman dessa två lager genom att välja det översta och tryck på Ctrl + E (Command + E på Mac).
Duplicera detta sammanslagna lager, markera det översta lagret och välj Redigera> Fri transformering och, i området för verktygsalternativ, välj mitten på rutnätet med nio punkter för att fixera punkten runt vilken formen roterar. Ställ in rotationen på 30 grader.
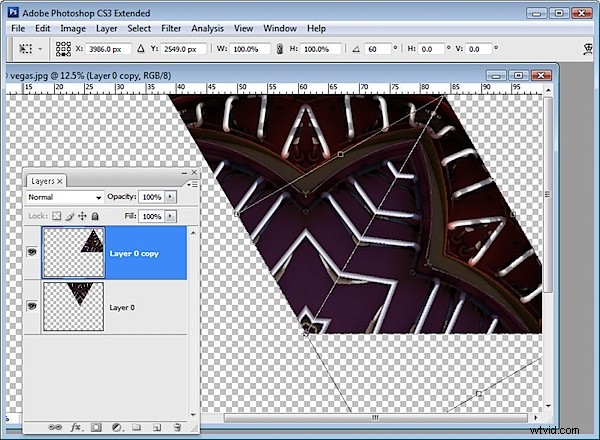
Steg 7
Tryck på Ctrl + J (Kommando + J på Mac) och sedan på Ctrl + Skift + T (Kommando + Skift + T på Mac). Detta duplicerar det aktuella lagret och upprepar transformationen på det.
Upprepa detta tills kalejdoskopet är klart – fyra gånger totalt.
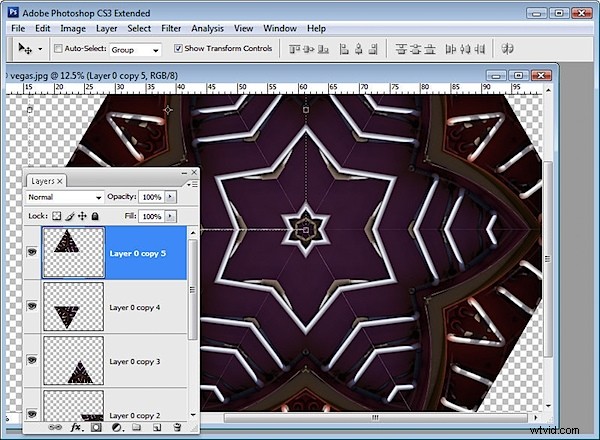
Steg 8
Slå samman alla lager. Använd beskärningsverktyget för att markera runt duken. Du kan dra utåt om det behövs för att lägga tillbaka i någon av bilderna som sträcker sig utanför utsidan av bildduken.
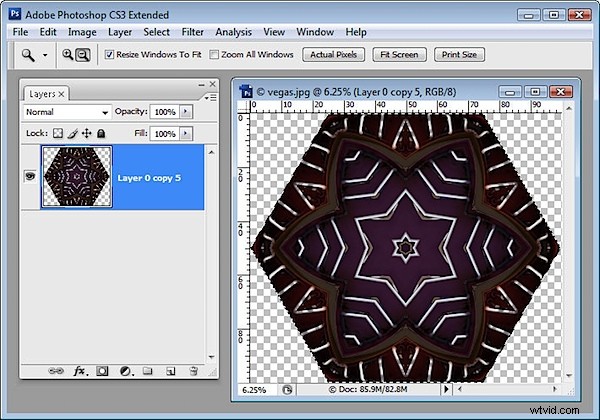
Steg 9a
Nu kan du bli kreativ med formen. Du kan till exempel göra en dubblett av formen och placera den i mitten av den ursprungliga formen genom att dimensionera den här andra versionen till en liten storlek och sedan beskära den slutliga bilden till en kvadratisk form. Använd Alt- och Skift-tangenterna (Alternativ och Skift på Mac) för att minska formen och lämna mitten på samma plats och i proportion.
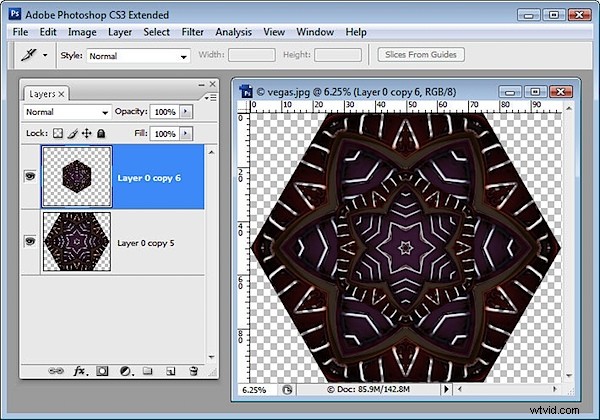
Steg 9b
Du kan fylla mitten med ett annat kalejdoskop om så önskas. Här använde jag ett justeringslager för nyans/mättnad för att matcha färgerna på de två kalejdoskopen bättre.
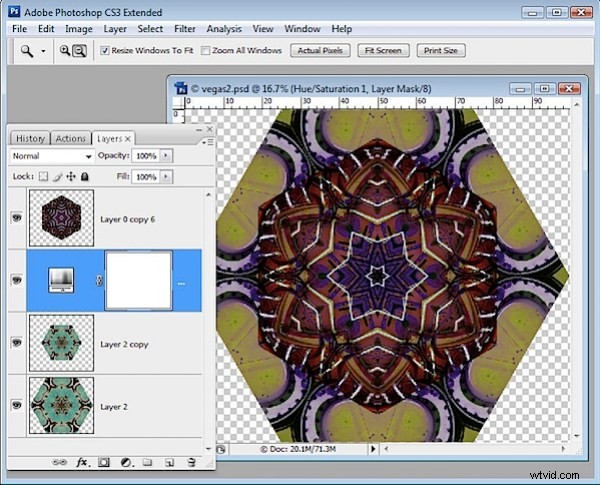
Steg 9c
Du kan välja formen och välja Redigera> Definiera mönster för att göra det till ett mönster. Du kan sedan fylla en större bild med den så att den visas som en återkommande form.
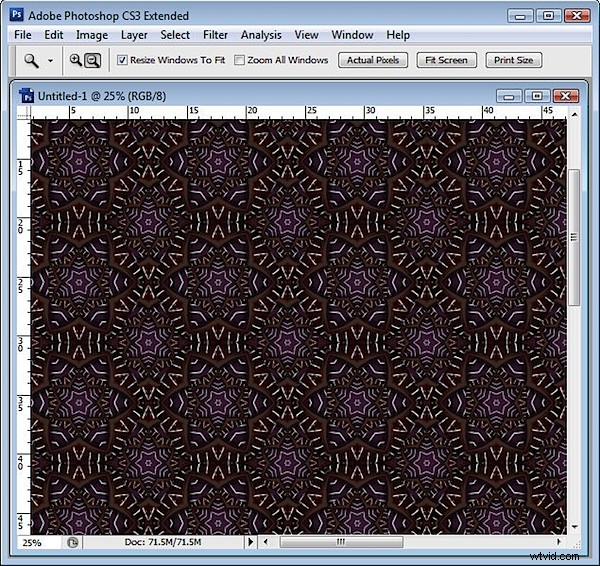
Det finns många kreativa sätt att använda ditt Kalejdoskop.
