
Publicerades först den 8 september 2017. Uppdatering den 24 december 2019
De flesta av oss spelar in video på våra telefoner nu för tiden, vilket är väldigt vettigt oavsett hur man ser på det. Till och med en smarttelefon på nybörjarnivå är redan en av de mest kraftfulla elektroniska enheterna vi äger – i själva verket är den bokstavligen mer kraftfull än den teknik som NASA använde för att skicka män ut i rymden på 1960-talet.
När du går runt med en så här otrolig enhet som du bekvämt kan bära med dig i fickan hela dagen, varför skulle du inte använda den på ett bra sätt?
Videon är övertygande. Det är engagerande. Det är relevant. Hälften av alla YouTube-prenumeranter sa till och med att om en ny video gick live från deras favoritkanal skulle de sluta med vad de än gjorde för att titta på den – oavsett hur viktig uppgiften de var engagerade i faktiskt är. Det här är de typer av förmåner som du bara inte kan missa.

Men hur ofta slutar vi med att vi av misstag tar vår video i fel position? Du vill fånga något medan det händer – du har inte nödvändigtvis tid att stanna upp och fundera på om "landskap" eller "porträtt" orientering är det rätta samtalet för stunden när det utspelar sig.
Som tur är behöver du inte oroa dig – du har inte gjort ett misstag som är omöjligt att åtgärda. Ett av de viktigaste videotipsen du kan tänkas känna till handlar om att veta hur man arbetar med online-videoroteringsprogramvara. Det finns fyra enkla sätt att göra just det.
1. Så här roterar du en video i Wave.video
För att börja rotera din video i Wave.video måste du först importera din videofil. Välj alternativet "Ladda upp din media" och välj sedan en fil du vill ladda upp. Filen laddas automatiskt.
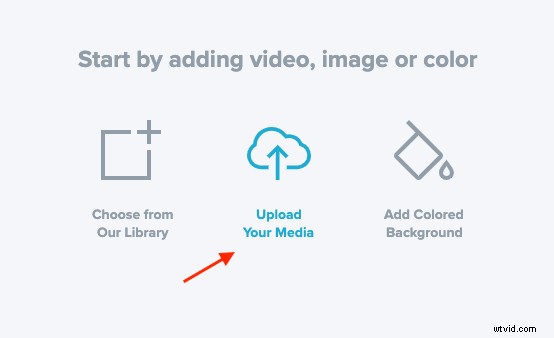
Efter det, gå över till steget "Redigera ". Klicka här på videon och välj alternativet "Beskär ".
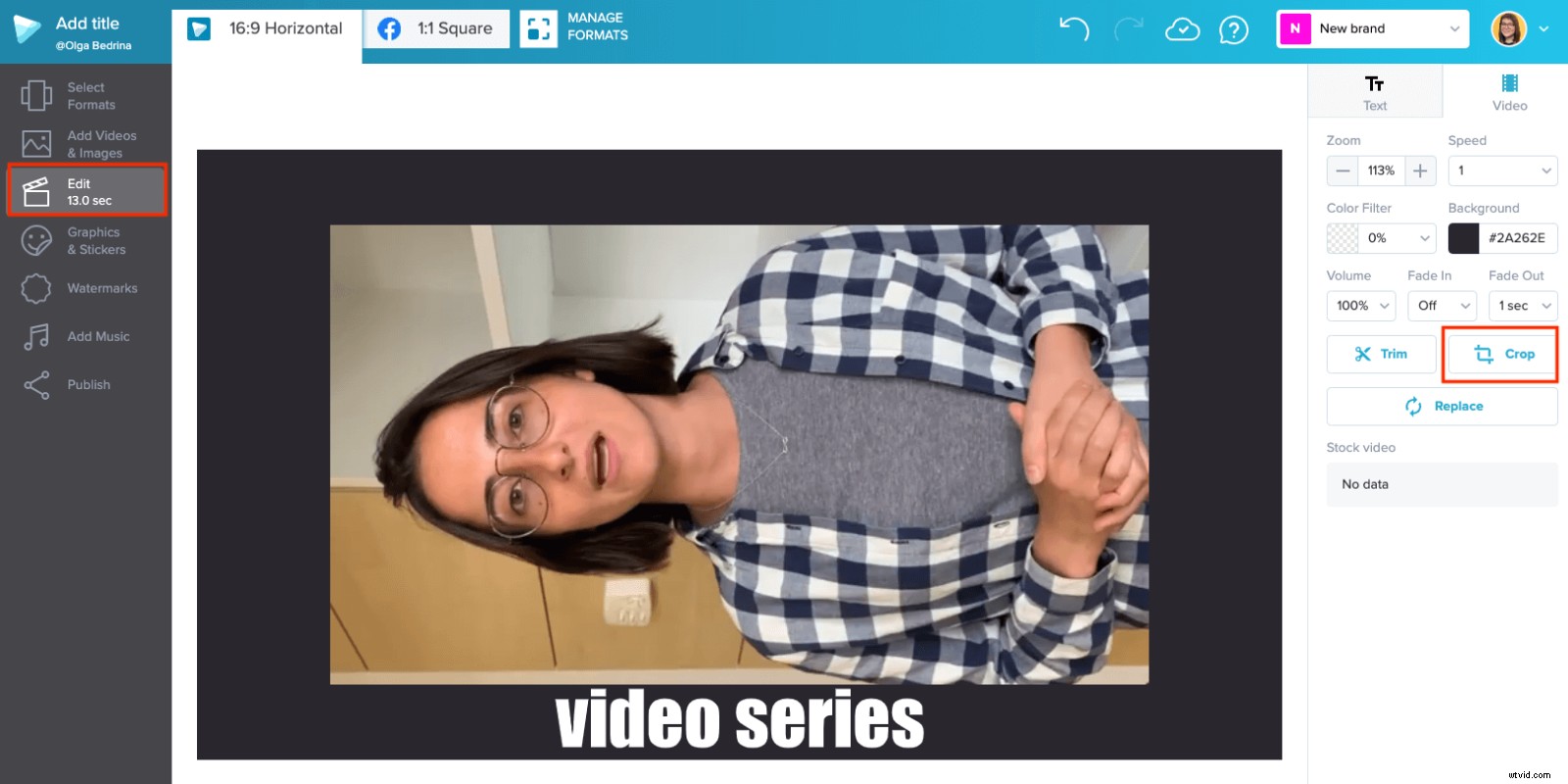
Detta öppnar videobeskärningsmenyn. Här kan du rotera din video. Du har möjlighet att rotera den till vänster eller höger. När du gillar hur videon roteras klickar du på "Klar" .
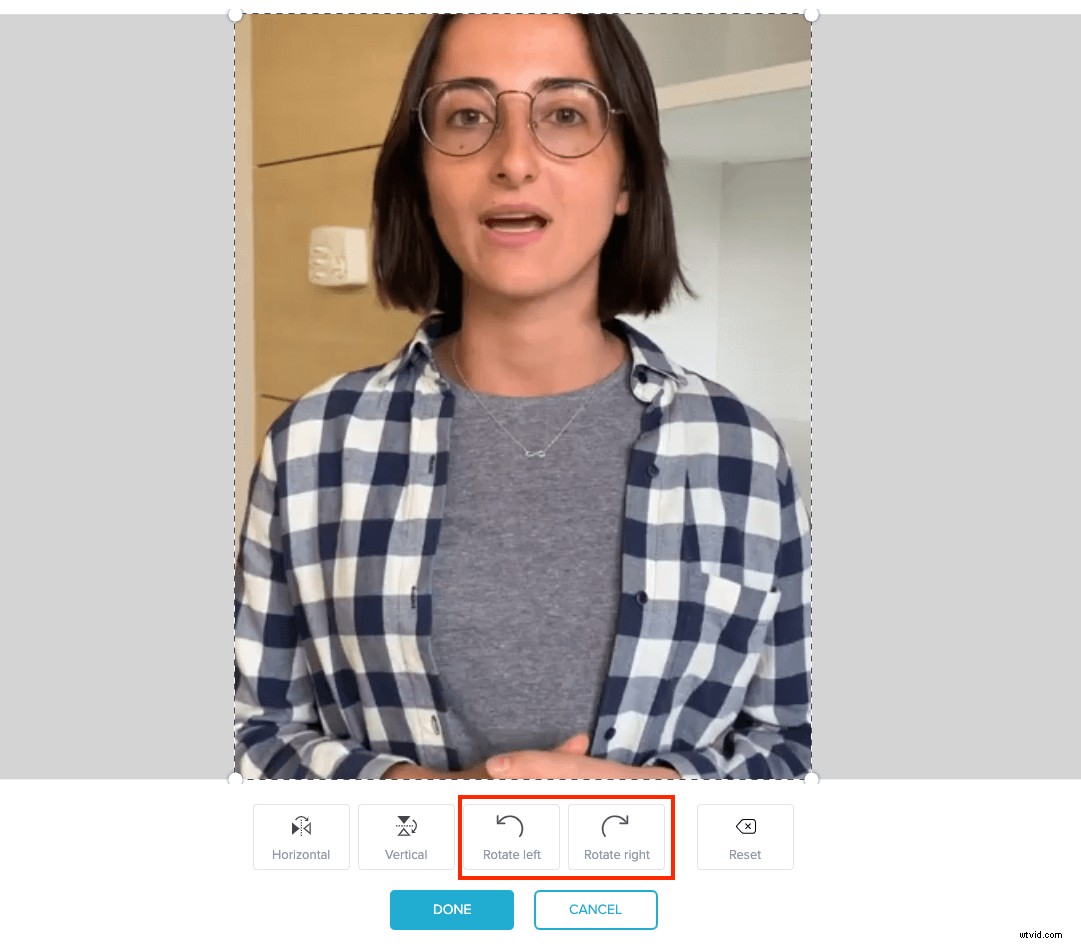
Efter det kan du zooma in/ut i videon för en bättre visning.
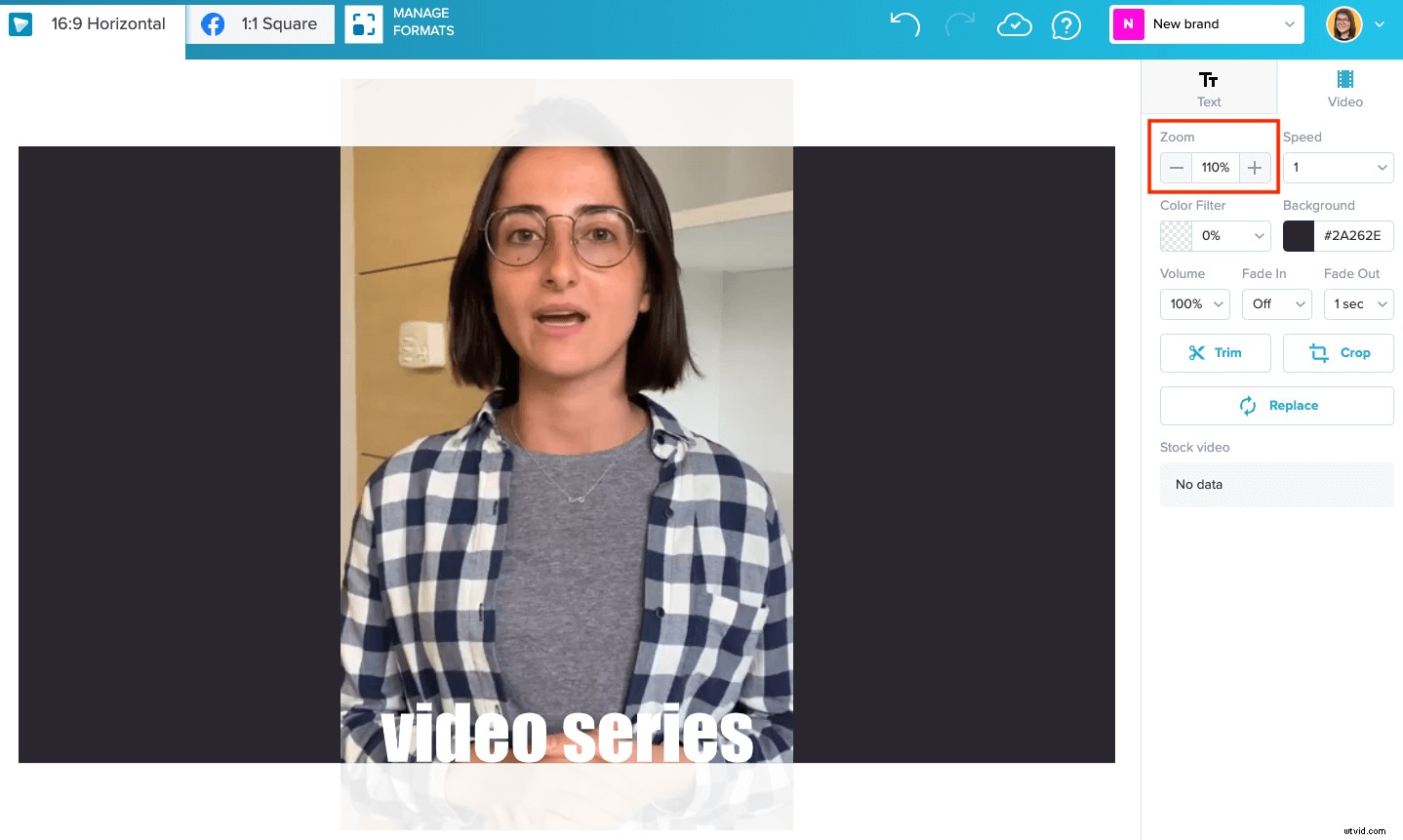
Titta på den här korta handledningen för att se hur det går till:
När du har justerat videon är det i stort sett allt! Du kan börja lägga till text, animerade GIF-bilder eller kombinera flera videoklipp till ett.
2. Hur man roterar en video i Windows Movie Maker
Windows Movie Maker är den kostnadsfria icke-linjära videoredigeringsprogramvaran som levereras med alla kopior av Microsoft Windows operativsystem vid köp. Allt detta är att säga att Windows Movie Maker definitivt redan finns på din dator, oavsett om du insåg det eller inte (det vill säga om du är en Windows-användare, förstås).
När du har importerat din video till Windows Movie Maker-skärmen är processen att rotera den och få den exakt som du vill ha den faktiskt ganska enkel. Välj videon från tidslinjen längst ned på skärmen genom att klicka på den en gång. Om du har flera videoelement som du vill rotera på samma sätt håller du ned "Shift"-tangentbordet och klickar på var och en.
Hitta sedan videon "Rotera" i verktygsfältet och klicka på den. Om du klickar på den en gång roteras videon åt vänster, och om du klickar på den igen roteras videon tillbaka till höger. Du kan fortsätta att göra dessa typer av justeringar tills du är nöjd med den färdiga produkten. Observera att även om Windows Movie Maker är ett bra program, är det inte nödvändigtvis utformat med "power user" i åtanke. Om du letar efter mer avancerade rotations- och redigeringsalternativ är det troligt att du vill undersöka någon av de andra lösningarna på den här listan.
3. Använd iMovie för att rotera din video
Att lära sig att rotera en video i iMovie kommer att vara en mycket enkel process för alla som har använt någon av Apples andra ljud- eller videoprodukter, som appen "Foton" i MacOS.
När du öppnar iMovie på din Mac, gå till Arkiv>> Importera media och välj en video som du vill redigera. När du har importerat dina mediefiler till mallen väljer du den du vill rotera (om det finns mer än ett element i ditt befintliga projekt.
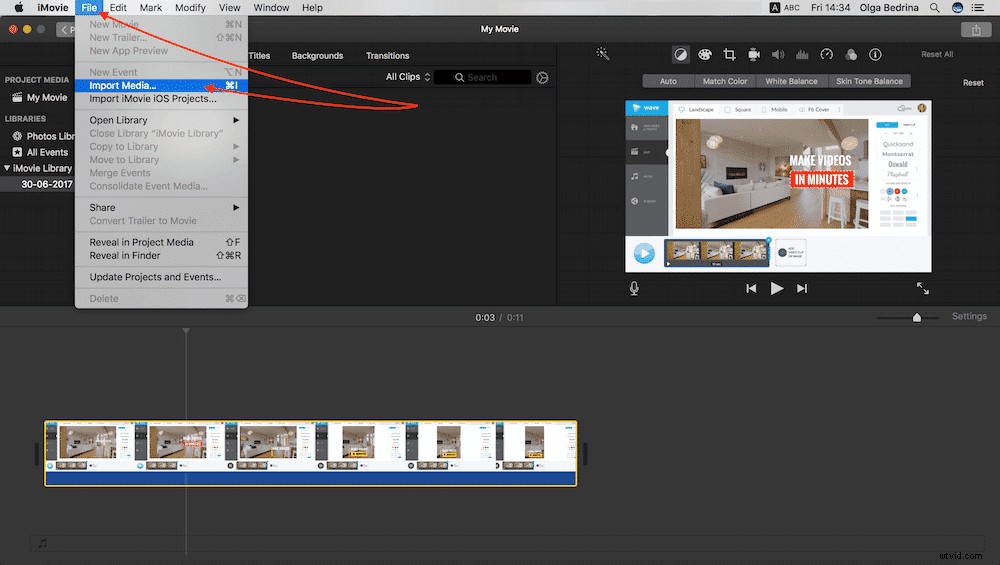
Leta upp knappen "Rotera" i verktygsfältet och klicka på den en gång. Detta gör att du kan fortsätta att rotera det valda innehållet tills det ser ut precis som du vill ha det. Observera att om du planerar att göra ytterligare redigeringar av ditt projekt (som att beskära vissa element), vill du göra det FÖRST innan du roterar. Beskärning kan kräva att du roterar videon ytterligare innan du är klar och om du utför de stora redigeringarna först sparar du lite tid på baksidan av saker och ting.
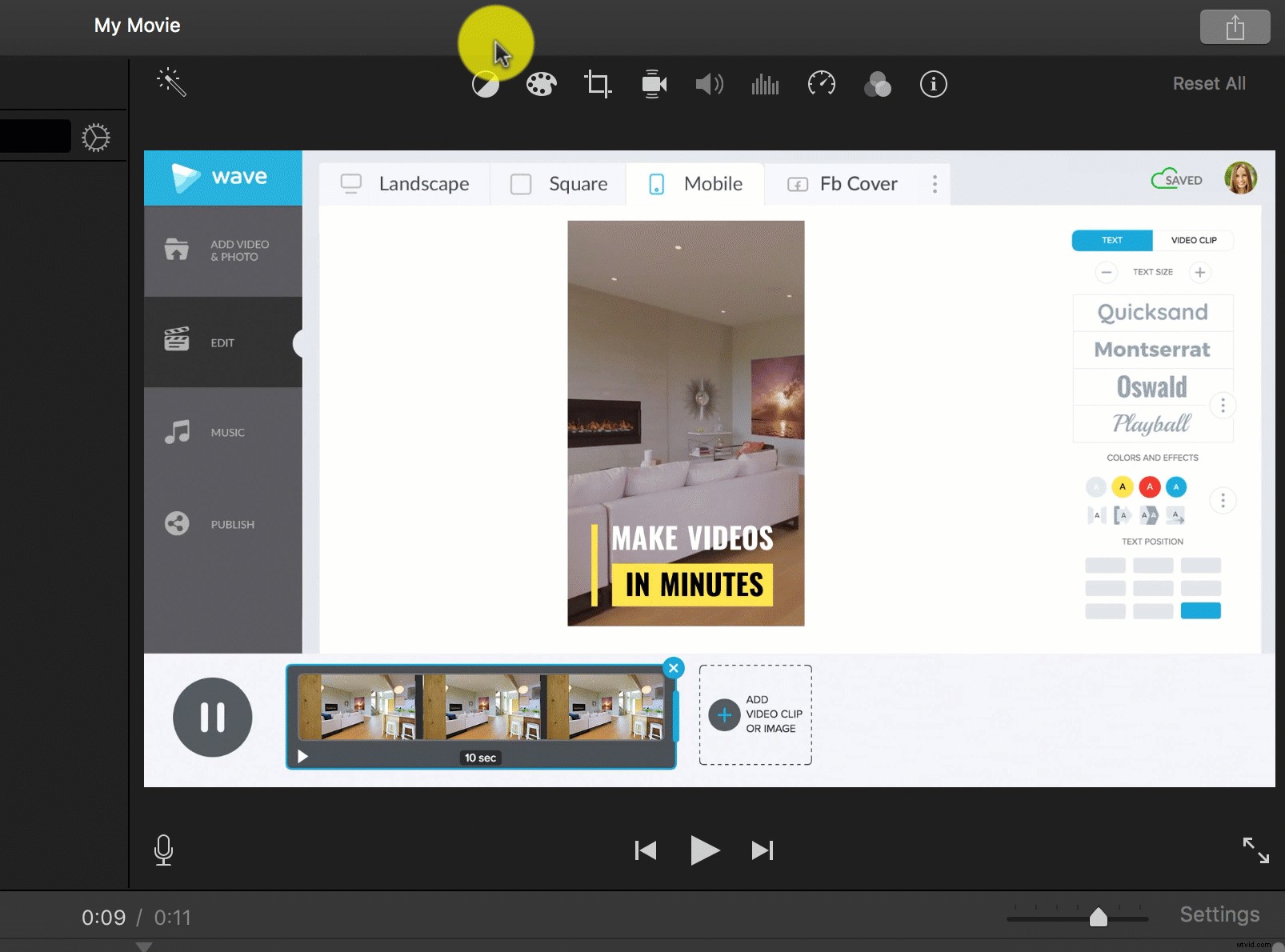
4. Rotera en video i VLC-spelare
Att rotera en video i VLC Player är en något annorlunda process, men i slutändan en som är lika enkel som resten. När din video är öppen i spelaren, klicka på alternativet "Fönster" i menyraden högst upp på skärmen. Välj sedan alternativet "Videoeffekter" från rullgardinsmenyn som visas. Alternativt kan du använda kommandot Cmd+E för Mac eller Ctrl+E för Windows.
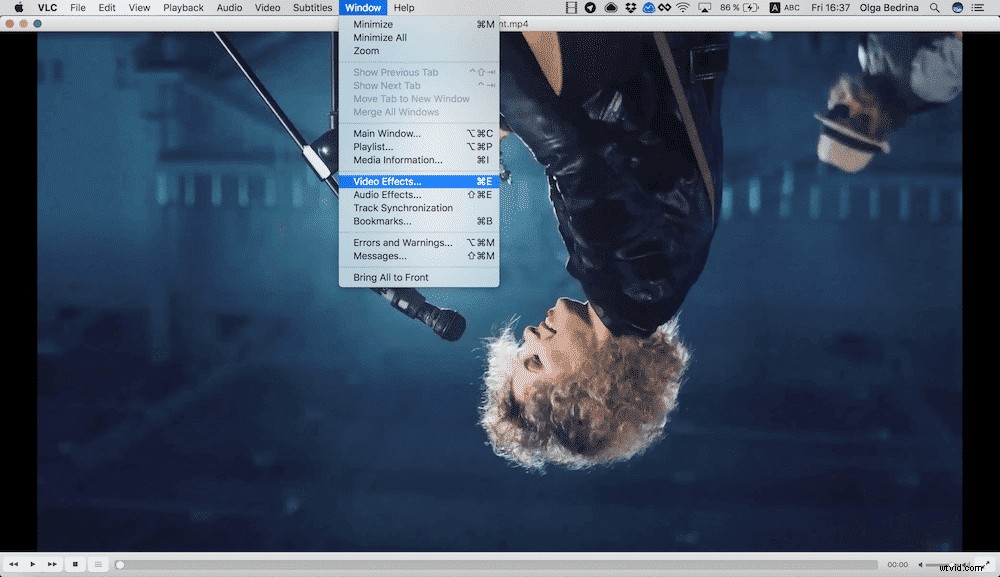
I fönstret som öppnas, välj alternativet "Geometry" och markera rutan märkt "Transformera". Du kan sedan använda rullgardinsmenyn på skärmen för att rotera din video 90, 180 eller 270 grader. Du kan också använda alternativet "Rotera" och skjuthjulet för att rotera i mindre stela steg om du föredrar det.
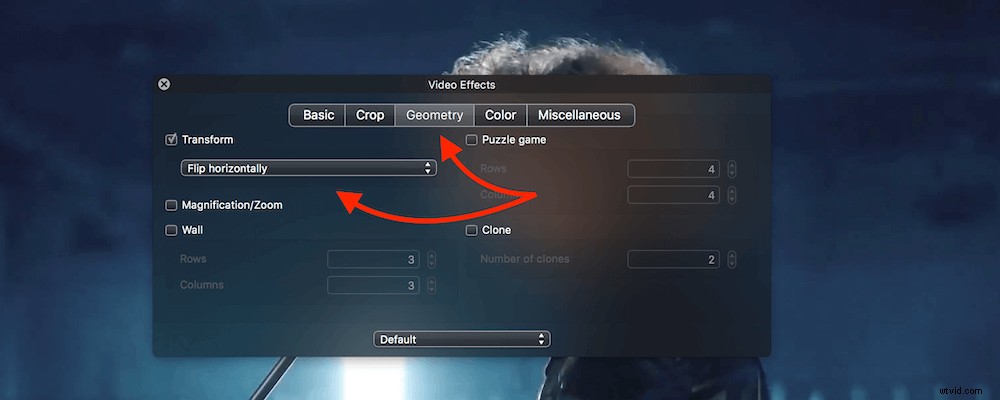
Vilket är ditt favoritsätt att rotera en video? Dela i kommentarerna nedan!
