I den här steg-för-steg-videohandledningen kan du lära dig hur du kan använda ljusläckor för att skapa en textavslöjande effekt i Adobe Premiere Pro.
Under lång tid ansåg DP:er och filmskapare ljusläckor som oönskade effekter. Bokstavligen orsakat av ljus som "läcker" in i kammaren mellan objektivet och kamerasensorn, skulle det optiska fenomenet skapa bländande effekter i kameran.
Under årens lopp har dock ljusläckor och andra optiska effekter – som linsreflexer – blivit populära. Faktum är att många grafiker har börjat använda digitala (eller artificiella) ljusläckor i sina animationer och titelsekvenser.
I den här självstudievideon tar jag dig genom en steg-för-steg-process för att använda ljusläckagefilmer för att skapa en textavslöjande effekt i Adobe Premiere. Det här är en rolig effekt att arbeta med eftersom du kan kopiera den väldigt enkelt från projekt till projekt.
Fördelningen
Skapa först en ny sekvens genom att gå till Arkiv> Ny> Sekvens; justera inställningarna och namnge din sekvens. Klicka på OK.
Med projektpanelen vald, gå till Arkiv> Ny> Svart video; justera inställningarna för att matcha sekvensinställningarna. Klicka på OK. Dra sedan ditt svarta videoklipp från projektpanelen till tidslinjen till VIDEOLAGER 1; justera varaktigheten till cirka 10 sekunder eller så.
Välj typverktyget; klicka på panelen Program Out och skriv in texten som du vill animera. Se till att fyllningsfärgen är inställd på Vit. Placera ditt textlager på Video Layer 2.
Snabb anteckning:Om du inte kan hitta din Essential Graphics-panel kan du slå på och av den via rullgardinsmenyn Fönster.
Importera ljusläckagematerial och dra det till tidslinjen till Video Layer 3.
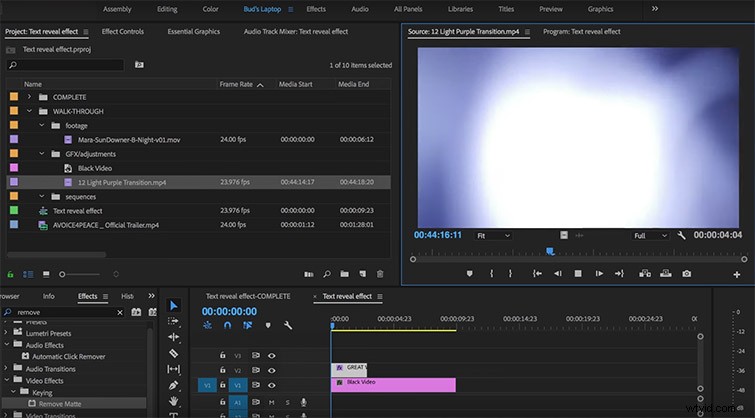
Snabb anteckning:Med lite sökning kan du hitta massor av högkvalitativa (och gratis) ljusläckor som du kan använda i dina filmer. Jag rekommenderar att du börjar din sökning på Rocketstock. Klicka här för att ladda ner 13 gratis 4K-ljusläckor. För ett ännu större urval av gratis ljusläckor, kolla in Premium Beats artikel, 7 Places to Find Free Leaks. Se nedan för fler tips om hur du väljer rätt ljusläckagefilm.
Med ditt ljusläckagematerial valt, navigera till panelen Effektkontroller; under Opacitet, välj Subtrahera från rullgardinsmenyn Blending Mode.
Justera längden på ljusläckagefilmen, lek med att vända hastigheten på klippet och använd cross dissolves för att få önskad effekt.
När du har uppnått önskad effekt väljer du alla element, högerklickar och väljer "Nest..." från rullgardinsmenyn.
Placera den här kapslade sekvensen i din befintliga projekttidslinje och ställ in blandningsläget på Överlagring.

Alla ljusläckor skapas inte lika.
Du kanske måste prova några innan du uppnår önskad effekt. För att få "avslöjande"-effekten som vi går efter, behöver du en ljusläcka med ett stort, starkt ljus som svävar över hela skärmen.
Du kommer att märka att när blandningsläget Subtrahera är aktiverat motsvarar de ljusare områdena i våra ljusläckagebilder de mörkare områdena i vår text. Dessutom motsvarar de mörkare områdena i våra ljusläckagebilder de ljusare eller upplysta områdena i vår text.
Tänk på detta när du söker efter och justerar dina ljusläckagefilmer.
Det fina med den här effekten är att du kan bygga den direkt på tidslinjen, utan att lämna applikationen eller rendera några After Effects-kompositioner.
Dessutom, när du har investerat den första tiden och ansträngningen för att skapa den här effekten, kan du enkelt replikera den genom att helt enkelt kopiera och klistra in den i ett annat Premiere-projekt och ändra texten. Och kom ihåg att om du behöver förbättra ditt spel med ljusläckor av professionell kaliber, har RocketStock dig täckt.
