Förra veckan på NAB Show 2018 tillkännagav Blackmagic Design DaVinci Resolve 15. Låt oss ta en titt på några av de förbättrade funktionerna.
Blackmagic har uppdaterat Resolve så stadigt att det ibland känns som att vi inte kan sätta ihop en ny sammanfattning av funktioner innan nästa version kommer ut. Vi publicerade nyligen en artikel om hur man arbetar med undertexter i Resolve 14 — utan att använda ett verkligt undertextverktyg. Som vi nämnde i artikeln är det alltid jobbigt att använda ett externt program för något som redan borde vara en del av programvaran du använder. Tja, Blackmagic måste ha lyssnat eftersom Resolve 15 nu erbjuder ett helt dedikerat undertextverktyg.
Öppna effektbiblioteket på redigeringssidan och bläddra igenom alla nya tillägg till biblioteket tills du hittar undertexter nära slutet av panelen.
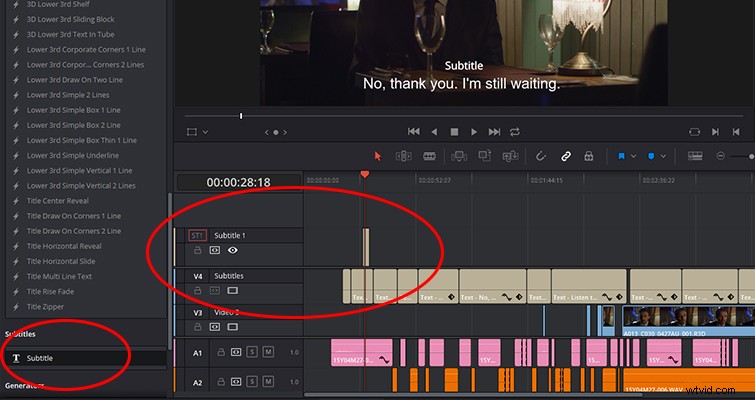
Dra undertexterna till tidslinjen och du kommer att märka att du (till skillnad från ett textlager) inte kan lägga till detta till videospårområdet. Istället visas undertexten ovanför det översta videospåret. Om du bestämmer dig för att ta bort undertexterna måste du göra det manuellt för att ta bort det från tidslinjen - eller så kan du dölja undertextspåret genom att öppna spårvyalternativen och inaktivera undertextspåret. (Obs:att dölja spåret tar inte bort undertexterna från förhandsvisningsskärmen.)
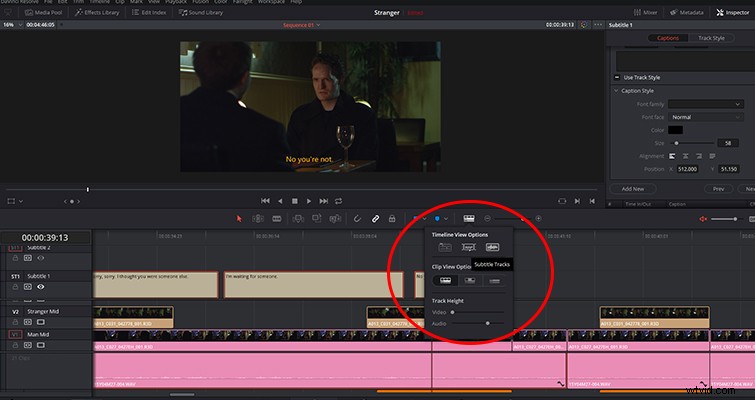
Om du öppnar granskaren styr två paneler undertextegenskaperna:Bildtexter och Spårstil.
Texter
Det är här du ska implementera dina undertexter. Användargränssnittet gör panelen mycket enkel att använda. Mata in din dialograd direkt i bildtextrutan och justera de specifika in- och utpunkterna på undertextklippet på tidslinjen.
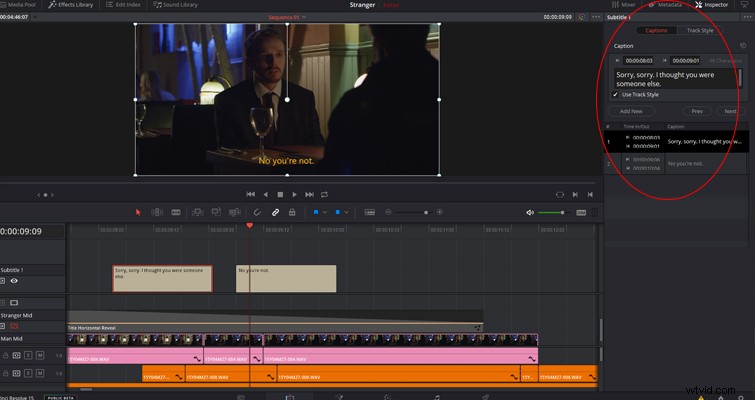
Jag vill inte se en presenthäst i munnen, eftersom jag ville se den här funktionen, men det skulle vara bra om du kunde justera in- och utpunkterna på själva inspektören. Jag tycker att tidskodsrutorna ska vara justerbara eftersom samma rutor är justerbara på ADR-panelen på Fairlight-sidan. Men det här är betaversionen, så vi kanske ser det här i den fullständiga versionen.
Även om du fortfarande kan använda bladverktyget (B) för att skarva undertextklippet och skapa en ny undertext, är det nu lättare att trycka på knappen Lägg till ny. Detta kommer att lägga till en tre sekunder lång undertext (du kan ändra varaktigheten i inställningarna) från spelhuvudets position. Alla undertexter för det givna spåret kommer att visas i undertextlistan under textredigeraren, och du kan hoppa till början av en undertext på tidslinjen genom att klicka på den.
Spårstil
Den andra menyn i denna panel är spårstilen. Detta är din typiska vanliga Resolve-textredigerare. I den här menyn kan du justera stilen på din text som du vill – från kerning av teckensnittet till att lägga till en skugga.
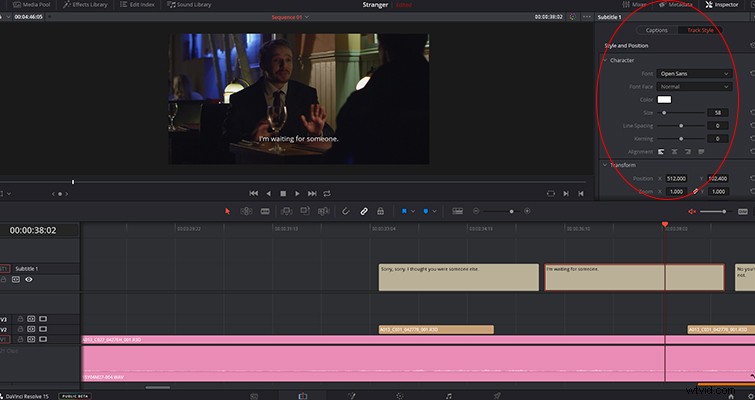
Mest intressant är dock kryssrutan Använd spårstil i bildtextmenyn. Om det är avmarkerat visas rullgardinsmenyn Bildtextstil, som låter dig åsidosätta spårlagerstilen och implementera en annan design för en specifik undertext. Detta är ett användbart verktyg för om du någonsin behöver använda ett annat färgschema eller teckensnitt som är unikt för en viss karaktär. Observera att du inte har separata undertextspår för olika karaktärer. Du kan bara ha ett undertextspår aktiverat vid varje given tidpunkt. Separata spår är endast för olika språk.
I artikeln om undertexter i Resolve 14 talade jag om hur tråkigt det var att importera och exportera undertexter, främst för att 14 inte stödde det allmänt använda SRT-undertextformatet. Tja, 15 gör det. Du kan importera en SRT-fil i mediapoolen som ett vanligt medieklipp, och du kan exportera en SRT-fil på leveranssidan genom att markera rutan Exportera undertexter, ändra den första dropbox-menyn till "Som en separat fil" och exportera som SRT.
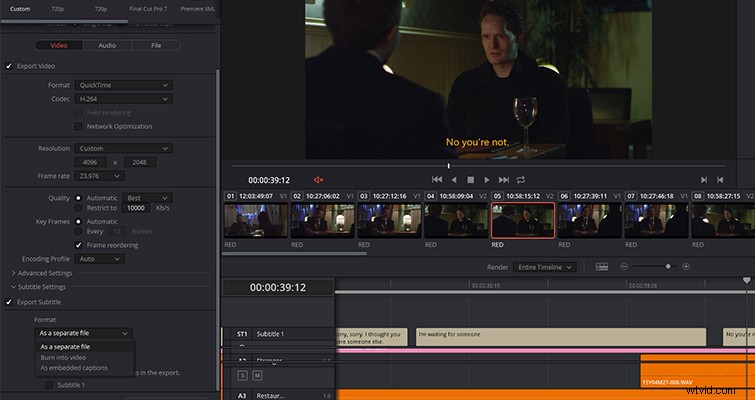
Fusionstitlar
Ett av mina största klagomål med Resolve 12 och 14 var hur programvaran hanterade titlar. Om du inte använde en enkel nedre tredjedel som skulle tona in och ut, var det krångligt och opraktiskt att använda text. I 15, medan vi fortfarande har standarden Resolve-textgenerator, som nu svarar något bättre än den gjorde i 14, har vi också Fusion Titles. Det här är inte generatorer i samma mening som det vi tidigare har arbetat med, eftersom det här är fusionskompositioner som har blivit makron.
Enligt Blackmagic,
Vi kommer att täcka att skapa mallar från Fusion-sidan i ett annat inlägg, men i den här preliminära uppdelningen, låt oss ta en titt på hur Fusion-titlar fungerar på redigeringssidan. Till viss del antar jag att man kan säga att de fungerar på samma sätt som 3D- och 2D-animerade textförinställningar i Adobe After Effects.
För att komma till Fusion-titlarna öppnar du effektbiblioteket och bläddrar genom de vanliga titlarna tills du ser alla nya Fusion-förinställningar – 27 för att vara exakt.
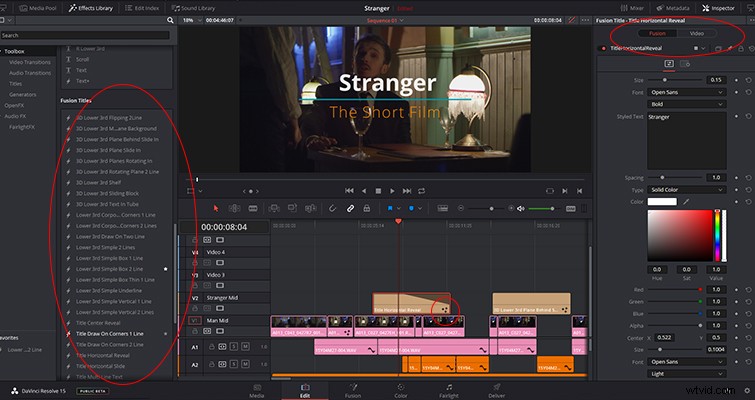
Titlarna fungerar på samma sätt som alla effekter i biblioteket. Du kan lägga till dem i din favoritmapp för enkel åtkomst, och för att applicera Fusion-titlar på ett spår drar du helt enkelt titeln från effektbiblioteket till ett tomt område på tidslinjen. Med Fusion-titeln inställd på tidslinjen kan du enkelt se vilka titlar som är konventionella Resolve-generatorer och vilka som är Fusion-titlar – Fusion-titlar kommer att ha tre stjärnor på medieklippet i tidslinjen.
Om du öppnar inspektören kommer den att visa en rad kreativa färgkontroller och, mest intressant, möjligheten att skapa versioner av denna specifika titel. Att omedelbart kunna växla mellan titlar med olika typsnitt och färgscheman är mycket effektivare än att dölja och visa olika textlager för att se vad som fungerar.
Även om förinställningarna är bra som de är, kan du ändra rörelsen och detaljerna för animeringen på den helt nya Fusion-sidan. Återigen, detta är något som vi kommer att täcka med dedikerade Fusion Page-handledningar.
Text+
Fusionstitlarna är fantastiska när du behöver snabba och enkla förinställningar som ser professionella ut. Men vad händer om du vill ha alla stilalternativ för Fusion-titlarna men vill börja om från början? Tja, du kan göra det med Text+-generatorn. Det är en 2D-titelgenerator som utnyttjar Fusions utomjordiska kraft. Även om det är ett fusionsverktyg, hittar du titelgeneratorn Text+ i standardverktygslådan för titelgeneratorer.
När du drar Text+-generatorn till tidslinjen och öppnar granskaren ser du olika text- och färgalternativ, liknande det du ser i Photoshop och After Effects. Faktum är att det finns sex olika menyer att arbeta från:text, layout, transformation, skuggning, bild och inställningar. Alla parametrar på de här inställningssidorna är nyckelbildsbara.
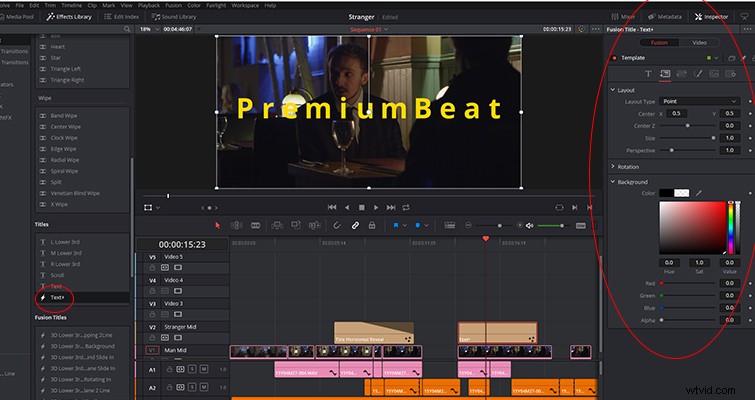
Och om det inte räckte, eftersom Text+-generatorn är ett fusionsverktyg, kan du öppna Text+-titeln på Fusion-sidan och använda rörelsegrafikverktygen för att skapa något unikt.
