DaVinci Resolve har gjort framsteg för att expandera bortom sin färggraderingsbakgrund. I den här recensionen tar vi en titt på titelgeneratorns prestanda.
Sedan lanseringen av 12.5 (och nu i v.14), DaVinci Resolve har gjort framsteg över hela linjen för att få erkännande inte bara som en ledande programvara för färggradering men också som en professionell NLE . Även om titelgeneratorer inte är det avgörande elementet i en NLE, skulle det vara bra att ha en NLE som kan göra lite mer med titlar än samma funktioner som vi har sett om och om igen.
Låt oss ta en titt på Resolves titelgenerator för att se hur bra den fungerar. Vi kommer att försöka återskapa ett titelkort från Kill Bill , och en typisk lägre tredjedel du förväntar dig att se i en nyhetssändning.

Gränssnittet
Resolves titelgenerator är inte revolutionerande; dock användargränssnittet och generatorns smidighet är verkligen beundransvärda. Det är mycket smartare och renare än titelpanelen i Adobes produkter. Resolves gränssnitt fungerar genom att öppna och utöka paneler, så för att komma till titlarna måste du öppna effektbiblioteket och på verktygslådan , scrolla ner tills du kommer till titlar .

Här har du fem förinställningar som du kan dra till tidslinjen – i likhet med Final Cut Pro. De fem förinställningarna är Left Lower 3, Middle Lower 3, Right Lower 3, Scroll och Text . Alla talar för sig själva.
När du har dragit din titel till tidslinjen kan du dubbelklicka på textbubblan i förhandsgranskningsskärmen för att skriva den avsedda texten, och du kan även flytta och förstora texten med kontrollpunkterna. Jag tvivlar dock på att du någonsin kommer att ändra text på det sättet. Som med alla effekter och övergångar i Resolve , den verkligt anpassningsbara aspekten av funktionerna kommer till liv i inspektörspanelen .
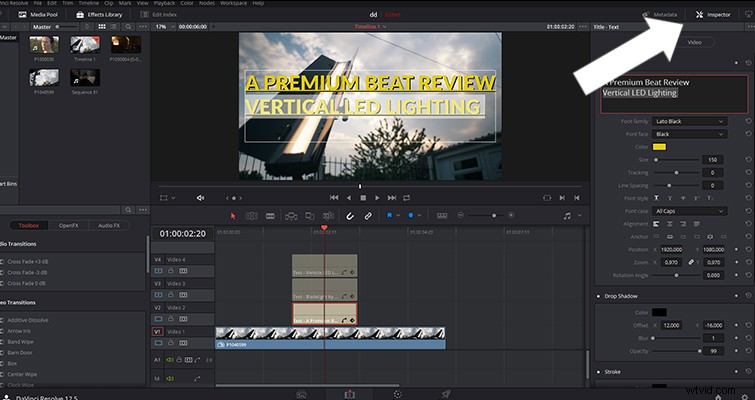
När du öppnar inspektörspanelen ser du flera olika alternativ för att anpassa texten , och alternativen varierar något beroende på vilken titel du arbetar med. Även om inspektörspanelen delas upp i flera undermenyer , panelen består till största delen av två sektioner:textegenskaper och designegenskaper . Den har inte de intrikata textfunktionerna som Photoshop eller After Effects har, men den täcker verkligen grunderna – och lite mer.
De som är bekanta med NLE och kompositörer kommer att veta att denna diamantikon representerar en nyckelbildruta, och det betyder att du kan tidställa kontrollparametrarna för den individuella inställningen för att ändras genom hela titelklippet.
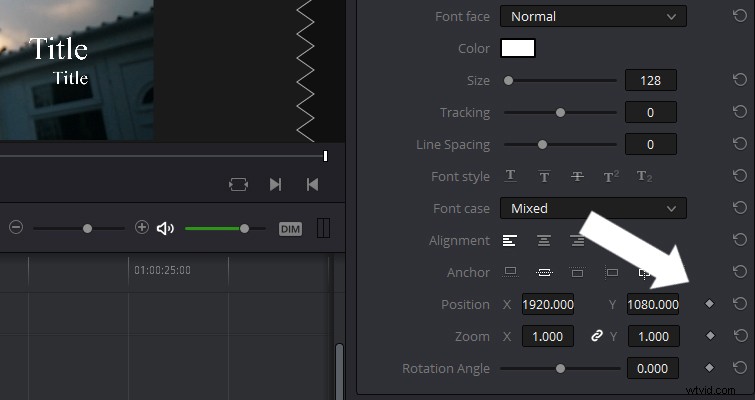
Det finns dock vissa inställningar som du inte kan nyckelbildruta, till exempel avståndet mellan tecken. Som ett resultat kommer du inte att kunna skapa den klassiska trailertexten där ordet flyttas framåt i Z-mellanslag medan de enskilda tecknen flyttas något isär.
Skapa titlarna
Med grunderna i titelgeneratorn täckta, låt oss skapa vår första titel:det Tarantino-inspirerade titelkortet från Kill Bill .
Det finns flera saker vi behöver göra för att efterlikna titelkortet:ge texten färg och en skugga , versal i det och understryka den översta raden . Vi kan tillämpa alla dessa effekter på texten inuti Resolve - det finns inget behov av att öppna Photoshop ännu. Tyvärr, där Resolve kommer till korta och hamnar i typiskt NLE-titelgeneratorområde justerar en enda textrad i en ruta med flera rader:den här funktionen fungerar dåligt.
Du kan till exempel ändra storleken på en rad genom att markera den raden och öka teckenstorleken i granskaren.
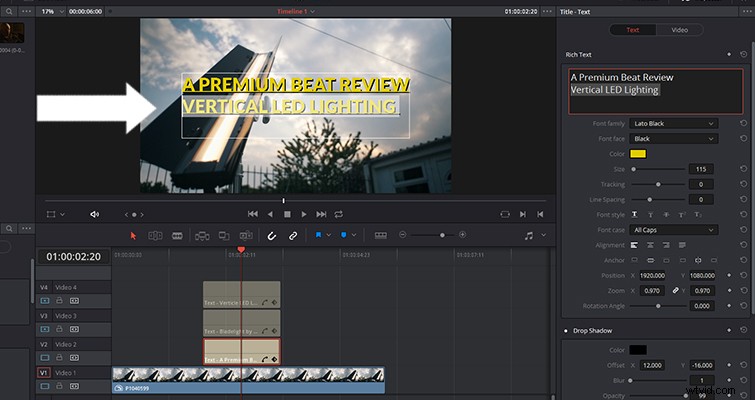
Men se till att de andra textraderna blir i samma position är en kamp. Resolve ser den andra textraden som ett objekt och skjuter den översta raden från sin ursprungliga position.
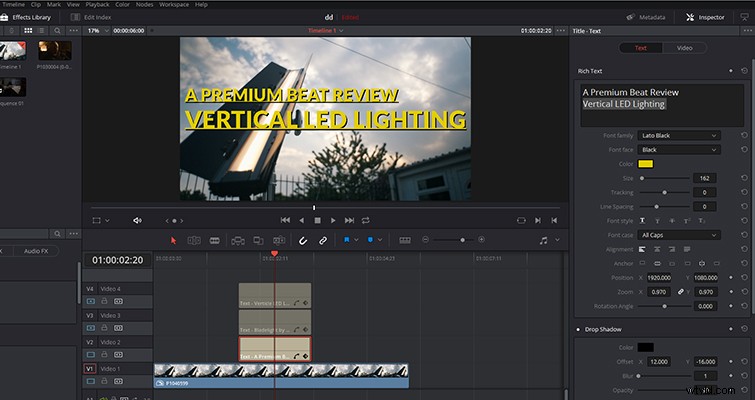
Om vi skulle utföra samma uppgift i After Effects skulle du kunna se att även om mellanslagsrutan för den förstorade texten överlappar den översta raden, flyttar den inte den översta raden av text från dess ursprungliga position.
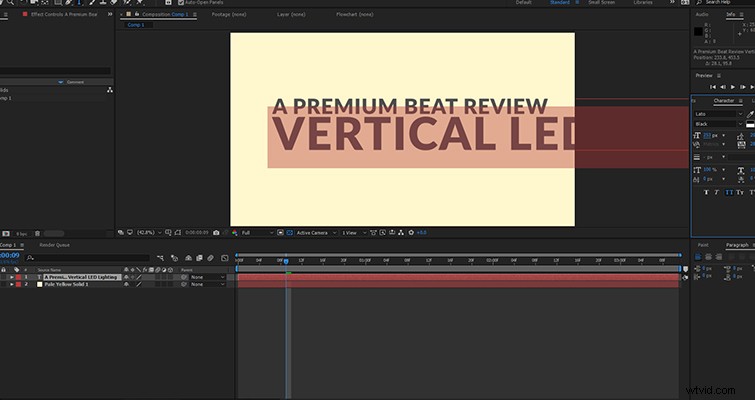
Därför kommer jag att dra standardtextförinställningen på tidslinjen och duplicera den två gånger så jag kan justera teckenstorleken för varje lager utan att behöva oroa mig för att ändra placeringen. Tack och lov kan vi markera alla spår och ändra samtidigt inställningarna för alla textlager. Men när du arbetar på en textrad (för det här exemplet, låt oss säga texten på spår 2) itidslinjepanelen , du kan inte klicka på texten på spår 3.
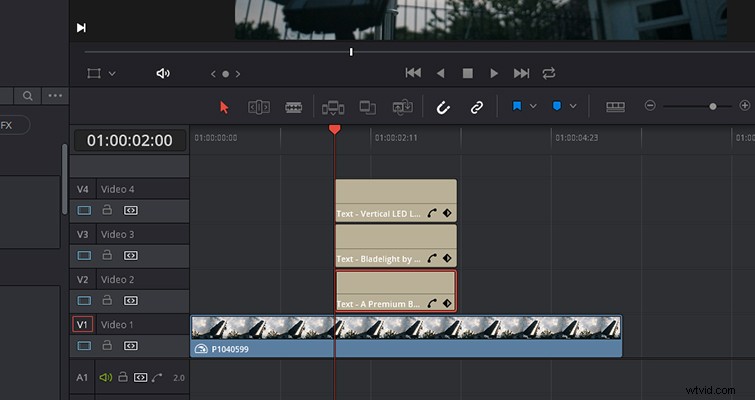
Du måste gå till tidslinjen och välja textklippet . Medan du i After Effects kan klicka från förhandsgranskningsskärm för text till text sig. Hittills verkar det vara en process med ett steg framåt, två steg tillbaka. Möjligheten att manipulera flera textrader är inte lika flytande som designen.
Efter några minuters växling fram och tillbaka mellan de tre lagren , jag kunde få tag i den Tarantino-stilade texten. Som nämnts finns alla grundläggande teckensnittsjusteringar i inspektören , och de kommer att täcka dig för titlar som den här. Det finns dock inget alternativ för att sträcka ut eller bredda teckensnittet.
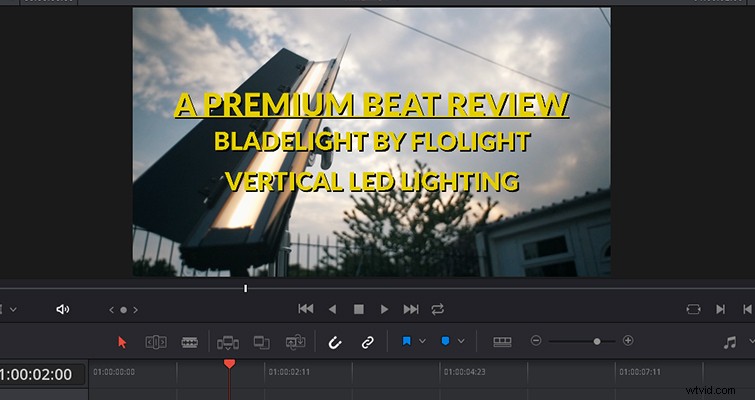
Lägre tredjedelar
Jag ville först använda den vänstra nedre tredjedelen, men på grund av höjdpunkterna i videoklippet bestämde jag mig för att byta till en höger nedre tredjedel för att göra texten mer synlig. Jag hade redan valt teckensnittsegenskaper och jag trodde att jag skulle kunna kopiera och klistra in textegenskaperna till ett annat textlager. Nej. Du kan göra detta, men inte effektivt. Du måste iindividuellt kopiera huvudtiteln och undertiteln på den nedre tredjedelen och klistra sedan in båda textraderna. Det skulle vara enklare om du kunde kopiera och klistra in alla attribut för en titel med ett snabbt klick.
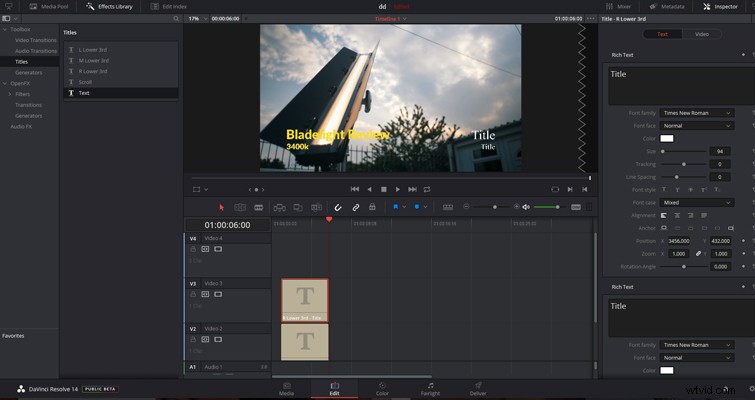
Frustrationer kommer att börja eskalera när du inser att du bara kan flytta huvudtiteln och undertexten oberoende av varandra . Personligen, när jag arbetar med en titel och underrubrik, gillar jag att animera båda textlagren samtidigt sträcker du bara ut nyckelbildrutans placering för att få en textrad att röra sig något långsammare. Här är det inte möjligt.
Du kan ge den nedre tredjedelen en enfärgad bakgrund , och du kan manipulera det på flera sätt, men jag tyckte att responsen var långsam och klumpig. Du kan inte heller justera bakgrunden på förhandsgranskningsskärmen, endast inom inspektören själv. Återigen, detta ger en långsam upplevelse.

I slutändan, vid det här laget, var det här inte titelgeneratorn jag ville att det skulle vara, och jag bestämde mig för att sluta göra de lägre tredjedelarna. Om det här var ett jobb för en kund skulle jag mycket lätt ha tappat trettio minuter till tomrummet när det här skulle ha varit ett femminutersjobb.
Jag älskar Resolve. Det är trots allt ett färggraderingsprogram i världsklass , och designerna har gjort enorma förbättringar med NLE:s kapacitet i 12.5 och i 14. Titelgeneratorn är dock bara standard NLE-kvalitet – trots ett snyggt gränssnitt. Det är perfekt för enkla platsintroduktioner , eller för att tona in och ut namnet på en intervjuperson, men för allt som är lite kreativt är det bättre att du arbetar med en dedikerad rörelsegrafikkompositör.
Vad är dina tankar om Resolves titelgenerator? Låt oss veta i kommentarerna.
