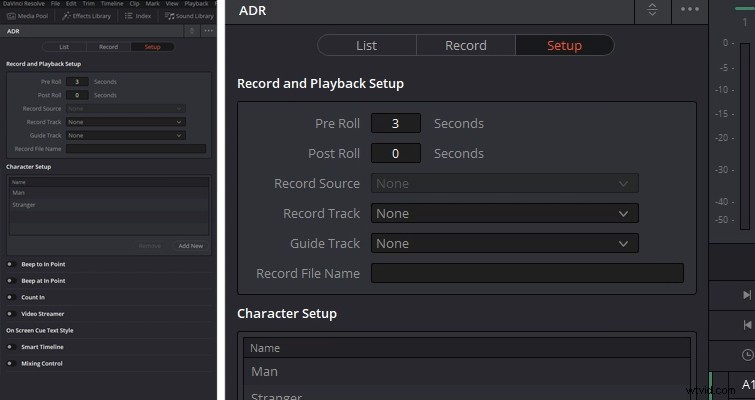Resolve 15 innehåller en mycket användbar ADR-panel. I den här självstudievideon tar vi en titt på vad du behöver veta för att konfigurera den korrekt.
I Resolve 14 njöt vi alla av Fairlight-sidan – en dedikerad sida med professionella ljudverktyg. Vid tidpunkten för utgivningen sa Blackmagic att Fairlight-sidan inte var komplett och att vi skulle se uppdateringar och nya verktyg allt eftersom mjukvaran fortskred – och utan tvekan är ADR-verktyget den mest spännande funktion vi har sett på 15. I det följande videohandledning kan du lära dig hur du konfigurerar ADR-panelen för att starta din egen ADR-session.
Det här är standardlayouten för gränssnittet för Fairlight-sidan, men innan vi börjar kommer vi att öppna mätarna så att vi kan se våra videofilmer, som är en del av processen.
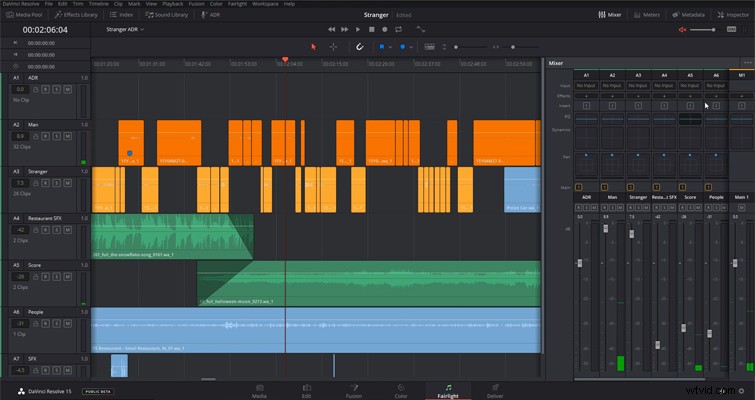
Du kan justera panelerna för att öka storleken på förhandsgranskningsskärmen – eller genom att klicka på pop-out-knappen kan vi ha en flytande bildskärm, som vi kan utöka till valfri storlek. Om du trycker på Escape på tangentbordet kommer förhandsgranskningsskärmen snabbt att återställas till sitt dockade läge. När den uppgiften är klar, låt oss öppna ADR-panelen, vilket (du gissade rätt) vi gör genom att klicka på ADR-knappen.
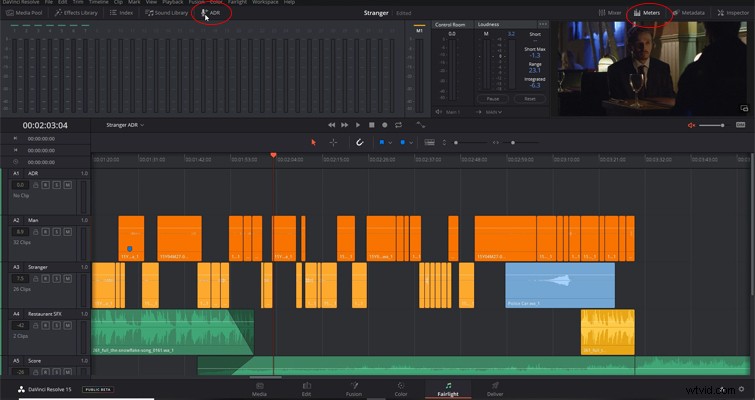
Att använda ADR-funktionen är inte svårt, men det kräver viss konfiguration, och jag tror att det här är den del där vissa användare kan snubbla över sig själva. I ADR-panelen har vi tre underpaneler:Lista, Record och Setup. Jag hade föredragit att se dem listade som Setup, List, Record, eftersom det är så du skulle arbeta genom menyerna tills du är redo att börja spela in.
Inställningspanelen
Vi måste gå till inställningspanelen för att konfigurera vår ADR-session. Det här är panelen där du kommer att konfigurera inspelnings- och ADR-vägledningsverktygen. Innan du sätter rekordet, låt oss titta på vad vi behöver byta ut i tidslinjen. Som du kan se i mitt exempel har jag fyra klipp som har markerats, och de markerade klippen kräver dialogersättning. De är på spår två, som heter "Man". Därför, i inställningspanelen, kommer jag att ändra guidespåret till "Man." Det här är spåret som talangen kommer att höra som referens för sin inspelning.
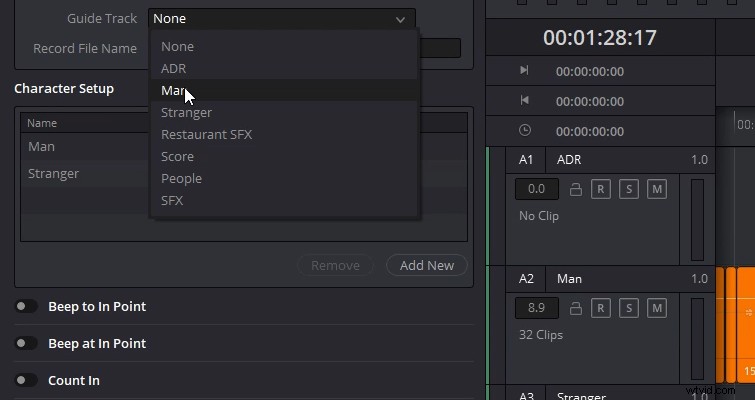
Med guidespåret valt måste vi nu välja ett inspelningsspår för dialogersättningen. Alternativt kan du också använda spåret som har gammalt ljud som ett inspelningsspår, som programvaran automatiskt kommer att skriva över. När du har valt ett inspelningsspår kan du nu välja inspelningskälla (denna kommer att vara nedtonad tills du väljer inspelningsspåret).
Med huvudinspelningsinställningarna konfigurerade kan du nu ställa in de individuella parametrarna som hjälper till med inspelningen. Låt oss först ta ett steg tillbaka och titta på pre- och post-roll-alternativ högst upp på inställningspanelen. Om du lägger till sekunder i den här dialogrutan anger du hur många sekunder som ska spelas före och efter det markerade intervallet på din tidslinje. Till exempel, för min ADR-session kommer jag att ställa in min pre-roll till tre sekunder, och detta kommer att ge mig och talangen en tre sekunders ledning innan markeringen punkt. Post-rollen är för slutet av det markerade urvalet.
Längst ner på inställningspanelen hittar du en mängd olika alternativ som kan hjälpa talangen, till exempel ett pip vid tillfället, eller till och med en nedräkning som visar en timer på skärmen. Du kan till och med para ihop timern med en videostreamer och hör ett pip; det finns flera varianter av vad du kan göra här, men i slutändan bör det spegla vad talangen tycker är lättast att arbeta med.
Den sista parametern att konfigurera på den här panelen är teckeninställningarna. Om du bara arbetar med en skådespelare behöver du kanske inte använda den. Men om du har flera ljudklipp att ersätta med flera skådespelare kan du lägga till karaktärsnamn för att göra processen mer bekväm i listpanelen. Med inställningen konfigurerad kan vi nu gå till listpanelen för att öppna dialogrutan som vi behöver byta ut.
Listpanelen
Innan du går in i din dialog måste du först markera ljudklippet som du vill byta ut. Som med redigeringssidan använder du "I" för att markera in och "O" för att markera ut. När det är gjort kan du nu trycka på "ny cue" och skriva dialogen i dialogrutan - tillsammans med att välja vilket tecken raden är för.
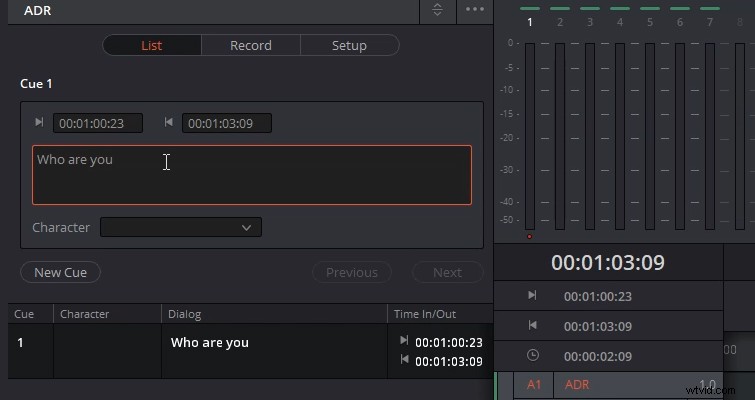
När du har listpanelen fylld med olika ledtrådar, kommer du att upptäcka att om du väljer en ledtråd kan du hoppa direkt till den punkten på tidslinjen. Om du av misstag ställer in en kö som inte är där du behöver den, kan du justera tiden i tidsfältet ovanför dialogrutan. Med ledtrådarna skrivna är det äntligen dags att gå till inspelningspanelen.
Inspelningspanelen
Rekordpanelen är, som du kanske förväntar dig, självförklarande när du har gått igenom de andra två panelerna. Du väljer kö, spelhuvudet hoppar till den positionen och du slår rekord. Din nedräkningstimer, eller vilken funktion du än har valt, visas på förhandsvisningsskärmen, och dialogrutan från skådespelaren kommer att spela in på ditt skivspår.
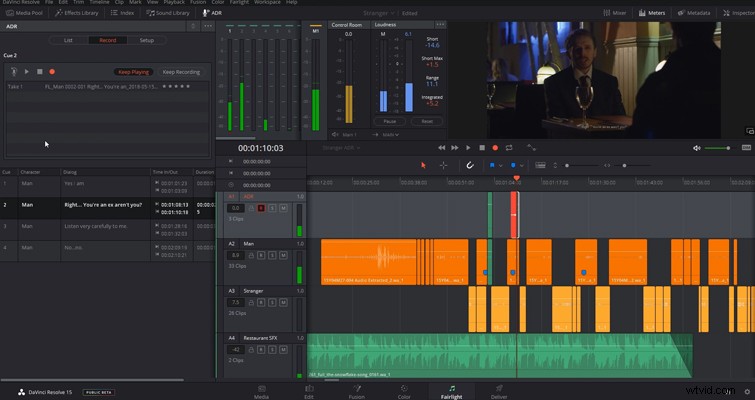
Det finns dock några saker att titta på på den här panelen. En av dem är gömd; därför måste du utöka ADR-panelen, och när du gör det hittar du en praktisk kryssruta att markera efter att du har slutfört köet. Så du kan lägga undan ditt anteckningsblock och penna - tills vidare i alla fall.
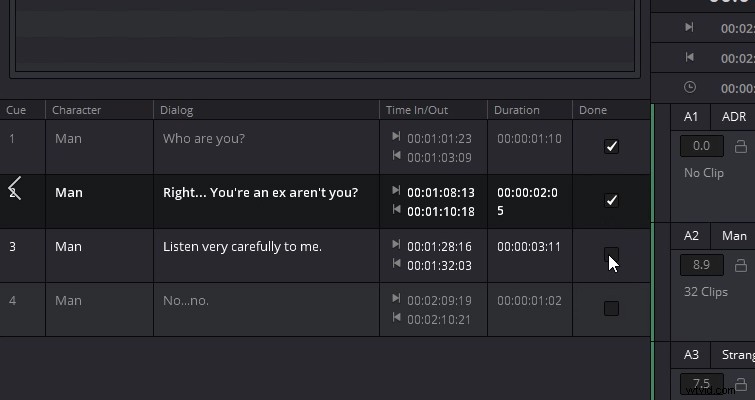
Vi har även en repetitionsknapp; det får Resolve att agera som om du spelar in utan att faktiskt spela in. Detta kommer att ge din skådespelare en chans att värma upp och bli bekant med pre-rollen. Det sista inslaget i inspelningspanelen – och kanske det coolaste – är att du efter flera tagningar kan betygsätta varje tagning för att utvärdera senare.
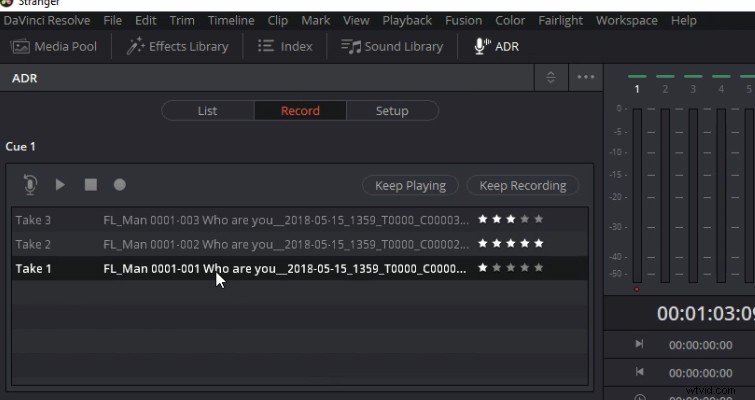
Det här är ADR-panelen. Det är ett fantastiskt tillägg till Fairlight-sidan, och jag ser fram emot att se vad som händer härnäst.