Visa och organisera tillgångar samtidigt som du skapar en storyboard sekvens i Premiere Pro — med Adobes nya fantastiska Freeform-funktion.
Adobe Premieres projektpanel fick en stor uppgradering i den senaste versionen av Creative Cloud (våren 2019). Med den nya Freeform-funktionen kan användare nu se och organisera tillgångar på ett unikt visuellt sätt. Oavsett om du helt enkelt vill gruppera tillgångar kategoriskt efter metadata, eller skapa en komplex storyboard, är detta nya verktyg här för att hjälpa. Du hittar knappen Friform längst ned till vänster på projektpanelen, bredvid ikonen och Lista visa knappar. Låt oss ta en närmare titt på hur det fungerar.
Håll ordning
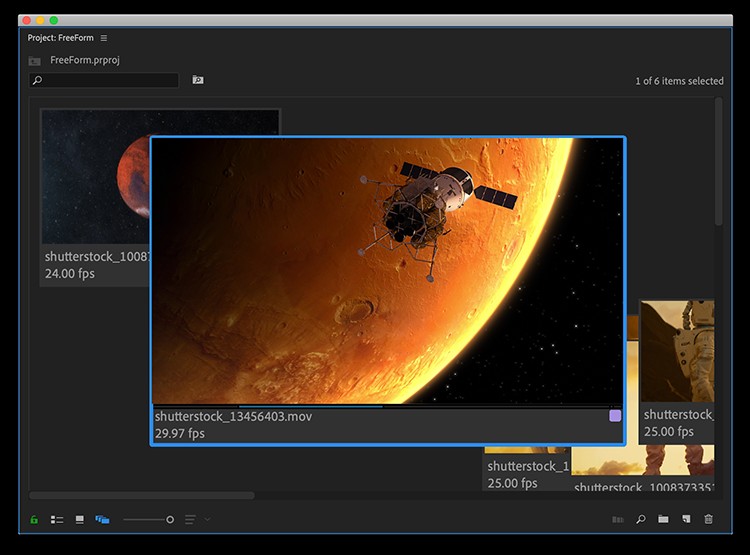
Som namnet antyder kan du nu flytta runt klipp fritt i projektpanelen. Till skillnad från ikonvyn kommer dina klipp inte automatiskt att fästas i en rutnätsplacering. Du kan dock snabbt justera tillgångar via ett enkelt Högerklicka> Justera mot rutnät . Freeform låter dig också stapla klipp ovanpå varandra för att gruppera dem. Detta kan vara mycket användbart när du organiserar tillgångar, och det kan vara ett substitut för papperskorgar. För att snabbt växla mellan staplade klipp, håll helt enkelt muspekaren över en tillgång eller använd piltangenterna.
Förutom skjutreglaget längst ner kan du nu högerklicka på ett klipp och ändra dess storlek, oberoende av andra klipp. Använd detta för att markera vikten av viktiga bilder eller sekvenser. Du kan också visa två rader med metadatainformation under en miniatyrbild. För att ange vilken metadata du vill visa, gå till Panelmeny> Freeform View Options.
Storyboard ditt projekt
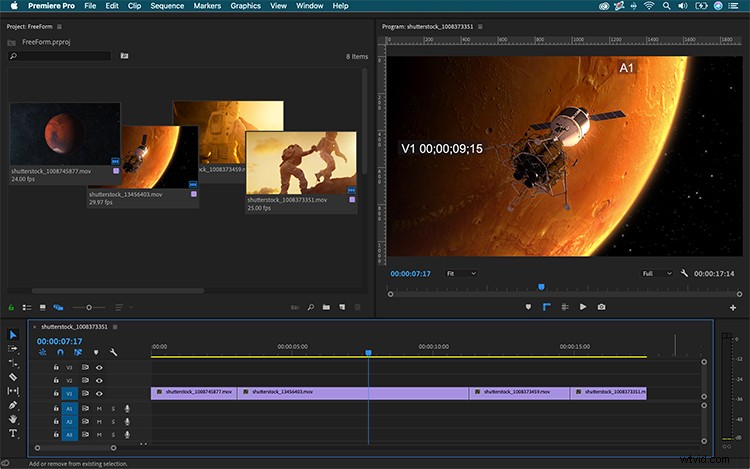
En av de intressanta funktionerna i Freeform-layouten är att du kan använda den för att storyboarda en sekvens. Använd helt enkelt storleksjusteringarna och dra och släpp dina klipp i en sekvens. Som i ikonvyn kan du använda tangenterna J, K och L för att spela upp och till och med ställa in In och Ut poäng. För en enklare storyboardupplevelse, anpassa affischramen för varje klipp.
När du har dina in- och ut-poäng för varje skott, ta och dra allt till din sekvens. Nu har du ett grovt snitt och är redo att göra lite finjusteringar i panelen Tidslinje. Tyvärr, (Source Monitor, det är dags att packa dina saker. Säkerheten kommer att eskortera dig ut.)
Spara din layout
För ett strömlinjeformat arbetsflöde kan jag spara anpassade Freeform-layouter. I det här exemplet skapar jag en för gruppering och en för storyboarding. För detta högerklickar du helt enkelt i projektpanelen och väljer Spara som ny layout. Nu kan jag snabbt hoppa mellan dessa vyer och till och med skapa flera storyboards.
Video är ett visuellt medium, så varför inte organisera dina bilder på det sättet?
