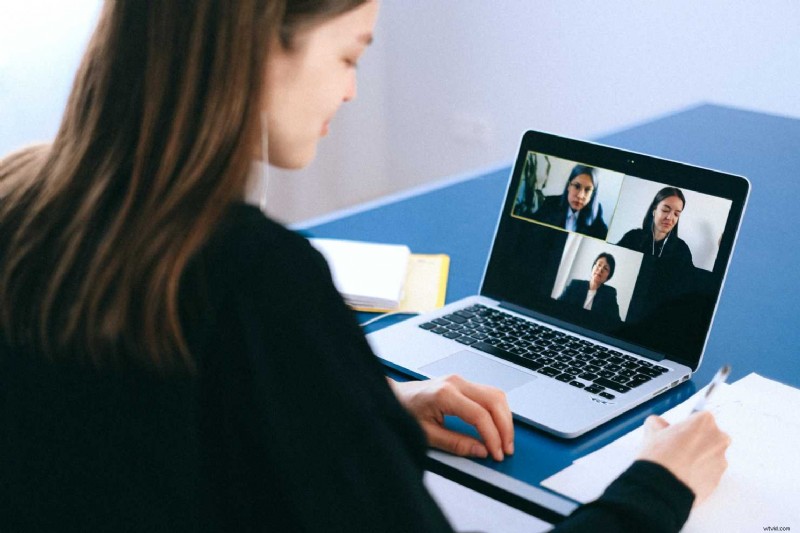
Fram till mars 2020 var Zoom en ganska obskyr videokonferensapp, som mestadels användes av företagsanställda för onlinemöten. Spola framåt till vårt nuvarande tillstånd av COVID-19-isolering, och det har blivit en del av nästan allas vardag. Har du ett arbetsmöte? Zoom. Undervisa en distansklass? Zoom. Saknar du dina närmaste? Du gissade det! Zooma.
Den här appen Zoom och Zoom-alternativ förändrar hur vi kommunicerar med varandra och tack och lov innehåller den några roliga nya tillägg! Den mest populära av dessa är Zooms virtuella bakgrunder – med några snabba klick kan du byta ut ditt hemmakontors bakgrund mot något mer spännande som stranden eller yttre rymden. Zooma virtuella bakgrunder är ett bra sätt att bli kreativ (och dölja din brist på hushållsarbete) under denna svåra tid.
Medan Zoom erbjuder ett par virtuella bakgrundsalternativ för att komma igång, har vi gått ett steg längre. I den här bloggen kommer vi att visa dig hur du anpassar våra nya Zoom-videobakgrundsmallar och hur du ändrar din bakgrund till en video i Zoom.

Hur du ändrar din zoombakgrund med Clipchamp-videomallar
Steg 1. Skapa ett konto
Om du inte redan har gjort det, registrera dig för Clipchamp gratis eller logga in.
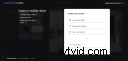
Steg 2. Bläddra i vår mallsamling Zoom Backgrounds
Klicka på Mallbibliotek i den vänstra sidofältet. När sidan laddas bläddrar du igenom samlingarna för att hitta den som heter Zooma bakgrunder .
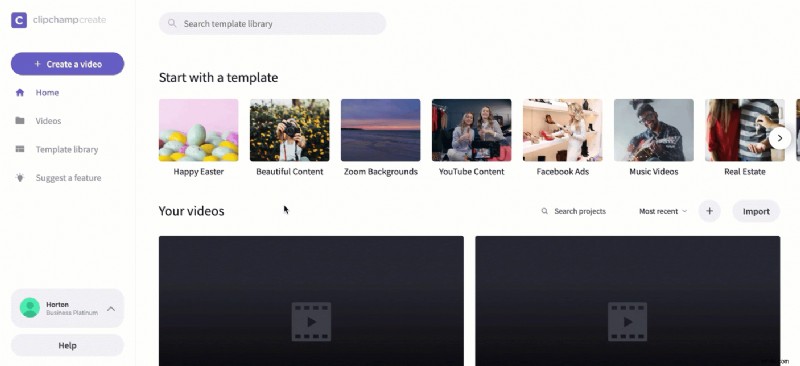
Steg 3. Välj en mall att redigera
Klicka på din valda mall. Klicka sedan på Använd den här mallen . Clipchamp Create-redigeraren öppnas automatiskt när du har klickat på mallen.
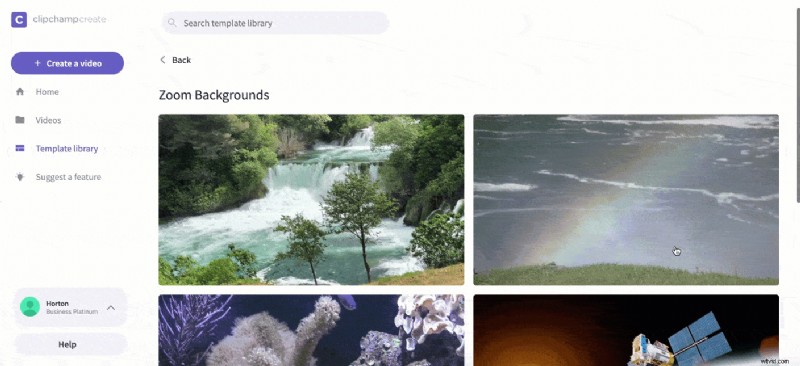
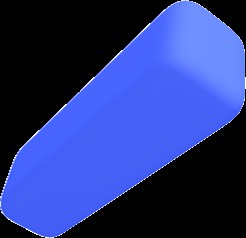
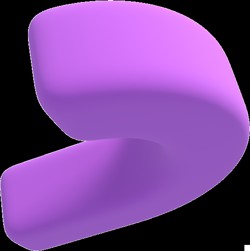
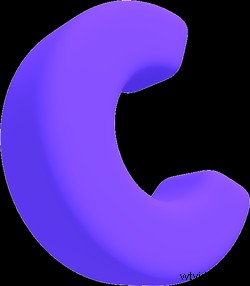 Videoredigerare i webbläsaren.
Videoredigerare i webbläsaren. Gratis för alltid. Gör professionella videor på minuter.
Prova gratis
Steg 4. Byt namn på videomallen
Först väljer du Klicka för att byta namn! i det övre vänstra hörnet. Lägg till en titel till din Zoom-videobakgrund.
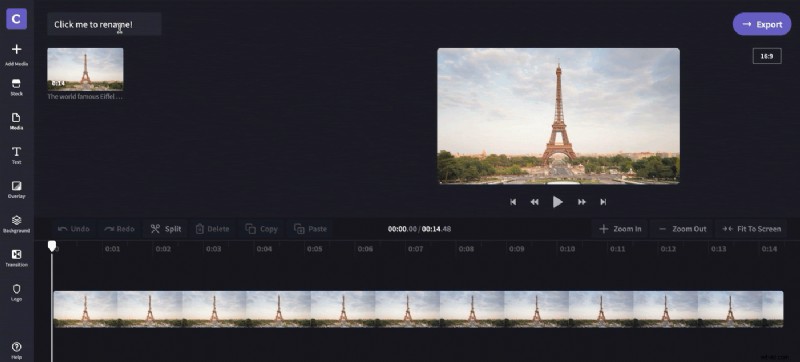
Steg 5. Anpassa din mall
Utforska vad vår gratis videoredigerare online har att erbjuda. Du kan använda filter, justera färger, lägga till rörlig text och mer!
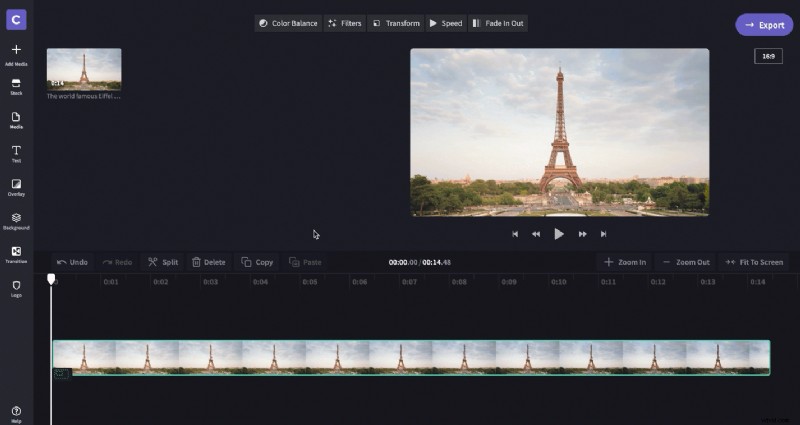
Steg 6. Exportera den färdiga Zoom-videobakgrunden
När du är nöjd med din Zoom-videobakgrund klickar du på Exportera i det övre högra hörnet välj sedan din exportvideokvalitet. Vi rekommenderar att du använder 1080p för bästa kvalitet. Klicka på Fortsätt när du har valt exportinställningarna. Klicka på Spara för att spara din Zoom-videobakgrund på din dator.
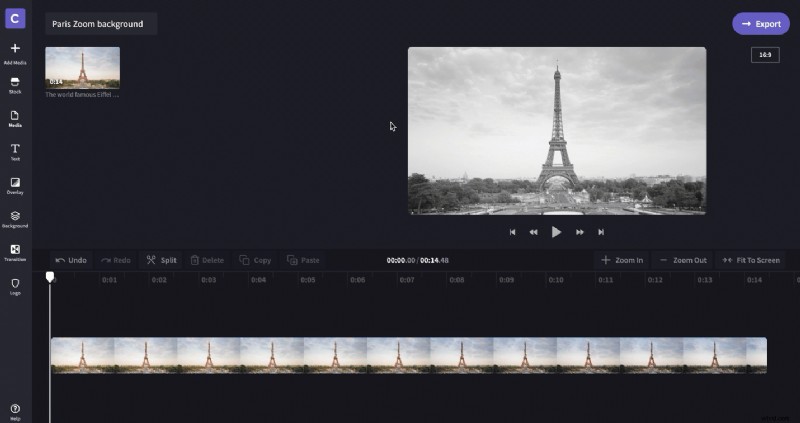
Steg 7. Logga in på ditt Zoom-konto
Öppna Zoom-appen på din dator och ange dina uppgifter för att logga in.
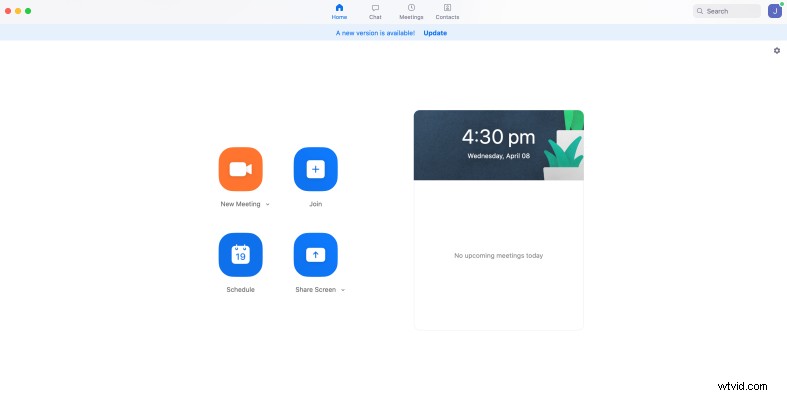
Steg 8. Anpassa dina videoinställningar
När du har loggat in klickar du på hjulikonen i det övre högra hörnet av din startskärm för att öppna inställningarna. När fliken öppnas klickar du på Virtuell bakgrund i det vänstra verktygsfältet.
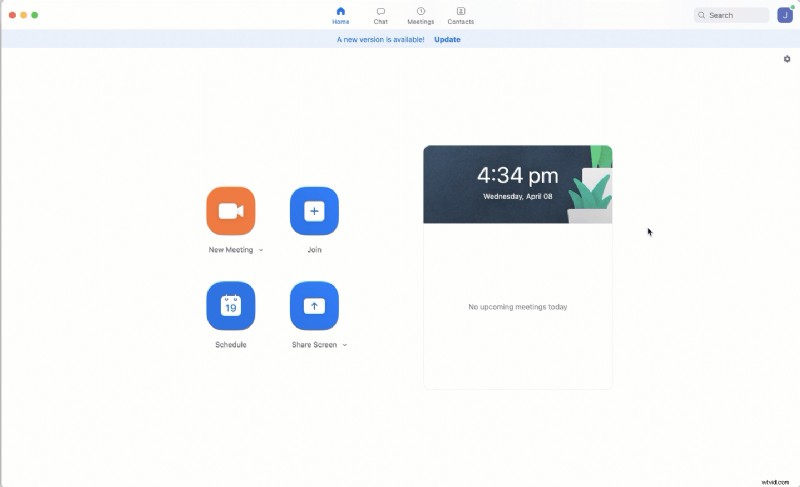
Steg 9. Lägg till din Zoom-videobakgrund
Klicka på +-symbolen ovanför Zooms virtuella bakgrundsalternativ och välj sedan Lägg till video. Sök på din dator efter Zoom-videobakgrunden du sparade tidigare och när du har valt den klickar du på Öppna. Din bakgrund ändras automatiskt till din Zoom-videobakgrund.
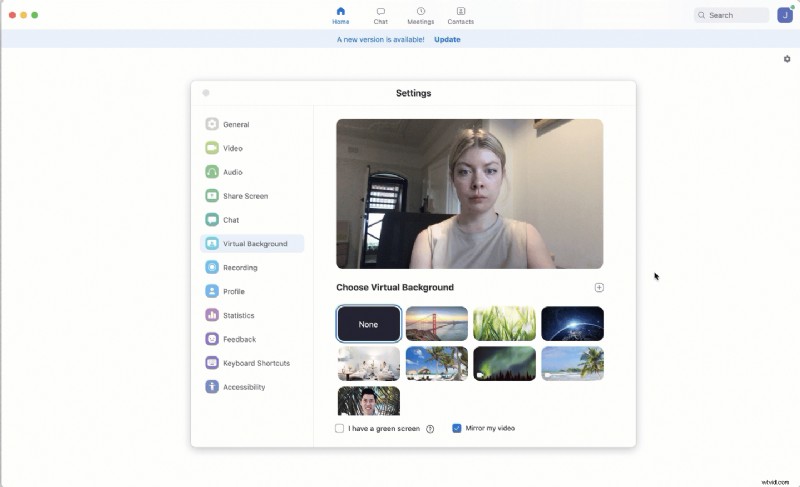
Steg 10. Ändra eller ta bort din Zoom-videobakgrund
Slutligen, om du vill ändra din bakgrund till ett annat alternativ, upprepa helt enkelt de föregående stegen. Om du vill ta bort din bakgrund helt, upprepa steg 1 till 8 och istället för att lägga till en annan bakgrund, välj alternativet Ingen som sitter bredvid Zooms virtuella bakgrundsalternativ. Så enkelt är det! Och det är nu enklare än någonsin att importera och redigera Zoom-inspelningar med Clipchamp.
