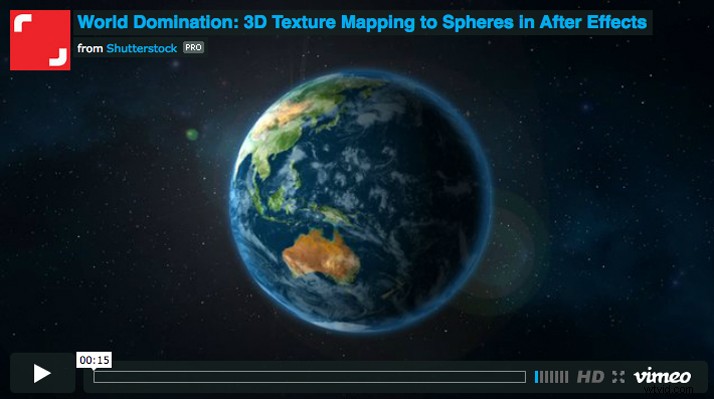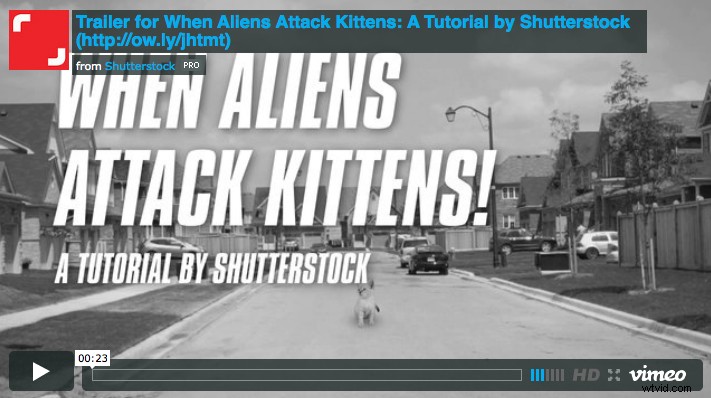Oavsett om du är en Photoshop-mästare eller inte, finns det saker du kan göra för att ge dina stillbilder liv som du kanske inte är medveten om – eftersom dessa tekniker utförs i After Effects. Med den här handledningen lär du dig hur du animerar vissa typer av stillbilder, plus några olika sätt att göra det på.
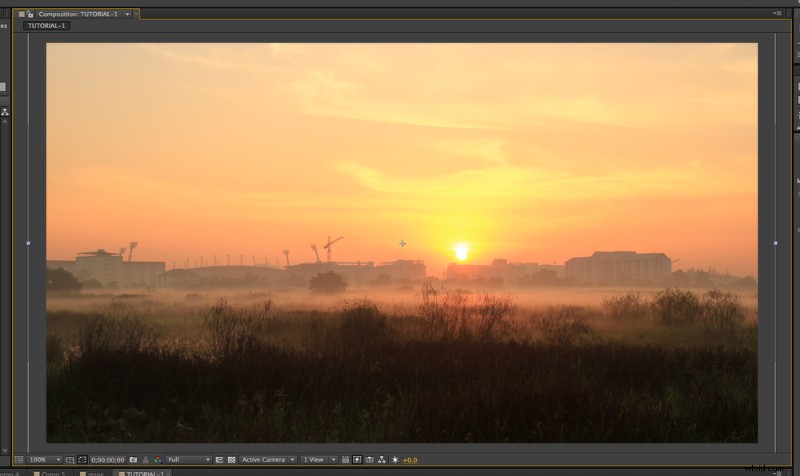
Steg 1
För att klara den här tekniken är det bra att ha rätt typ av bild. Prova ett landskap med kontrast mellan himmel och mark. Dimma och moln hjälper också, eftersom detta inte fungerar bäst med löv eller andra små detaljer. (Vi kommer att se några sätt att komma runt detta senare.) För den första bilden valde jag vetefält en dimmig vårmorgon av bidragsgivaren photonewman.
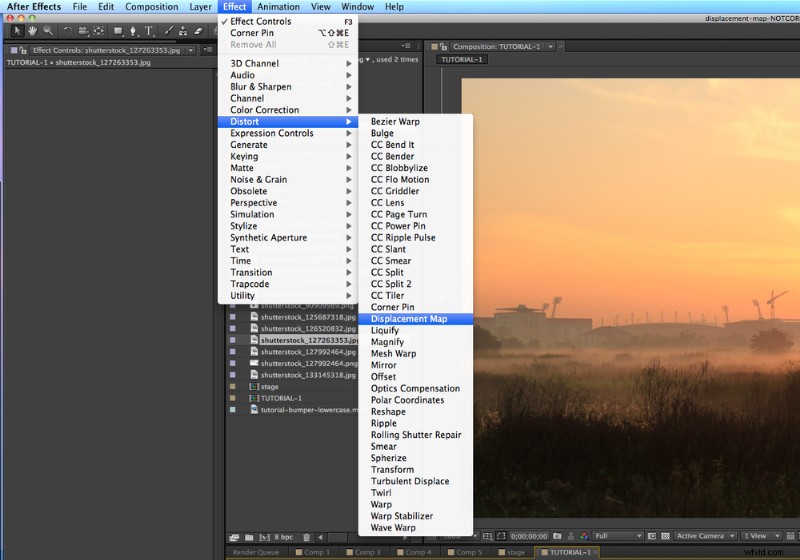
Steg 2
Gå till Effekt> Förvränga> Förskjutningskarta och tillämpa effekten på din bild.
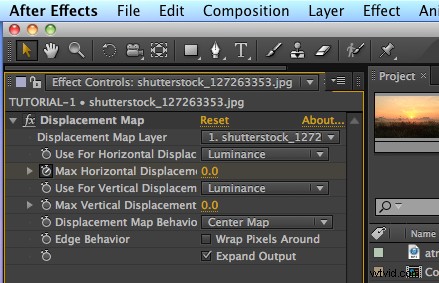
Steg 3
Ställ in både din vertikala och horisontella Max förskjutning till 0. För den här bilden ändrar du förskjutningen till Luminans . Ställ in din tidslinje till början och lägg till en nyckelram för Max horisontell förskjutning vid 0. Skrubba nu till senare i din tidslinje och skapa ytterligare en nyckelbild, öka din Max horisontella förskjutning till en punkt där den ser bra ut utan att verka alltför förvrängd.
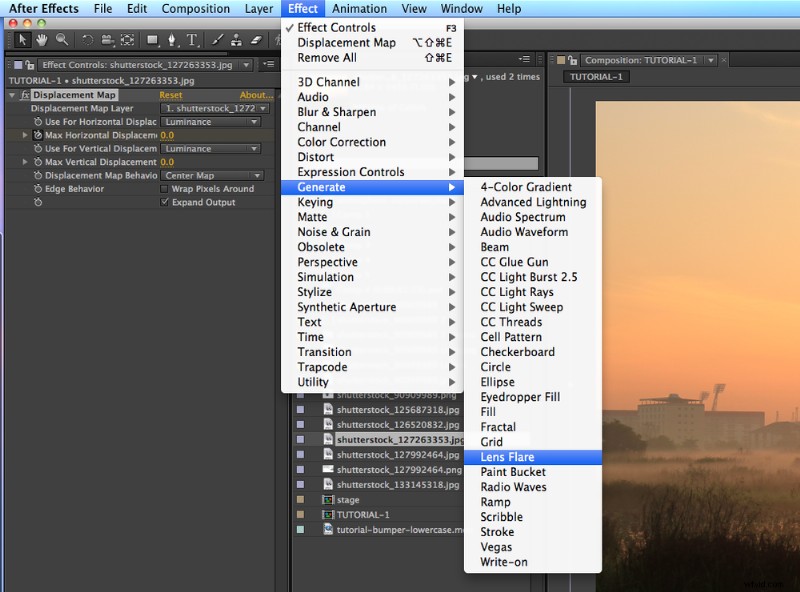
Steg 4
Om du har solen vid horisonten och vill lägga till en liten "flare" gå till Effekt> Generera> Lens Flare .
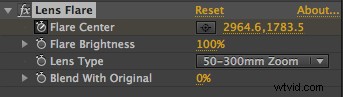
Steg 5
Animera ditt Flare Center för att följa din rams horisontella rörelse.
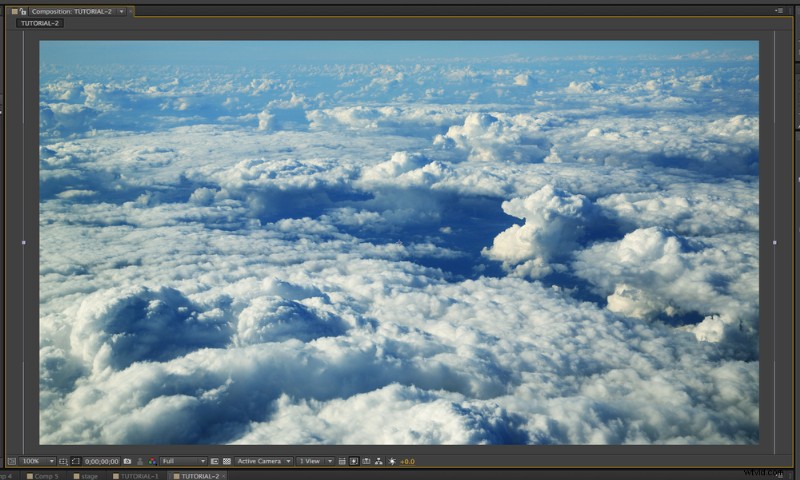
Steg 6
Moln är lättast att animera med denna effekt. Jag valde molnformationer sett från planet av bidragsgivaren Rechitan Sorin som exempel. Följ steg 2 och 3 från föregående bild för att få önskad effekt.
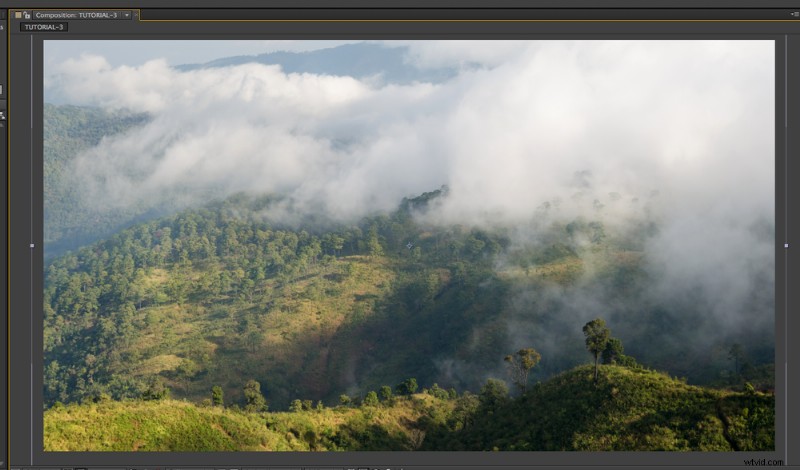
Steg 7
Dags för en annan teknik. Den här är lite mer komplex, men ger dig också mer kontroll. Vi kommer att arbeta med grönt tropiskt bergtäcke med moln av bidragsgivaren watin.
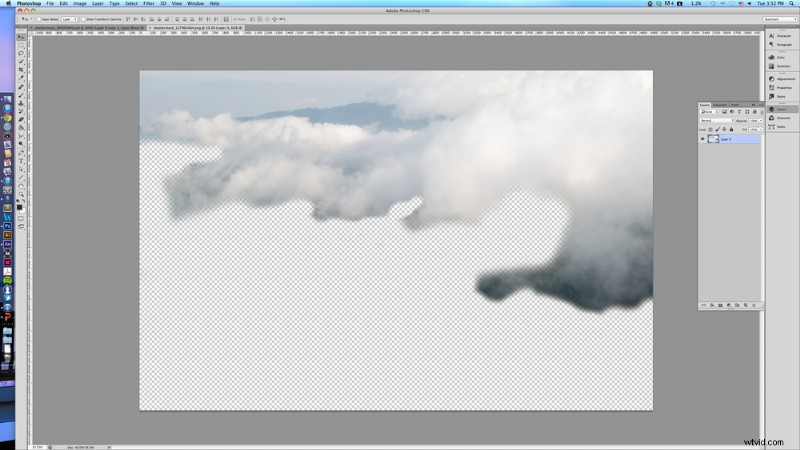
Steg 8
Ta in din bild i Photoshop och klipp ut alla träd och berg, lämna bara molnen, och spara den som en separat PNG-fil. Importera detta till After Effects ovanpå din originalbild. Upprepa steg 2 och 3 för ditt nya molnlager.
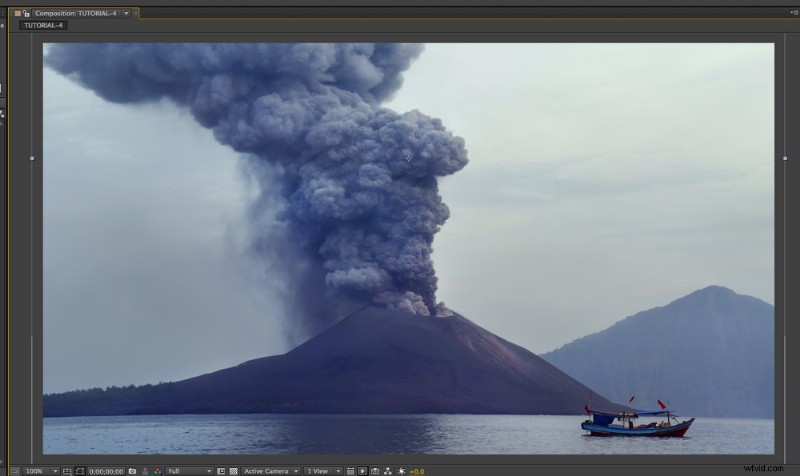
Steg 9
Vi kan också animera en bild utan att använda förskjutningskartaeffekten. Jag lärde mig ursprungligen hur man gör detta av Andrew Kramer på Video Copilot, i hans självstudie för Animating a Still. Jag valde vulkanutbrottet, Anak Krakatau, Indonesien av bidragsgivaren Byelikova Oksana för att demonstrera.
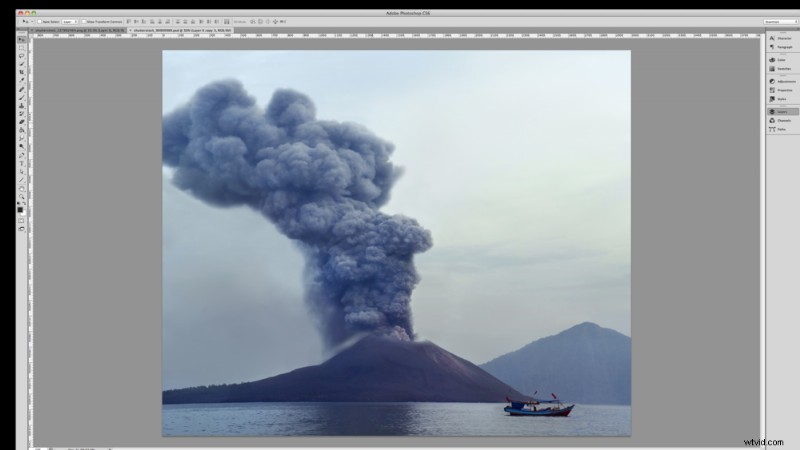
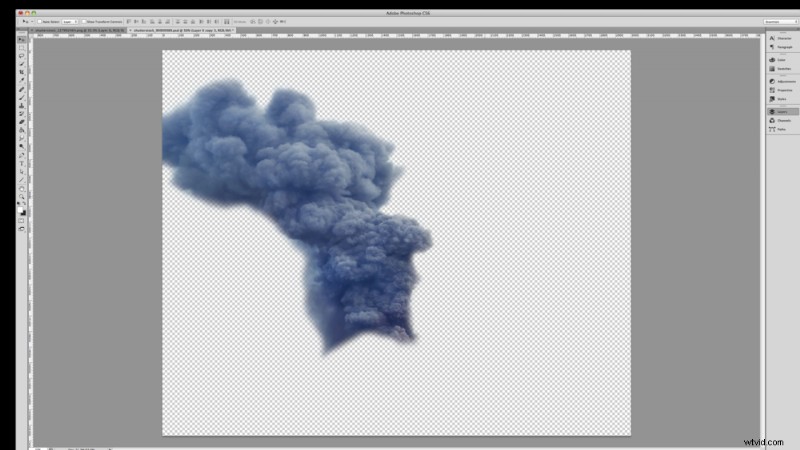
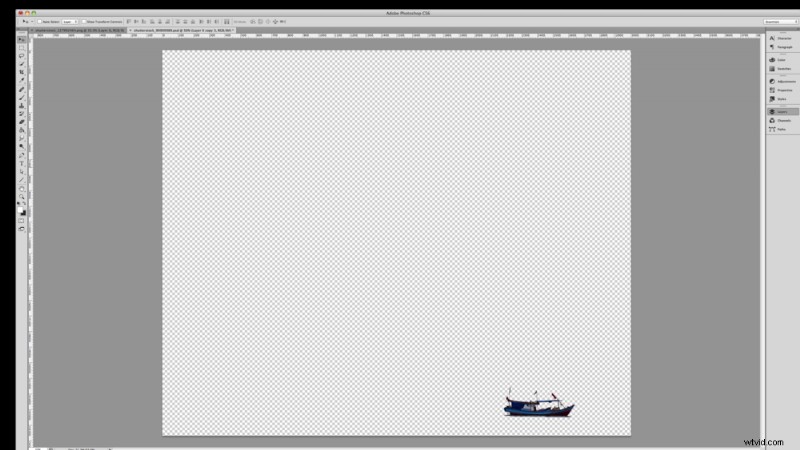
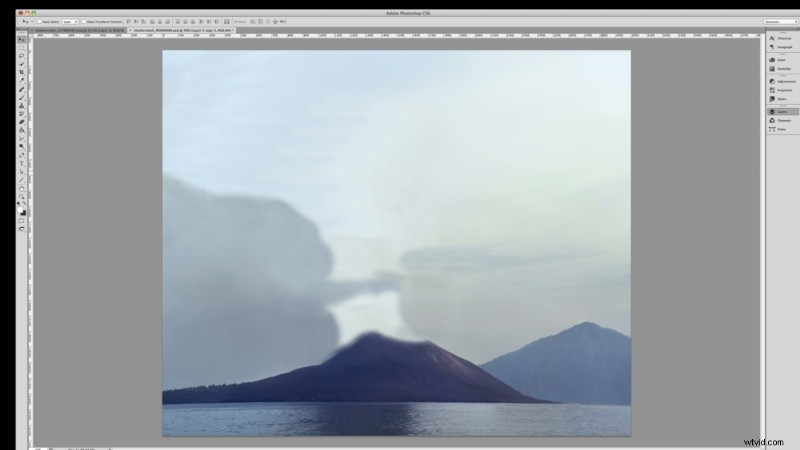
Steg 10
Ta först in din bild i Photoshop och dela upp den i tre olika delar. Separera röken och båten från bakgrunden och klona ut varje bit, lämna ett rent blad för att animera dem.
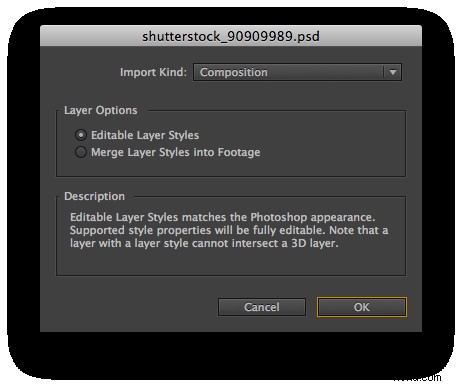
Steg 11
Spara din bild som en Photoshop-fil (PSD) och importera den till After Effects som en komposition, med redigerbara lagerstilar. Detta ger dig möjlighet att arbeta med dina Photoshop-lager separat.
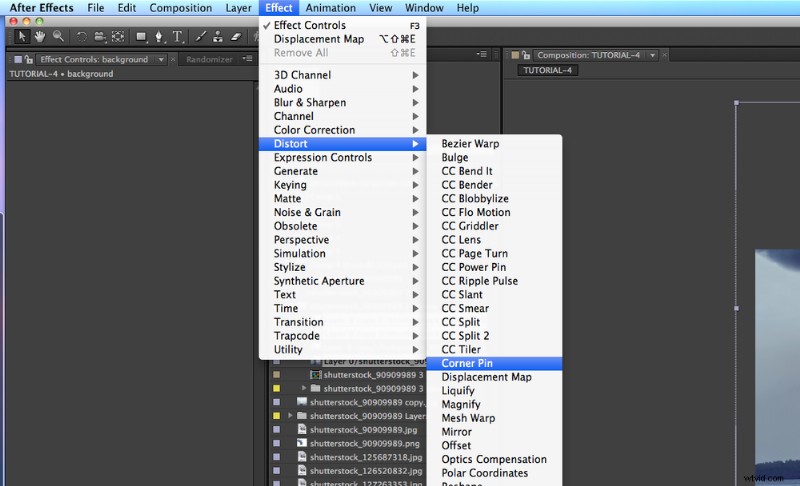
Steg 12
Välj ditt bakgrundslager och gå till Effekt> Förvränga> Hörnnål .
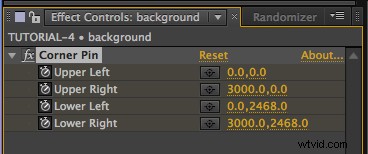
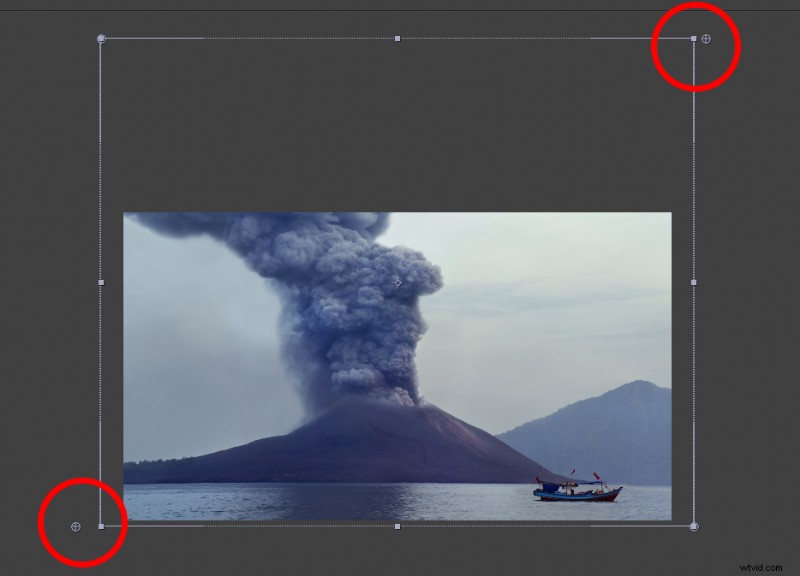
Steg 13
Skapa en nyckelram för alla hörnnålar i början av din tidslinje. Ta tag i stiftet i det nedre vänstra hörnet och flytta ut det något till vänster om dess ursprungliga position. Ta sedan tag i stiftet i det övre högra hörnet och flytta det ungefär halva avståndet från det nedre högra hörnet. Ett exempel visas ovan.
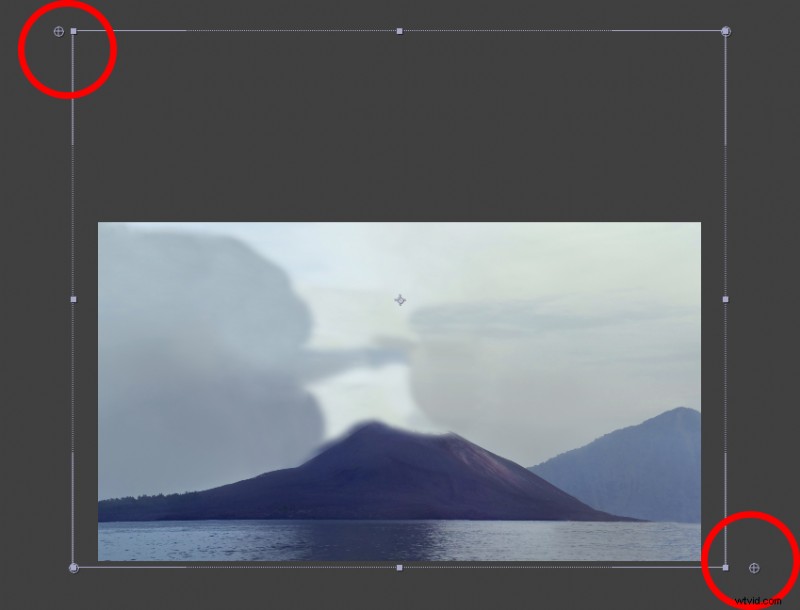
Steg 14
Flytta nedåt på tidslinjen och återställ nålarna i det nedre vänstra och övre högra hörnet till deras ursprungliga positioner. Stanna på samma plats i tidslinjen, ta den nedre högra hörnnålen och flytta den något till höger om sin ursprungliga position, som du gjorde med den nedre vänstra. Ta stiftet i det övre vänstra hörnet och flytta det ungefär halva avståndet som du gjorde med det nedre högra hörnet. Ett exempel visas ovan.
Steg 15
Du kommer att märka att dina rök- och båtlager inte längre matchar bakgrunden. Animera deras positioner så att de gör det. Du kommer också att märka att du nu har skapat en liten parallax så att din båt, rök och bakgrund rör sig på ett mer realistiskt sätt.
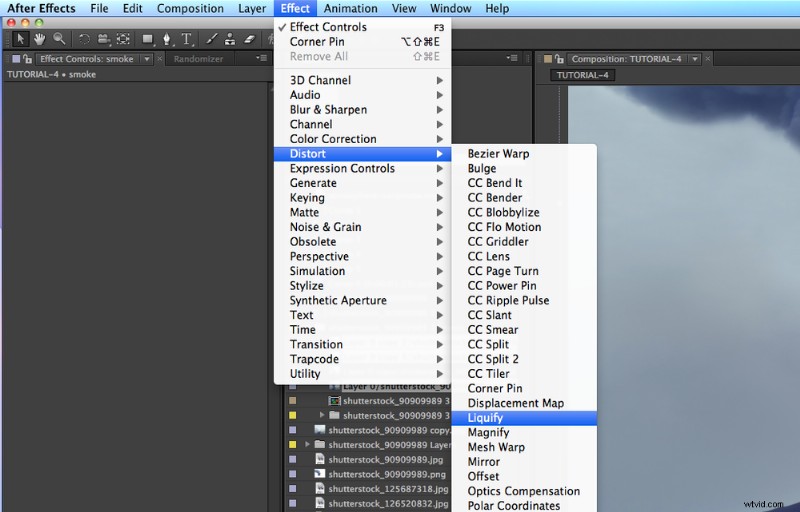
Steg 16
Här kommer den roliga delen:Välj ditt röklager och gå till Effekt> Förvränga> Flytande . Denna effekt gör att du kan få din rök att se ut som om den växer, buktar, snurrar och så vidare.
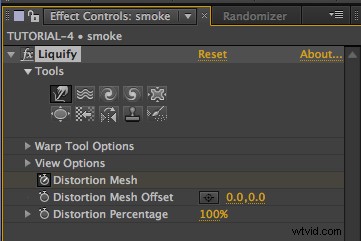
Steg 17
Skapa en nyckelbild i början av din tidslinje innan du justerar något under Distortion Mesh . Flytta till en senare del av din tidslinje och börja förvränga röken med dessa olika verktyg, och se till att du förvränger varje del av den, så att den ser mer realistisk ut i din slutliga rendering.
Där har du det! Du är nu på väg att bemästra animeringen av stillbildsfotografering.
Bilder som används i detta inlägg:




Gillar du den här handledningen? Kolla in dessa andra fantastiska lektioner från Shutterstock eller besök Skillfeed för ännu fler After Effects-tutorials. Kolla också in det här fantastiska inlägget om att skapa en pappersvikningseffekt.