
I ett tidigare blogginlägg introducerade jag Pixel Bender en ny tillägg för Photoshop CS4 och CS5 från Adobe Labs. I det här inlägget visar jag dig ett filter som låter dig skapa en Droste-effekt med en bild. Filtret är gratis att ladda ner och när det väl är installerat kan du applicera det inifrån Pixel Bender. Det skapades av Tom Beddard som är författare till många riktigt underbara filter – du kan se fler av dem här.
Droste-effekten är en bildeffekt uppkallad efter ett holländskt kakaoföretag som heter Droste. 1904 tillverkade den förpackningar för sin kakaoprodukt som visar en kvinna som bar en bricka med en låda kakao och en kopp på. En liten version av förpackningen dök upp på kakaolådan på brickan och så vidare – varje version av bilden är successivt mindre än den förra.

För att skapa Droste-effekten måste du först ha Pixel Bender installerad så, om du inte gör det, besök mitt tidigare inlägg för att lära dig var du hittar den och hur du installerar den. Sedan måste du ladda ner Droste-filtret från:http://tinyurl.com/pbdroste.
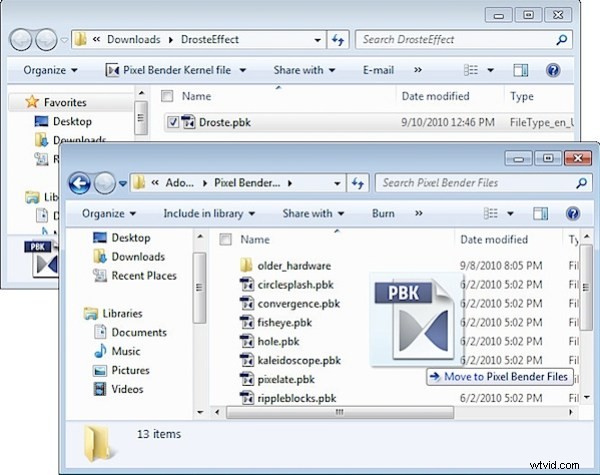
Packa upp mappen och kopiera .pbk-filen till mappen Program FilesAdobeAdobe Photoshop CS5Pixel Bender Files. Starta om Photoshop och Droste-filtret kommer att vara på plats.
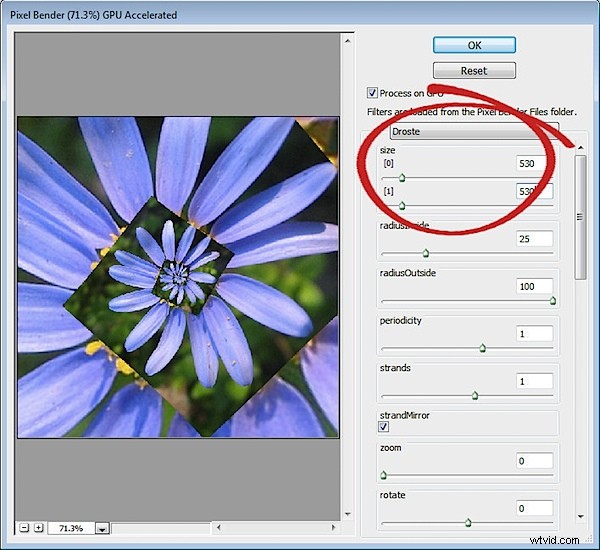
Börja med en bild som är fyrkantig med något intresseelement centrerat i mitten av bilden. Jag valde en blomma mot en neutral bakgrund – börja med något enkelt när du lär dig hur filtret fungerar – och planerar sedan att använda en mer komplicerad bild senare.
Anteckna bildens storlek genom att välja Bild> Bildstorlek och skriv ner bildens bredd och höjd.
Det finns en fysisk gräns för storleken på bilderna du kan använda med Pixel Bender som är 4096 x 4096 så se till att din bild är mindre än så här. Jag föreslår att du börjar med mindre stillbilder eftersom de återges snabbare.
För att köra filtret, välj Filter> Pixel Bender> Pixel Bender Gallery och välj Droste från rullgardinsmenyn. Om du har använt filtret tidigare håller du ned Alt (Alternativ på Mac) och klickar på knappen Återställ för att återställa filterinställningarna.
Ställ in skjutreglagen Storlek [0] och Storlek [1] så att de matchar bredden och höjden på din bild – min bild är 530 x 530 pixlar.
Som standard bör du se en typisk Droste-filbild med raka kanter.
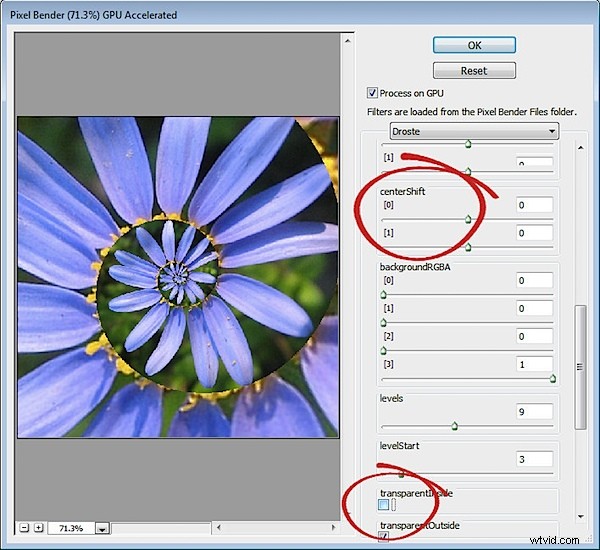
För att förvandla de raka kanterna till en krökt spiral, avmarkera kryssrutan TransparentInside.
Om bilden är utanför mitten kommer spiralen att se snett ut vid denna punkt. För att ändra bildens mittpunkt och justera den med spiralens mitt, justera skjutreglagen centerShift [0] och [1] – var och en av dessa fungerar i olika dimensioner. Justera mitten av bilden tills spiralen ser korrekt ut.
För att justera placeringen av den slutliga bilden, använd mittreglagen [0] och [1].
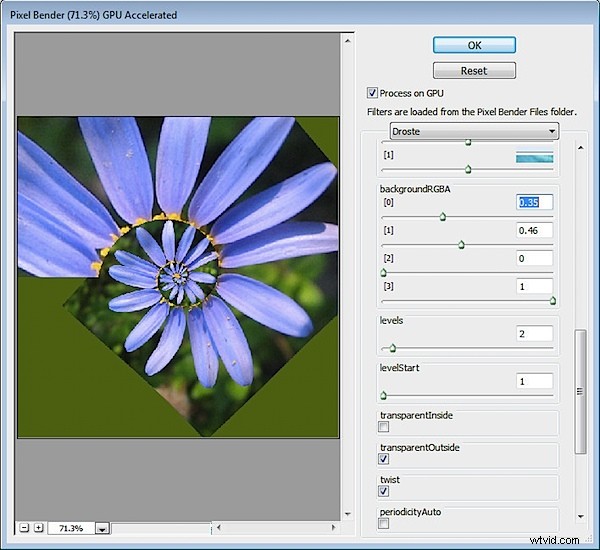
Om du inte har en bildspiral som helt fyller bildområdet kommer du att se en svart bakgrundsfärg utanför spiralen. Du kan styra färgen som används för denna bakgrund genom att ställa in BackgroundRGBA-värdena. Inställningen [0] styr det röda värdet, [1] styr grönt, [2] styr blått och [3] styr bakgrundens opacitet. Standard är att alla skjutreglage är inställda på 0 och skjutreglaget Opacitet på 1 vilket ger den svarta färgen. Du kan se den aktuella bakgrunden genom att ställa in Levels till 2 och LevelsStart-värdet till 1. Skapa sedan din egen bakgrundsfärg och, när du är klar, öka Levels-värdet för att säkerhetskopiera igen till cirka 7.

För att göra spiralen tätare eller lösare, justera RadiusInside-värdet. Ställ in det på ett mycket litet värde för att få ett litet antal loopar och till något i stil med 50 för att få en med många loopar. Standardinställningen är 25.
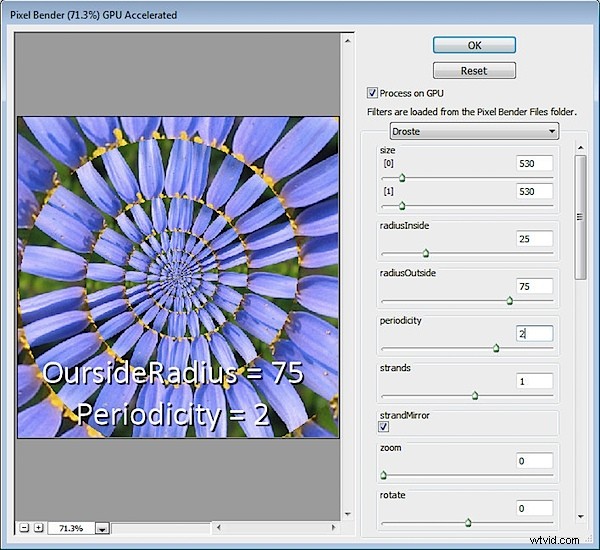
Om du minskar OutsideRadius vrider du spiralen hårdare. Standardvärdet på 100 gör spiralen lösare.
Periodicitet är antalet gånger bilden upprepas i varje slinga i spiralen. Om du ställer in detta till 2 kommer bilden att upprepas två gånger per spiral – standardvärdet är 1.
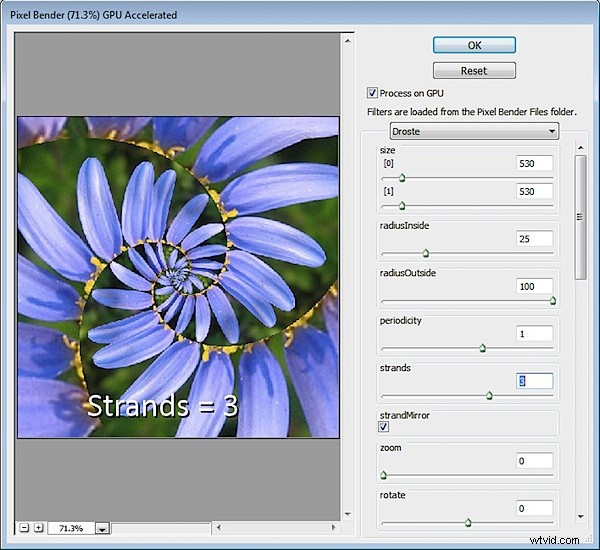
Strands-värdet anger antalet loopar i spiralen. Om du ställer in detta på 2 kommer du att ha två sammankopplade spiraler och om du ställer in det på tre får du tre trådar/spiraler och så vidare.
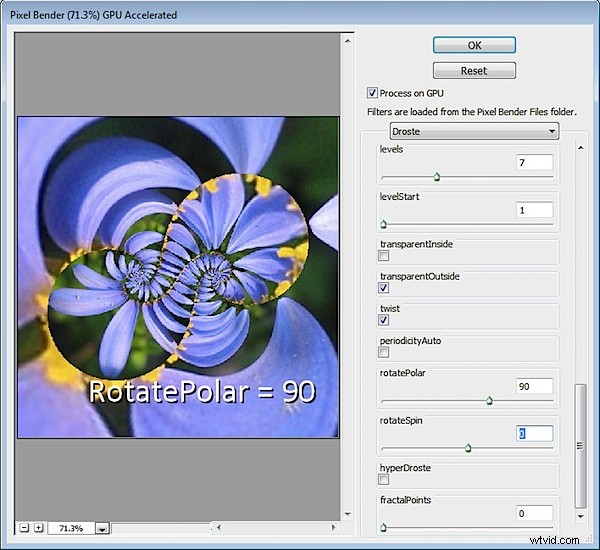
Andra intressanta effekter inkluderar att använda RotatePolar-värdet. Genom att ställa in den på, 90 som visas här får du olika spiralslingor på skärmen. Efter att ha gjort detta kan du sedan välja RotateSpin för att justera effekten.
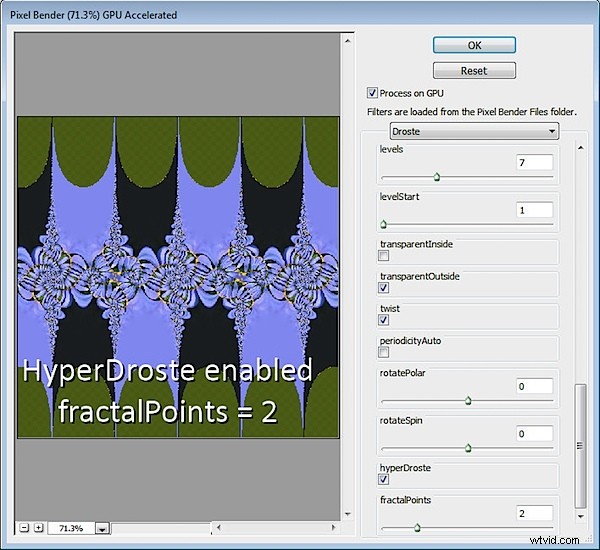
Om du aktiverar HyperDroste och sedan justerar FractalPoints-värdet kommer du att skapa en bild som påminner om en fraktal stilbild.
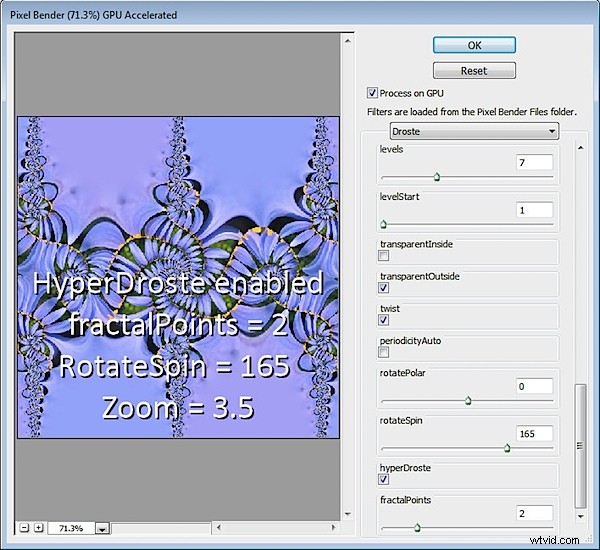
Om så önskas, justera Zoom-värdet för att zooma in i designen.
Använd RotateSpin och RotatePolar med FractalPoints och HyperDroste för att finjustera effekten.
När du har en design du gillar klickar du på OK-knappen för att tillämpa Droste-effekten på din bild.
När du väl vet hur kontrollerna i Droste-filtret fungerar är du redo att använda det på en mer komplex bild.
För att få bästa resultat, börja med en fyrkantig bild med något av intresse i mitten och se till att ställa in bildmåtten i filtret innan du arbetar med de andra reglagen.
