Börjar du som videoredigerare eller arbetar du med ett engångsprojekt? Här är vad du behöver veta om att redigera dina egna videoklipp.
Omslagsbild via Joan B.
I det här inlägget kommer jag att guida dig steg för steg genom hur du redigerar ett videoklipp för första gången. Du kommer snart att se hur enkelt det är med gratis programvara som fungerar med Windows, Mac och till och med Linux.
För vårt exempel, låt oss anta att du behöver inkludera ett videoklipp i en PowerPoint-presentation och att du bara behöver göra i ordning den eller trimma ut något.
Om du vill lägga till lite text för att märka talaren eller titulera projektet tar vi upp det i avsnittet Extra Credit i slutet, men låt oss för närvarande hålla saker och ting så enkla som möjligt.
I den här artikeln visar jag dig hur du gör följande:
- Ta med ett videoklipp till programvaran.
- Klippa bort ett segment du inte vill ha.
- Spara klippet som en ny fil att använda någon annanstans.
Processen liknar många redigeringsprogram, men för våra syften kommer jag att visa dig hur det går till med DaVinci Resolve, eftersom det är gratis, så att du kan följa med. Detta är ett bra program att använda eftersom det fungerar på alla plattformar.
Det är en otroligt kraftfull applikation, men du kan ignorera 99 % av det du ser på skärmen och helt enkelt följa stegen jag skisserar nedan.
Scrolla hela vägen till botten av sidan på den här länken tills du ser "Ladda ner nu."
Välj ditt operativsystem, ladda ner och installera programvaran.
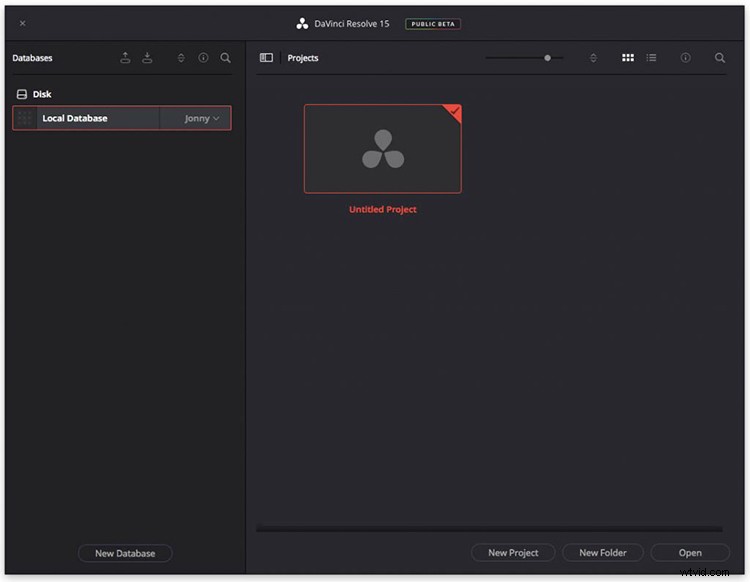
Öppna DaVinci Resolve 15
När du öppnar programmet ser du skärmen nedan. Du kan antingen dubbelklicka på "Projekt utan namn" eller välja "Nytt projekt."
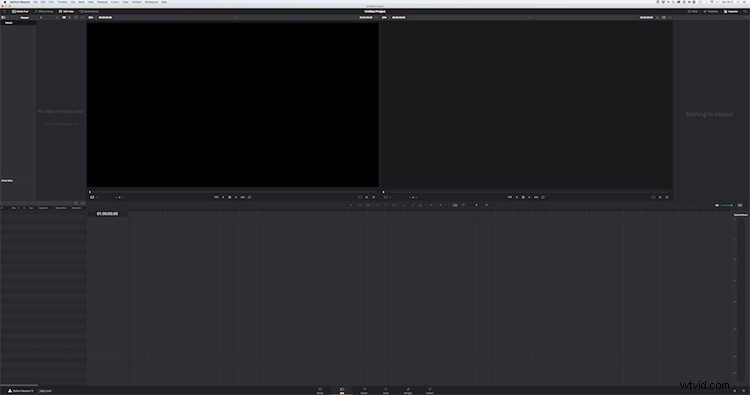
Du kommer att se den här skärmen. Ignorera nästan allt - du behöver inte veta vad allt gör i detta skede. Längst ner på skärmen ser du 6 knappar:Media | Redigera | Fusion | Färg | Fairlight | Leverera

Klicka på "Media" för att byta till mediasidan.
Dra och släpp ditt videoklipp från var du än har det lagrat (på ditt skrivbord, till exempel) till den nedre halvan av skärmen där du ser "Inga klipp i mediapoolen" för att överföra ditt klipp till DaVinci Resolve.
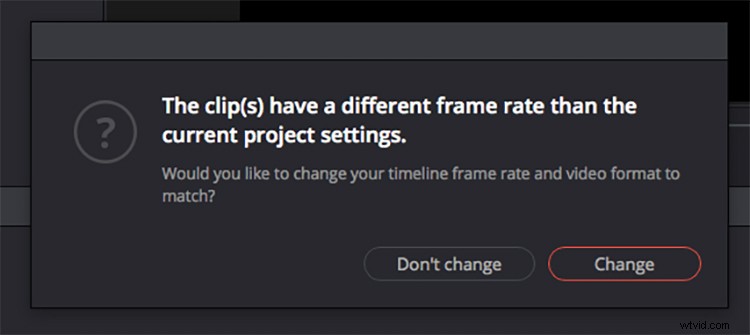
Det är troligt att du kommer att se meddelandet ovan om bildfrekvensen för ditt klipp inte matchar DaVinci Resolve-standarden på 24 bilder per sekund. Du behöver inte ens veta vilken bildfrekvens på ditt klipp, men om du ser det här meddelandet klickar du bara på "Ändra."
Klicka nu på knappen "Redigera" längst ned på sidan för att gå till sidan Redigera.
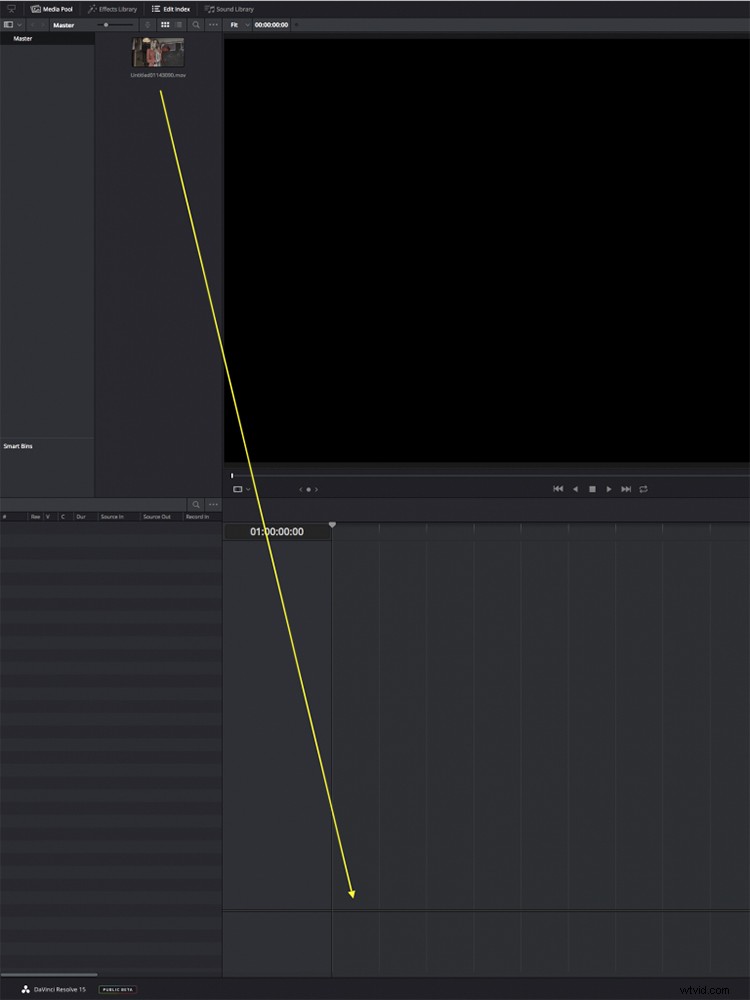
Dra och släpp videoklippet från Media Pool till den randiga tidslinjen längst ned på skärmen.
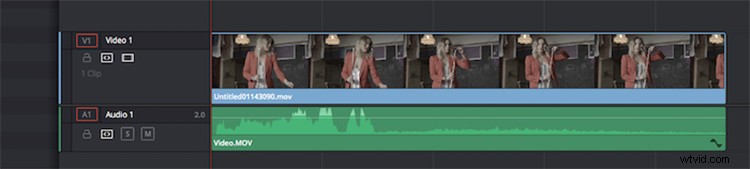
Hur lätt var det? Du har nu tagit med ditt klipp till DaVinci Resolve och är redo att redigera det!
Hur man redigerar ett videoklipp i DaVinci Resolve
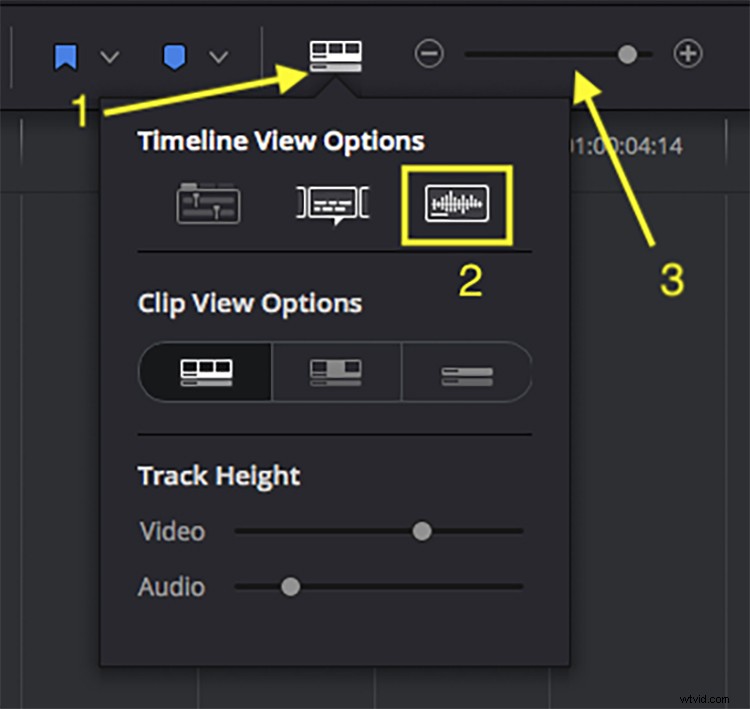
Nu när du har ditt klipp på tidslinjen finns det några saker som kommer att göra ditt liv enklare när det gäller att trimma ut de segment du inte vill ha. I mitten av skärmen ser du en rad med knappar, inklusive "Timeline View Options" (1). Klicka på den och slå på "Audio Waveforms" (2). Det är också bra att veta att du kan zooma in och ut på din tidslinje med skjutreglaget här (3). Eller tryck på CMD +/- på en Mac.
Att zooma in på ditt klipp hjälper dig att se vad du gör medan du redigerar, och om du slår på ljudvågformerna blir det också lättare att se ljudet på din video, till exempel människor som pratar – om du behöver redigera bort några ord.
Detta extra steg kommer bara att göra saker enklare. Om du kan se vågiga linjer (vågformer) i den gröna delen av ditt videoklipp (som du kan se nedan), så har du gjort detta på rätt sätt.

Det är väldigt enkelt att ta bort ett segment från din video.
Flytta först spelhuvudet (den vertikala röda stapeln) dit du vill göra ett klipp i ditt klipp. Du kan flytta spelhuvudet genom att dra det eller trycka på mellanslagstangenten för att spela upp och pausa videon. Du kan också använda dina vänster- och högerpilar för att rada upp allt till rätt ram.
Videon spelas upp i det övre högra fönstret på skärmen.
Tryck på B-tangenten på ditt tangentbord för att aktivera Blade-verktyget, eller välj det från raden med knappar i mitten av skärmen.
Vi ska nu göra två snitt:en i början av segmentet du vill ta bort och en i slutet.
Klicka på platsen i ditt klipp på tidslinjen där du vill göra det första klippet (sannolikt där spelhuvudet är) och klicka på den blå videoremsan för att göra klippet. Flytta sedan spelhuvudet dit du vill göra ditt andra klipp och klicka igen för att lägga till klippet.
Du har nu definierat segmentet du vill ta bort från mitten av din video. Tryck på A-tangenten för att återgå till pilverktyget och välj den bit du ska ta bort. Din tidslinje bör se ut ungefär som bilden ovan, med den bit du vill ta bort markerad.
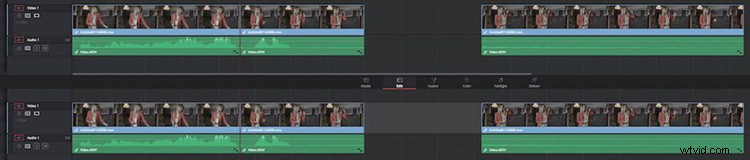
Tryck på backstegstangenten för att ta bort det rödmarkerade segmentet. Klicka på springan mellan de två klippen så markeras den i ljusgrått (bilden ovan). Tryck på backstegstangenten igen, så tar det bort mellanrummet och för de två klämmorna intill varandra.
Om allt ser ut och låter okej kan du stanna där och flytta till "Spara ett videoklipp i DaVinci Resolve" nedan.
Men beroende på vad som händer i dina klipp, kanske du vill hitta ett smidigare sätt att sammanfoga de två klippen, samt justera volymen på ljudet. För våra ändamål kommer vi att lägga till standardupplösningen.
Gå med i klipp i DaVinci Resolve
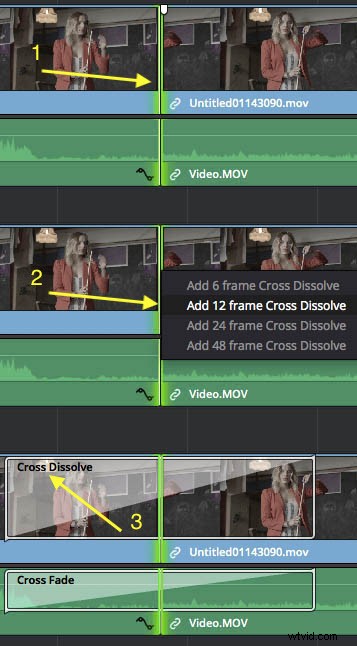
Se först till att du fortfarande har pilverktyget markerat genom att trycka på A-tangenten. För att lägga till en dissolve mellan två klipp, välj helt enkelt skarven, som kommer att markera grönt (1). Högerklicka på fogen och välj "Add 12 frame Cross Dissolve" (2). Eller med skarven vald, tryck på CMD+T på din Mac för att lägga till standardövergången.
Du kommer sedan att se korsupplösningen läggas till i ditt klipp (3). Detta kommer att blanda både video och ljud på båda sidor av fogen. För att se resultatet, placera spelhuvudet före upplösningen och tryck på mellanslagstangenten. Om du inte är nöjd med längden på upplösningen kan du klicka på endera änden av den vita konturen och dra för att förlänga eller förkorta den.
Om du vill ta bort det helt och hållet, välj bara det och tryck på backsteg, som du förväntar dig.
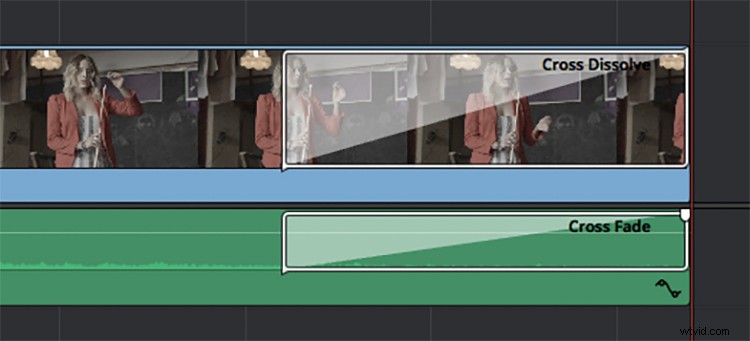
Om du väljer vänster eller höger kant på ett klipp istället för en joint och lägger till en standardkryssupplösning kommer videon att antingen tonas upp från svart (vänsterkant) respektive ner till svart (högerkant).
Justera volymen för ett videoklipp i DaVinci Resolve
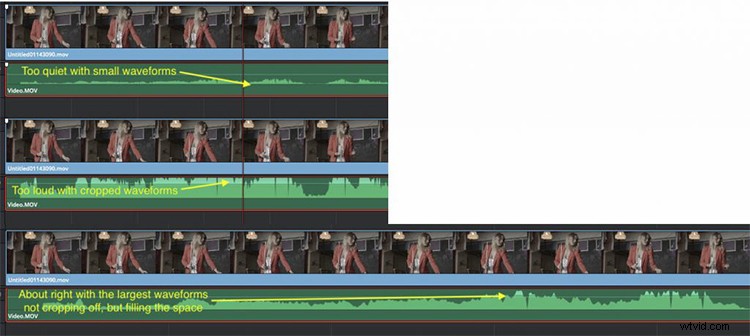
För att justera volymen på ett klipp, med pilverktyget valt (A-tangenten), ta tag i den vita linjen i mitten av den gröna ljudfältet och flytta den uppåt eller nedåt. Du kommer att se storleken på vågformerna uppdateras när du gör ändringen.
Helst vill du inte att ditt ljud ska "peaka", vilket låter dåligt. Om du gör det kommer du också att se en röd stapel i "Kontrollrummet" ljudmätare på höger sida av skärmen.
Justera volymen så att vågformerna fyller utrymmet men inte blir beskurna i toppen. Du vill inte att ljudet ska nå noll på mätarna.
Spara ett videoklipp i DaVinci Resolve
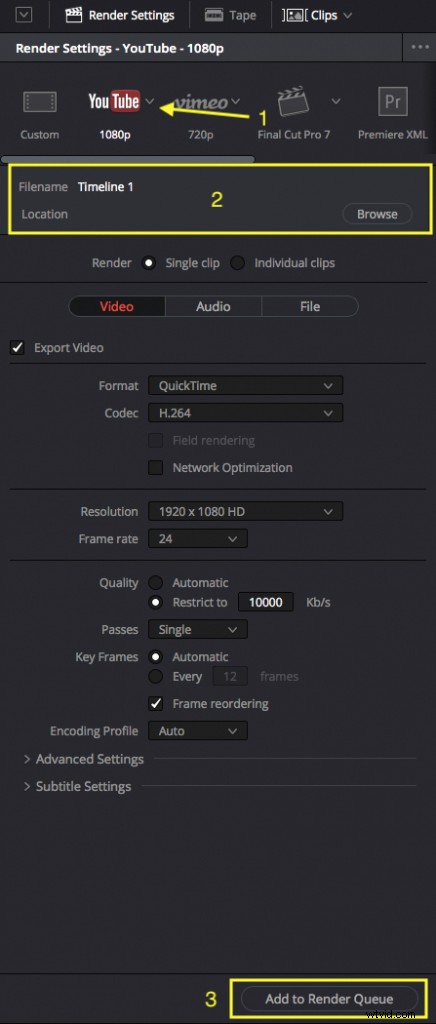
Förutsatt att du har gjort alla redigeringar du behöver, justerat volymen korrekt och är nöjd med hur videon ser ut, då är du redo att spara det slutliga videoklippet som en ny fil.
Vi måste nu gå till sidan "Leverera" med den nedre raden med knappar. (Återigen, ignorera nästan allt på den här sidan.)
I det övre vänstra hörnet ser du panelen Rendering Settings (ovan). Klicka på rullgardinsmenyn till höger om YouTube-logotypen (1) och välj 1080p. Berätta sedan för DaVinci Resolve var du vill spara klippet genom att trycka på "Bläddra" (2) och navigera till platsen. Klicka på "OK". Klicka sedan på "Lägg till i renderingskö."
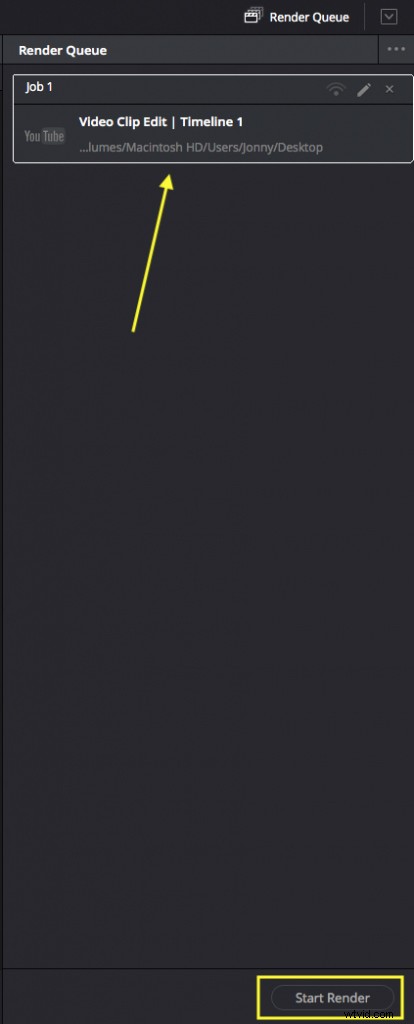
På höger sida av skärmen ser du nu ett "jobb" i renderingskön, vilket är ditt videoklipp, redo för export som en 1920 x 1080 HD-video lämplig för användning på YouTube eller i PowerPoint.
Klicka på "Start Render" och vänta tills DaVinci Resolve renderar ditt redigerade videoklipp. Beroende på din dators kraft och längden på din video kan det här gå snabbt som en blixt eller ta lite tid.
Det är allt som finns.
I det här exemplet kommer DaVinci Resolve att exportera hela tidslinjen, så se till att du inte lämnar några extra bitar på tidslinjen när du redigerar.
Det kommer också att exporteras med standard "Tidslinje 1" för ett filnamn, men du kan enkelt ändra detta genom att byta namn på den slutliga filen senare.
Extra kredit — Lägga till text på skärmen
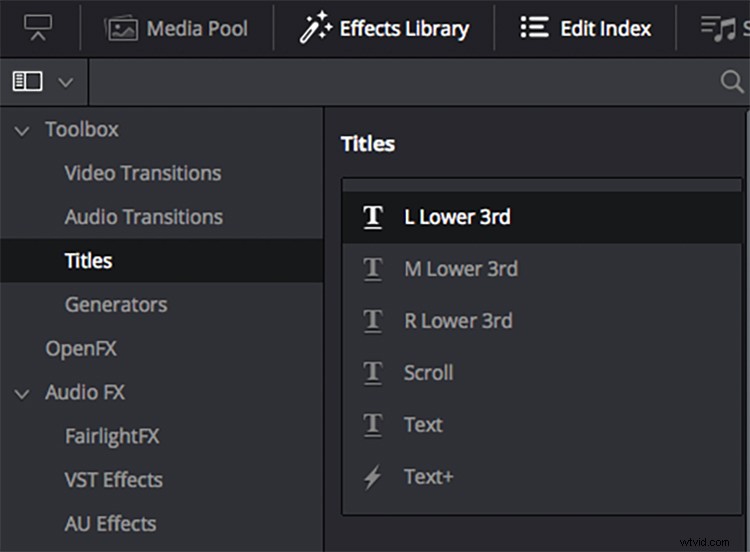
Om du vill lägga till lite text på skärmen till din video är det väldigt enkelt att göra i DaVinci Resolve.
På sidan Redigera väljer du fliken "Effektbibliotek" i det övre vänstra hörnet. Detta är på samma plats som fliken Media Pool där vi först drog ut videoklippet till tidslinjen i början av denna process.
Välj "Titlar" från listan och välj en "Nedre 3:e" (till vänster, mitten eller höger på skärmen) från listan.
Dra och släpp detta på samma sätt till din tidslinje — i videospåret ovanför ditt videoklipp.
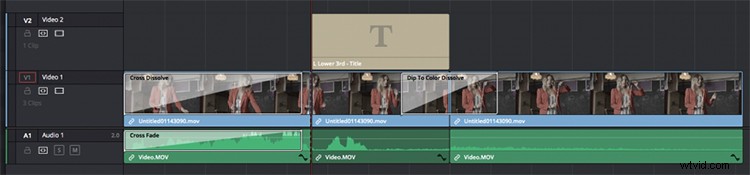
Du bör se något liknande bilden ovan.
Om ditt titelklipp är för långt, ta bara tag i högerkanten på det och gör det kortare – eller använd Blade-verktyget för att klippa det som vi gjorde tidigare.
Du kan också få texten att tona in och ut med samma standardlösningar på vänster och höger kant av klippet, som vi gjorde tidigare.
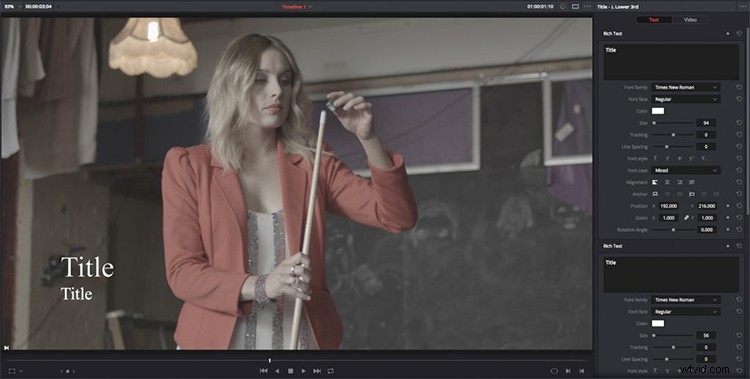
Flytta spelhuvudet till en plats på tidslinjen där det är överst på titelklippet och välj titelklippet på tidslinjen.
I visningsprogrammet och Inspektör-fliken till höger ser du detaljerna om titelverktyget, som du nu kan anpassa efter eget tycke.
Eventuella justeringar av teckensnitt, storlek eller vikt uppdateras automatiskt i Viewer.
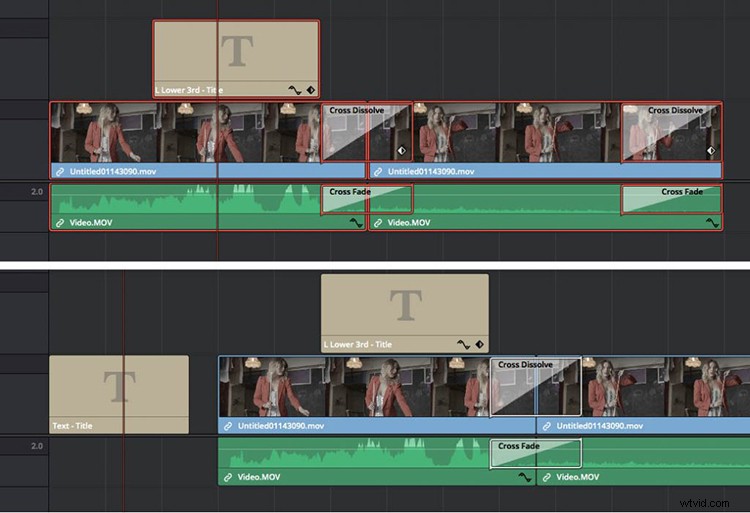
Slutligen, om du vill lägga till en titel till din video som kommer att dyka upp av sig själv, lös helt enkelt hela din tidslinje genom att klicka och dra i det randiga området runt alla dina klipp.
Skjut dessa längs för att göra plats för ytterligare ett textklipp, som du kan dra och släppa från listan med titlar i effektbiblioteket som tidigare.
Justera innehållet på samma sätt genom att flytta spelhuvudet så att du kan se det i Viewer, och välj sedan textklippet på tidslinjen för att öppna dess egenskaper i Granskaren.
Letar du efter fler videoproduktionstips och tricks? Kolla in dessa artiklar.
- Hur du använder våra gratis distressed textures i dina videor
- Videohandledning:5 snabba tips för att komma igång med After Effects
- Videohandledning:Rensa upp bullrig video på 30 sekunder
- Videohandledning:5 knep för att arbeta med foton i Premiere Pro
- Videosjälvstudier:Hur man skapar effektivt YouTube-innehåll
