 När du har tagit några KeyMission 360-bilder är det dags att redigera och ladda upp till YouTube. För att göra detta har Nikon tillhandahållit en applikation som heter Nikon KeyMission 360/170 Utility som gör att du snabbt kan redigera och exportera dina bilder redo för uppladdning till YouTube.
När du har tagit några KeyMission 360-bilder är det dags att redigera och ladda upp till YouTube. För att göra detta har Nikon tillhandahållit en applikation som heter Nikon KeyMission 360/170 Utility som gör att du snabbt kan redigera och exportera dina bilder redo för uppladdning till YouTube.
Alla 360-bilder som produceras av Nikon KeyMission 360, eller för den delen vilken annan 360- eller VR-kamera som helst, kräver speciell metadata som måste bifogas så att YouTube kan känna igen videon som 360, snarare än standard platt film. För många andra kameror innebär detta att filmen, när den väl har redigerats, måste köras via Googles 360 Video Metadata Tool.
KeyMission 360/170 Utility har dock möjligheten att göra allt åt dig med ett inbyggt alternativ för att spara dina filmer. Detta lägger automatiskt till metadata, men innan vi gör detta kan vi först ta en titt på programvaran KeyMission 360/170 och hur du redigerar och exporterar din video redo för YouTube 360.
Hur man redigerar Nikon KeyMission 360-material för YouTube
- Navigera till klippet med webbläsarens lokala alternativ
- Klicka på klippet du vill ha
- Klicka på "Redigera" i alternativen högst upp
- Använd uppspelningshuvudet för att navigera till var du vill att din film ska börja och klicka på "Startpunkt"
- Använd uppspelningshuvudet för att navigera till där du vill att filmen ska sluta och klicka på "Slutpunkt"
- Klicka på "Skapa film"
- Klicka i filläsaren och välj filmen du just skapade
- Klicka på "Spara för YouTube"
Filen du sparar är nu redo att laddas upp på YouTube på vanligt sätt. För mer information, skärmdumpar och några fler alternativ kolla in stegen för hur du redigerar och exporterar din Nikon KeyMission 360-video för YouTube.
1/ Ladda ner och öppna KeyMission 360/170 Utility
Börja med att ladda ner dina bilder från Nikon KeyMission 360 till din dator. Om lagring och organisering av video är nytt för dig är detta ett bra system att använda:
1/ Navigera till mappen "Movies" eller "Videos" på din dator.
2/ Skapa en ny mapp för kameran (jag gör det på detta sätt på grund av att jag använder en mängd olika kameror, men även om KeyMission är din enda videokamera så är det fortfarande värt att göra det.)
3/ Skapa nu en annan mapp i denna nya mapp märkt med årtalet '2016' sedan månaden '10' (eller vilken månad det nu är) och sedan datumet med en beskrivning, 27 – New Forest. Du bör ha en katalogstruktur som ser ut som Filmer> 2016> 10> 27 – New Forest, som du kan se nu gör det ganska enkelt att hitta saker och hjälper när du söker med din dators inbyggda sökfunktioner. Kopiera nu videofilerna från din Nikon KeyMission 360 till mappen du just skapade.
Jag spelar in massor av video, så för mig är det vettigt att dela upp det till år, månad och datum, men som jag har upptäckt kan detta vara överkomplicerat för många användare. Om så är fallet, anpassa efter dina behov. Du kanske bara vill gå med Filmer> 2016> 1027 – New Forest eller till och med bara Filmer> 20161027 – New Forest. Det är verkligen upp till dig.
När du har laddat ner bilderna öppnar du KeyMission 360/170 Utility och klickar sedan på det lokala alternativet på vänster sida av gränssnittet och navigerar till mappen du just skapade. Du kommer att se klipp som finns i mappen visas under katalogstrukturen.
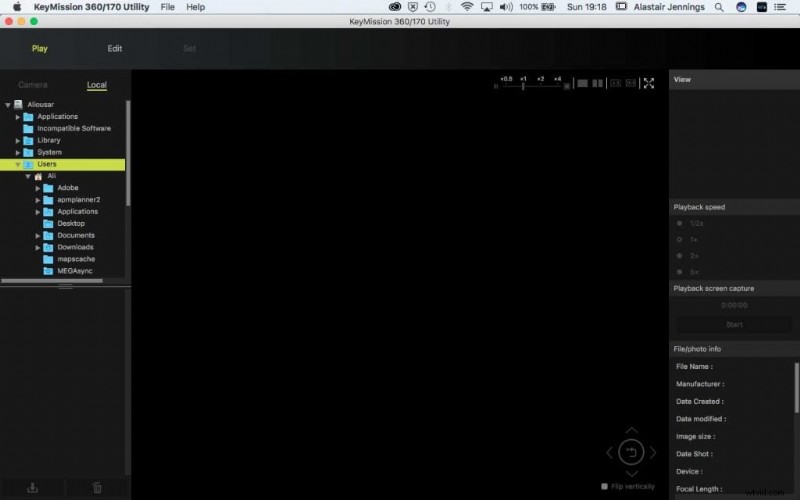
2/ Öppna ett klipp i KeyMission 360/170 Utility
I filförhandsgranskningsläsaren klickar du på klippet du vill se. Så fort du gör detta kommer du att se videon visas i huvudförhandsgranskningsfönstret. För att ändra klippet som förhandsgranskas klickar du bara på en annan miniatyrbild i webbläsaren. Oroa dig inte för kvaliteten på klippet som visas, det här är bara en lågupplöst rendering av din film och inte den slutliga kvaliteten.
Genom att klicka in i förhandsgranskningsfönstret kan du nu dra runt skärmen och 360-videon. Under förhandsgranskningen finns videokontrollerna, klicka på spela upp för att starta filmen, medan filmen spelas kan du klicka i fönstret och flytta runt i videon.
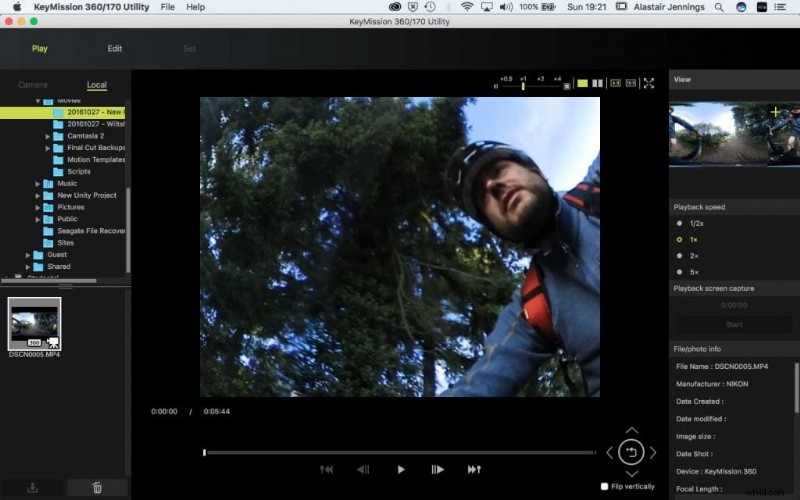 3/Redigera Nikon KeyMission 360-video
3/Redigera Nikon KeyMission 360-video
Överst i gränssnittet ser du tre olika alternativ. När du startar verktyget kommer du automatiskt att gå till alternativet Spela. När du har förhandsgranskat och valt klippet du vill använda klickar du på Redigera. Du kan nu flytta spelhuvudet upp och ner på tidslinjen, du kommer också att se att till höger på skärmen har du nu en ny lista med alternativ, varav den första är "Trim". Under alternativen finns tre knappar, Startpunkt, Slutpunkt och Skapa film.
Innan du klickar på någon av dessa flyttar du uppspelningshuvudet till den punkt i filmen där du vill att ditt klipp ska börja, du kan göra detta genom att klicka på tidslinjen eller använda videospelarens kontroller. När du kommer till startpunkten du vill klicka på knappen "Startpunkt". 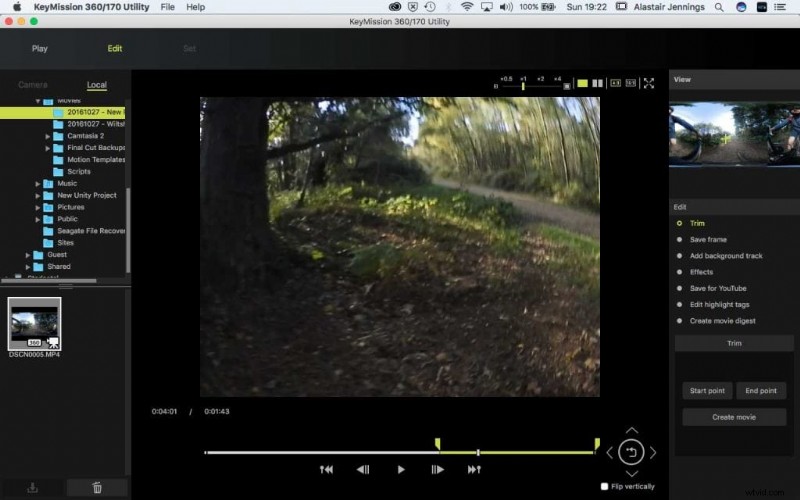
4/ Välj slutpunkt
Klicka igen på tidslinjen för att flytta spelhuvudet till slutpunkten, eller använd spelaren. En gång vid den punkt du vill att filmen ska sluta klicka på knappen "Slutpunkt". 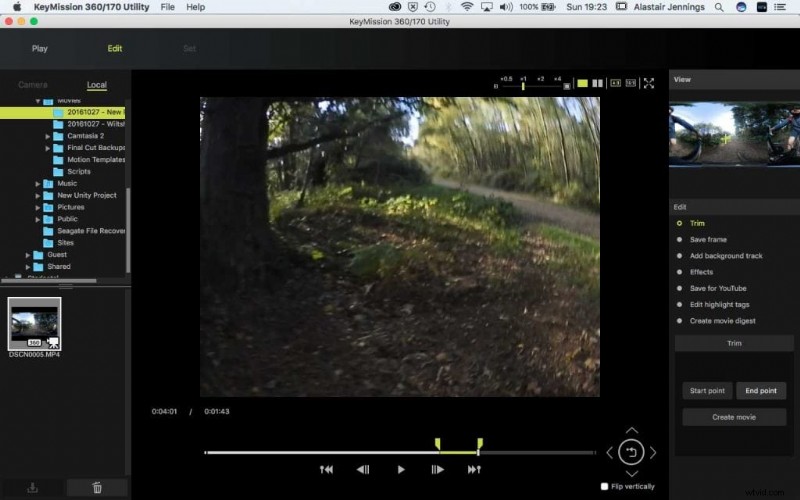
5/ Spara din trimmade KeyMission 360-video
Innan du går vidare måste du spara filmen, klicka på "Skapa film" och spara filen. För att underlätta spara den i en ny mapp på samma plats som den ursprungliga filmfilen använder jag samma filnamn som mappnamnet, i det här fallet 'DSCN0005'. Anledningen till att göra detta är att det för närvarande är ganska svårt att läsa de fullständiga namnen på filer i filläsaren KeyMission 360/170 Utility, så genom att namnge filen 'Trim_DSCN0005' eller något som är relevant för dig är trimdelen av filnamnet lätt att se.
När du har sparat klickar du på filen för att öppna den i förhandsgranskningsfönstret. 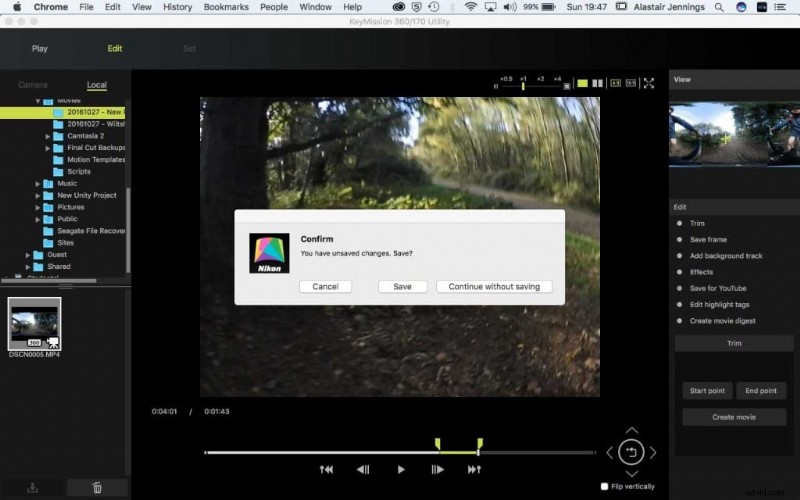
6/ Lägg till ett ljudspår till din KeyMission 360-video
Klicka på "Lägg till bakgrundsspår" i redigeringsmenyn till höger om gränssnittet för att få tillgång till en serie musikprover. För närvarande är det inte möjligt att lägga till din egen. När du har lagt till musik klicka på OK. Återigen kommer du att uppmanas att spara filmen, spara den den här gången med filnamnet som börjar med "Musik". När du har sparat den, klicka på den nya filmen i klippwebbläsaren för att öppna i förhandsgranskningsfönstret. 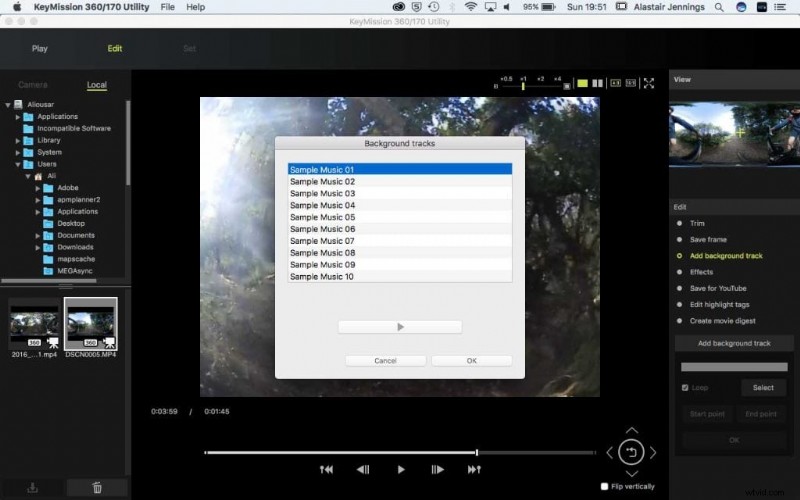
7/ Lägg till effekter till din KeyMission 360-video
Klicka på "Effekter" så öppnas ett fönster som visar dig ett urval av olika effekter som kan appliceras på din film. För närvarande är alternativen begränsade med svartvitt, sepia och tona in/ut, igen när du har valt det och du klickar på OK måste du spara filen. Den här gången byt ut "Musik" mot "Effekt" och välj sedan den nya videon så att den öppnas i förhandsgranskningsfönstret.
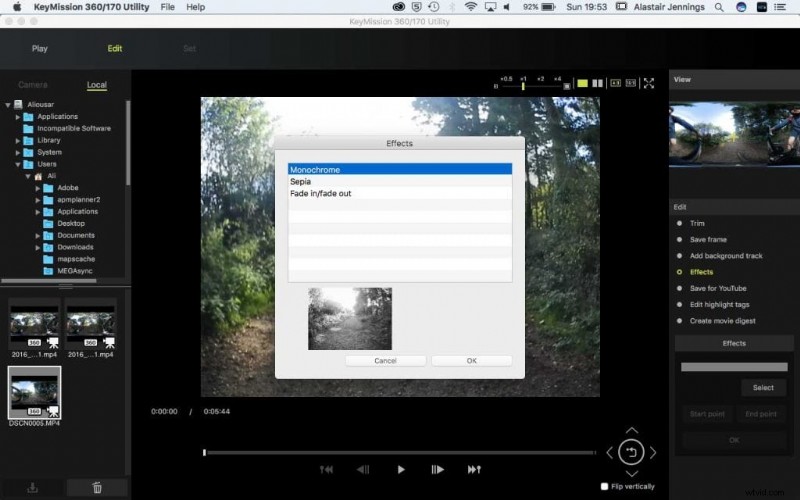 8/ Spara din KeyMission 360-video för YouTube
8/ Spara din KeyMission 360-video för YouTube
Klicka nu på "Spara för YouTube" i "Redigera"-menyn, döp om filen från "Effekter" till "YT". När exporten är klar är du redo att ladda upp och 360-metadata läggs till automatiskt. 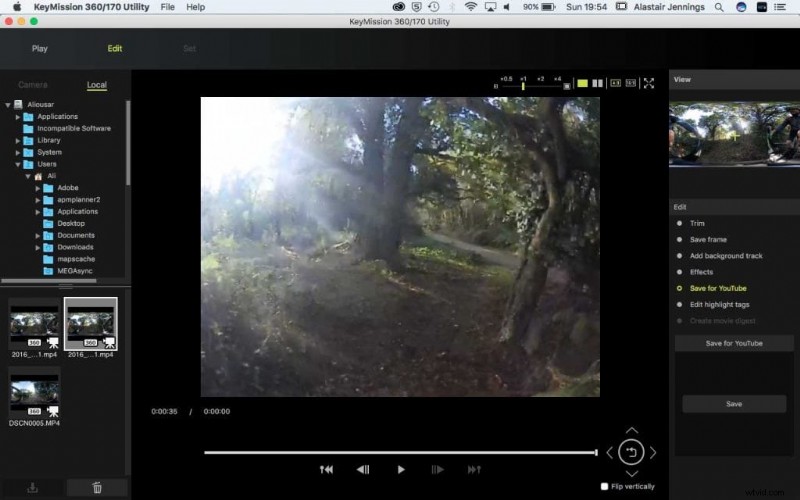
För mitt första intryck av Nikon KeyMission 360
Kolla in några exempelvideor från Nikon KeyMission 360
