Behöver du ett annat utseende för dina videoklipp? Försök att snabba upp dem och sakta ner dem.
En av grunderna för att skapa ett montage är att manipulera dina filmer för att passa en "vibe", vilket du kan göra genom att snabba upp eller sakta ner filmen. De flesta Premiere Pro-amatörer tror att det bara finns ett sätt att justera hastigheten på dina klipp, men det finns faktiskt tre, och de har alla sin tid och plats i en redigering. Låt oss lära oss lite om var och en.
Spela in med hög bildfrekvens

När du fotograferar något som du kommer att sakta ner ska du alltid fotografera högre än 60 fps för att göra om tid. Anledningen till detta är för att när du saktar ner ditt filmmaterial måste du ha tillräckligt med bildrutor för att nå tröskeln på 24 fps, så att filmen fortfarande ser filmisk ut. Om inte kommer det att se extremt hackigt ut.
Hastighet/varaktighetseffekt
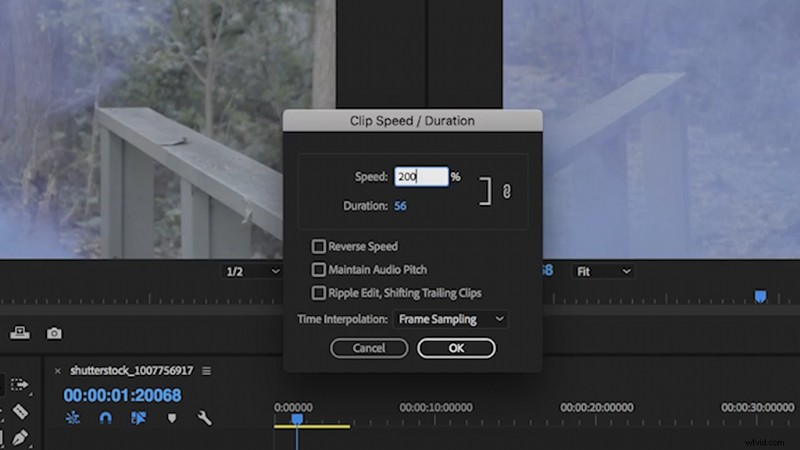
Det här är bröd och smör för tid/varaktighetseffekterna - den som alla lär sig först när de justerar hastigheten för första gången. Allt du behöver göra är att högerklicka på ditt klipp och välja "Hastighet och varaktighet." Härifrån kan du justera antingen hastigheten eller varaktigheten för ditt klipp. Speed kommer att justera hastigheten med vilken ditt klipp ska spelas, och varaktigheten kommer att justera den faktiska längden på ditt klipp. Båda kommer att snabba upp eller sakta ner din inspelning, men du kan välja vilken du vill justera baserat på dina längd- eller hastighetskrav.
Ändra raminformationen
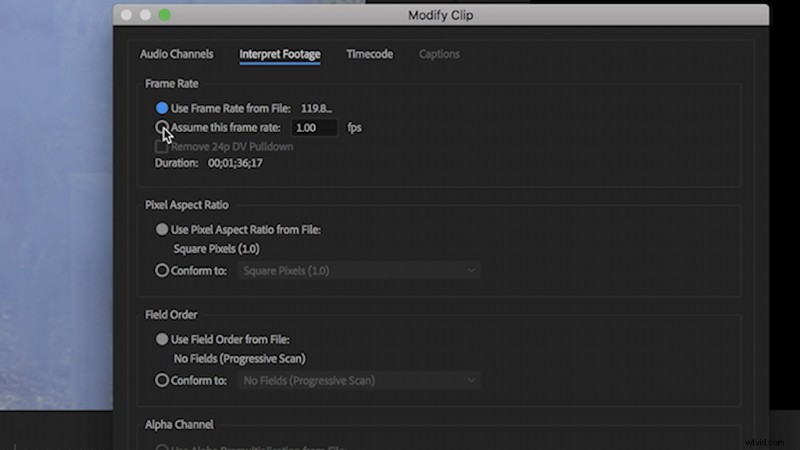
Denna effekt ändrar faktiskt klippets egenskaper inifrån och ut. Om du har ett klipp med 120 fps, och du vill sakta ner det till 24 fps, kan du faktiskt ändra klippets inställningar för att representera det. För att justera raminformationen högerklickar du på ditt klipp i projektfönstret och navigerar sedan till Ändra> Tolka film. Detta kommer att få upp en inställningsruta. I avsnittet "Bildfrekvens", välj "Anta denna bildhastighet." Ändra bildfrekvensen till 23,976. Nu kommer ditt klipp att sträcka ut alla sina ramar till en sekvens på 24 fps. Den här effekten kommer att få ner ditt klipp till den lägsta hastighet med vilken det kan spelas upp utan att bli hackigt.
Keyframing/hastighetsrampning
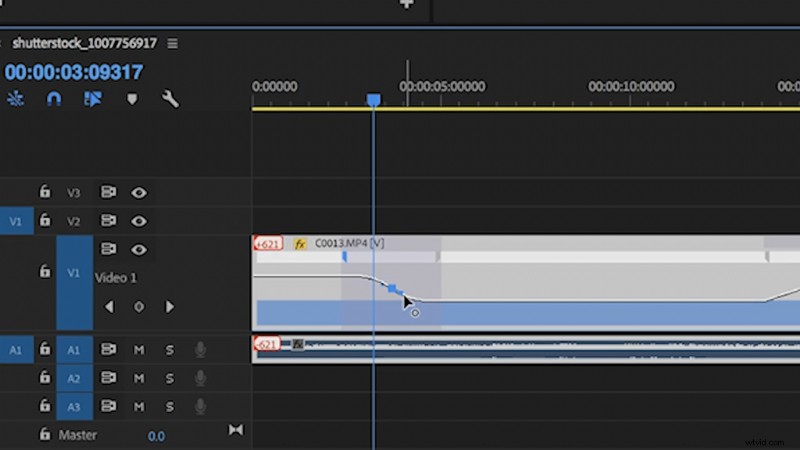
Speed Ramping är ett av knepen som drastiskt har förbättrat mina redigeringar. Det är mitt favoritsätt att justera hastigheten på klipp, eftersom det är så enkelt att ändra på tidslinjen. Börja med att högerklicka på ditt klipp på tidslinjen och navigera till Visa klippnyckelrutor> Tidsomsättning> Hastighet. Nu kommer ett litet "gummiband" att dyka upp på ditt klipp. Du kan dra bandet upp och ner för att omedelbart justera hastigheten på ditt klipp.
Säg nu att du vill att ditt klipp ska gå från snabbt till långsamt — det är här hastighetsrampen kommer in. Om du väljer stiftverktyget (P) kan du göra märken på klippet, vilket kommer att bilda skärningar på ditt gummiband. Du kan justera hastigheten i vissa delar av ditt klipp. Om du vill ha en mjuk övergång, dra bara ut fästena på stiftet, så skapar Premiere automatiskt en "ramp" som försiktigt styr hastighetsövergången. Du kan till och med jämna ut det mer genom att klicka på fästet och ta tag i en av punktens små armar i mitten för att skapa en "sinuskurva" som din hastighet kommer att följa.
Letar du efter fler videoproduktionstips och tricks? Kolla in dessa handledningar.
- Hur du använder färgade rökbehållare på ditt nästa film- eller videoprojekt
- 4 trippy sätt att blanda in film i dina videoprojekt
- Videohandledning:Hur du bygger dina egna film- och videoset
- Hur man enkelt färgmatchar två kameror i efterproduktion
- Gör-det-själv-filmskapande:7 nya hacks för att hjälpa dina bilder – och förstånd
