Den här artikeln publicerades ursprungligen på Populär vetenskap.
Stop-motion är en animationsteknik med en anrik historia som kan sträcka sig tillbaka så långt tillbaka som till 1800-talet och har gjort sina avtryck under de senaste decennierna med franchiseföretag som Wallace och Gromit . Om du någonsin har känt dig inspirerad att göra din egen film i den här stilen behöver du bara din telefon.
Precis som med de andra knep som din telefon kan göra – från kartnavigering till träningsspårning – måste du först hitta rätt app. Sedan kan du fundera på att bygga en rollfigur med karaktärer, sätta scenen och arbeta med den historia du vill berätta.
Välj din app
Den mest grundläggande formen av stop-motion-animering du kan skapa med din telefon är att ta ett foto efter det andra och sedan sy ihop dem med en filmapp som iMovie (gratis för iOS) eller Splice (gratis för iOS och Android, med en $3 premiumversion som ger dig fler prover och andra funktioner).
Utöver det, om dina planer inte är alltför ambitiösa, kommer många appar att packa ihop individuella bilder och producera en GIF åt dig – du kan prova ImgPlay GIF Maker (gratis för iOS eller $3 för att ta bort vattenstämpeln och annonserna) eller GIF Maker (gratis för Android eller $3 för premiumversionen med alla tillgängliga funktioner).
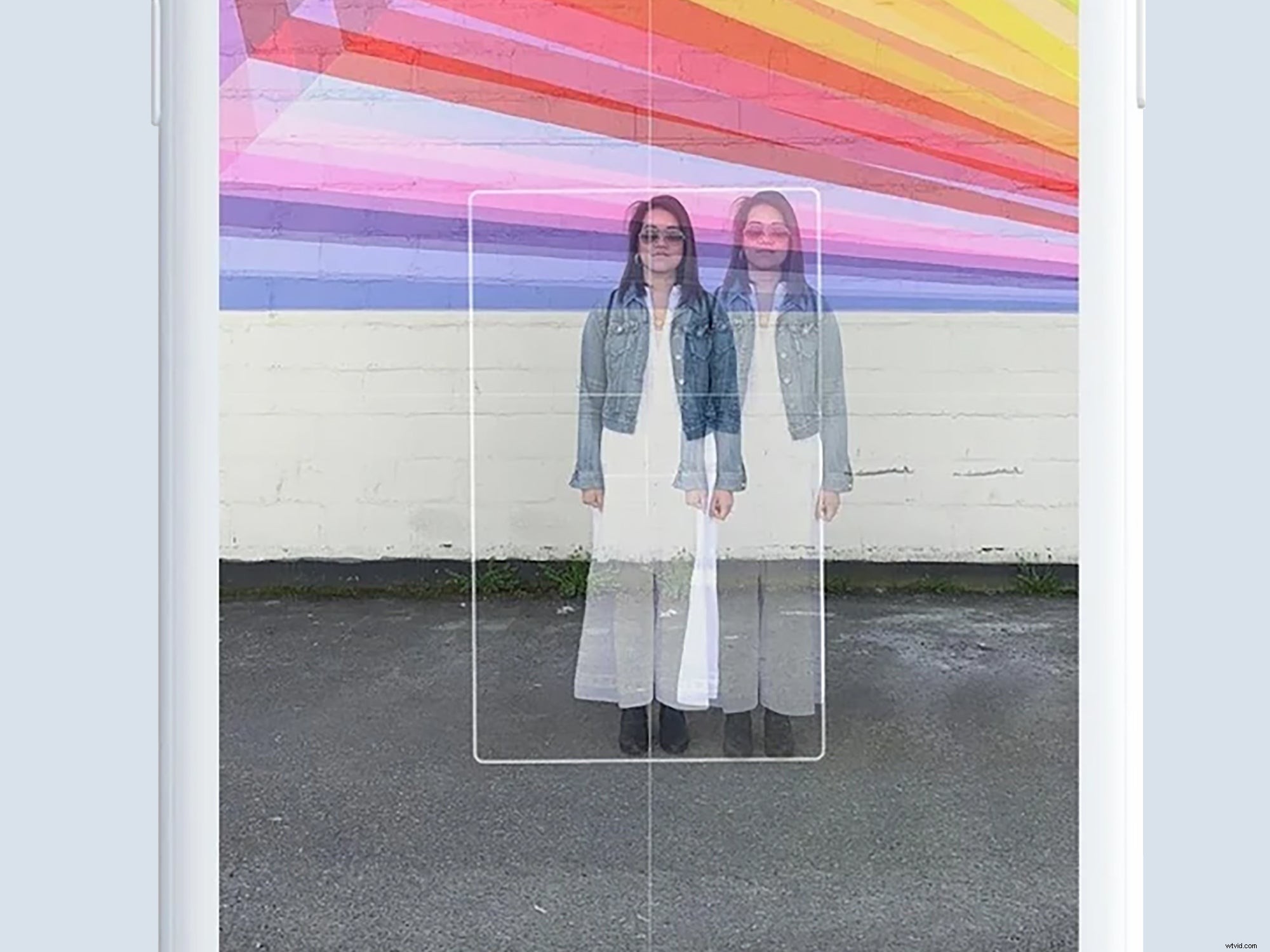
Välj ett mer dedikerat verktyg så kommer du att kunna dra fördel av funktioner som bildöverlagringar som ger dig en uppfattning om hur den tidigare ramen såg ut medan du ställer in en ny (tekniskt känd som lökskalning) . De bästa apparna – inklusive den vi har visat nedan, Stop Motion Studio, ger dig kompositionsguider för att få allt placerat, samt alternativ för att loopa grupper av ramar.
Du kanske också vill kolla in Stop Motion Maker för Android och iOS, som har en enkel inlärningskurva och extrafunktioner som videofilter. Det är gratis att använda men du måste betala $10 i månaden för att ta bort vattenstämplarna och annonserna och få hela uppsättningen funktioner. Det finns också mycket att utforska i I Can Animate ($3 för Android och iOS), inklusive enkel rammanipulering och justeringar.
Använda Stop Motion Studio
Eftersom vi inte kan täcka ins och outs i alla stop-motion-redigeringsappar där ute, valde vi en av de bästa i gänget i Stop Motion Studio efter att ha tillbringat lite tid med flera. Våra råd kommer att vara specifika för den här appen, men tillräckligt generella för att du ska kunna extrapolera den till vilket program du än väljer.
Stop Motion Studio är tillgängligt för Android och iOS, så du kan använda det på din telefon, men det har även appar för Windows och macOS om du vill byta till en dator för redigering. Alla dina projekt synkroniseras sömlöst mellan dina enheter.
Du använder programvaran gratis, men du kan spendera $5 för att uppgradera och få tillgång till ytterligare funktioner. Alla detaljer finns i appen, men extrafunktionerna inkluderar ljud- och videoeffekter, möjligheten att ersätta bakgrunder (en grön skärmeffekt) och stöd för 4K-upplösning.
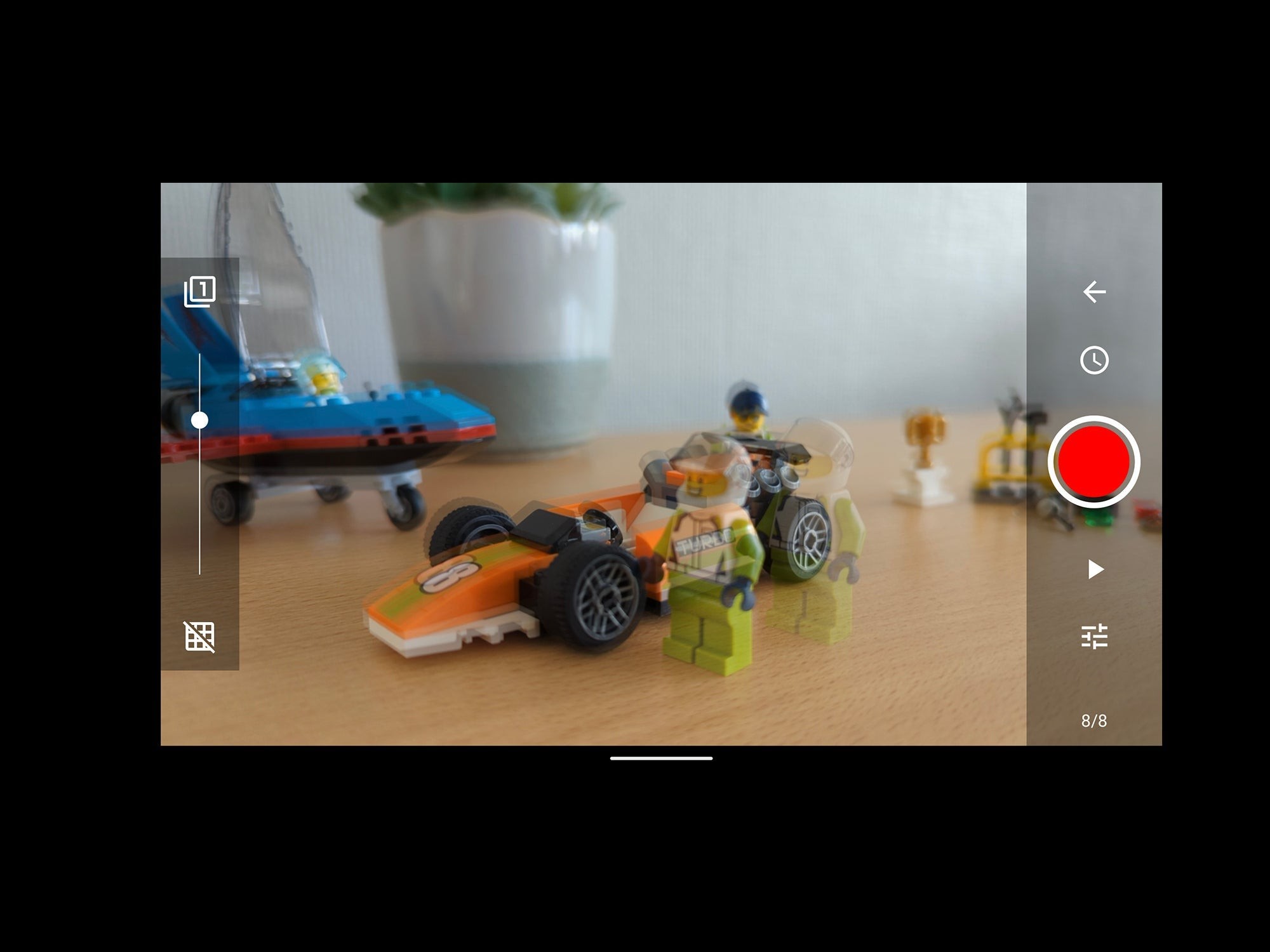
För att komma igång med Stop Motion Studio, tryck på Ny film knappen som visas på öppningsskärmen (du kan också kolla in ett exempelprojekt som heter Big Fish ). När du har skapat ett nytt projekt är du redo att rama in din första bild:Se den med telefonens kamera och klicka sedan på kameraikonen i det övre högra hörnet.
Det är här huvudbilden sker:Använd den röda knappen (till höger) för att fånga en ram. Till höger finns också knappar för att ställa in en timer (klockikonen), se vad du har fångat hittills (uppspelningsikonen) och justera inställningar som zoom och vitbalans (skjutreglageikonen).
På vänster sida av skärmen drar du skjutreglaget uppåt eller nedåt för att gradvis visa föregående bildruta – detta kan verkligen hjälpa dig att placera varje bildruta. Det är viktigt att se till att du håller kameran stadigt och fixerad på plats, annars kommer inramningen av den slutliga videon att flytta runt mycket.
Du kan avsluta fotograferingsgränssnittet när som helst genom att trycka på bakåtpilen (överst till höger). Detta tar dig tillbaka till tidslinjevyn, där du kan bläddra igenom alla bildrutor du har fångat hittills. Tryck på valfri ram för att visa en mängd olika alternativ, inklusive de för att kopiera och ta bort enskilda ramar.
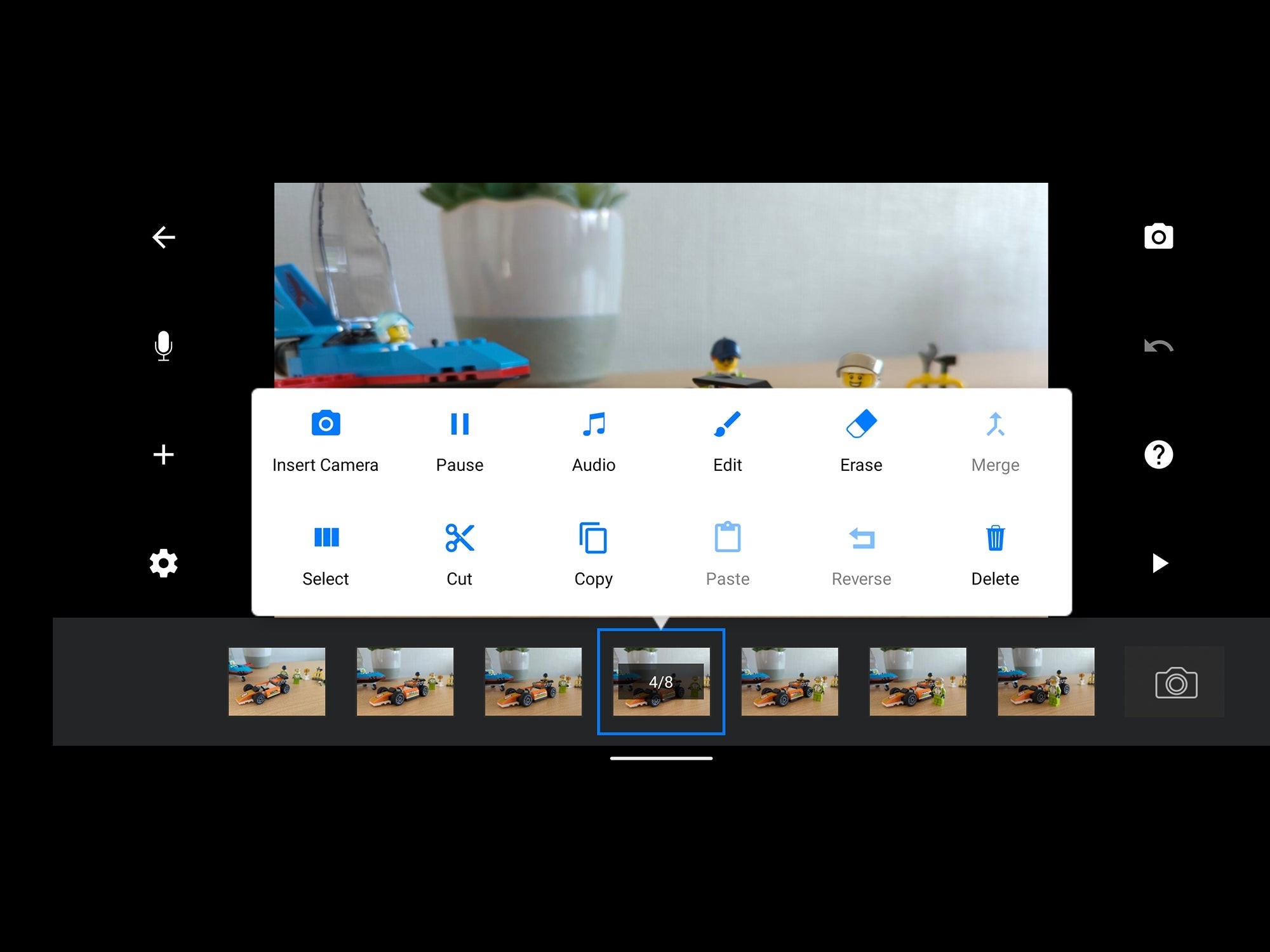
Till vänster om tidslinjeskärmen finns knappar för att spela in ditt eget ljud (det är mikrofonknappen) och släppa extra element som titelkort och videoklipp i projektet (det är plusknappen). Du kommer inte att kunna lägga till titlar utan att köpa Pro-versionen, men du kan bara göra dina egna och fotografera dem.
Tryck på kuggikonen (nedre till vänster) för att ställa in projektalternativen, inklusive dess bildförhållande, hastighet och utdataupplösning. Om du fastnar vid något tillfälle trycker du på frågetecknet till höger för att få upp en överlagring som visar vad alla knappar gör. Precis ovanför det finns en praktisk ångra-knapp, för att vända din senaste ändring. När du är klar, gå tillbaka till startskärmen och tryck länge på ditt projekts miniatyrbild för att starta exportprocessen för att avsluta ditt mästerverk.
