För några år sedan, precis när jag kom tillbaka med 5 000 helt nya bilder från en bilresa till Kalifornien, Utah och Nevada, insåg jag att jag behövde ett helt nytt redigeringsarbetsflöde. Två månader senare var jag inte ens i närheten av att vara klar med redigeringen.

Jag ägnade det följande året åt att testa olika tillvägagångssätt och system, med huvudmålet att effektivisera, förenkla och påskynda hela processen – från det att bilden tas tills den publiceras och säkerhetskopieras till molnet.
Efter att ha implementerat mitt nya arbetsflöde, använt det i över ett år och justerat det längs vägen, kan jag nu bearbeta och redigera tusentals bilder på några timmar. Jag skulle älska att dela mitt nya arbetsflöde med dig.
På väg
Den största förändringen i mitt redigeringsarbetsflöde inträffade när jag praktiskt taget slutade redigera foton när jag reste. Istället koncentrerade jag mig bara på att fotografera, snarare än att slösa tid på något annat.

I slutet av varje dag på resande fot importerar jag alla nya foton till en tillfällig Lightroom-katalog, och under importen väljer jag alternativet att generera smarta förhandsvisningar. Detta gör att jag har tillgång till alla mina bilder via Lightroom Mobile på min surfplatta. Jag byter också namn på alla bilder med hjälp av min döpande mall.
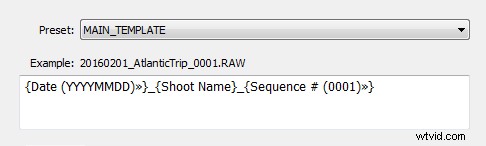
Efter byte av namn har mina foton följande namnstruktur:
- 20160201_AtlanticTrip_0001.RAW
- 20160201_AtlanticTrip_0002.RAW
- 20160201_AtlanticTrip_0003.RAW
Under den första importen tillämpar jag även taggning på toppnivå baserat på platsen eller typen av foton. Till exempel kan jag använda väldigt generiska taggar som "Kanada" och "New Brunswick."
Men även innan jag importerar fotona till Lightroom och genererar de smarta förhandsgranskningarna har jag alltid ett annat alternativ för att komma åt mina bilder. Sedan jag bytte till spegellöst kan jag nu när som helst ansluta till min kamera med min surfplatta eller smartphone, ta några bilder för en snabb redigering i Snapseed och lägga upp dem på sociala medier. Som jag nämnde tidigare är mitt redigeringsarbetsflöde minimalt på vägen.
Hemma
Det riktiga bearbetningsarbetet börjar så fort jag är hemma. Ibland kan det dock börja ännu tidigare. Om det är en lång flygresa hem kanske jag tar bort några bilder på planet med Lightroom Mobile, med huvudsyftet helt enkelt att fräscha upp mina minnen från resan och göra anteckningar.
Importera
Hemma ansluter jag min master-rese externa hårddisk till min stationära dator och använder Lightroom-alternativet "Importera från en annan katalog." Jag tar sedan med alla nya foton till min huvudkatalog och genererar förhandsvisningar i full storlek för dem alla. Eftersom det vanligtvis tar ett tag att importera tusentals RAW-filer och generera förhandsvisningar i full storlek, startar jag ofta processen innan jag går och lägger mig, så att när jag vaknar på morgonen är allt klart.
Culling
Avlivning är processen att välja ut de bästa bilderna för redigering och avvisa de dåliga. Under en lång tid kämpade jag med det här steget, eftersom det alltid var tidskrävande, och ganska ofta blev jag distraherad av en intressant bild och började redigera innan jag avslutade mitt val.
Lightroom har flera organisatoriska funktioner för avlivning som, om jag ska vara ärlig, ibland kan vara överväldigande. Funktioner inkluderar:flaggning, stjärnmärkning, färgmärkning, samlingar, smarta samlingar, snabbsamling. Tidigare försökte jag använda dem alla för att designa ett utarbetat system som var omöjligt att upprätthålla särskilt länge. Varje gång jag misslyckades med ett system kom jag på ett ännu mer komplext schema. Så småningom insåg jag att det var dags att förenkla processen.
Inspirationen till min nya avlivningsstrategi kom från boken, The ONE Thing, av Gary Keller. Det står att för att vara 100% effektiv bör du bara koncentrera dig på en sak åt gången. Multitasking är med andra ord ont. Inspirerad av boken förändrades min process snart. Mitt första mål, efter att ha importerat nya bilder till Lightroom, är nu att ta bort alla dåliga bilder, de som aldrig kan användas (ofokuserade bilder, till exempel). Jag går snabbt igenom alla mina bilder och använder kortkommandot "X" för att flagga alla avvisade bilder. Processen går väldigt fort även om jag har tusentals bilder eftersom jag bara koncentrerar mig på en uppgift.
Efter att jag har markerat bilderna raderar jag omedelbart de avvisade filerna så att de inte hamnar i mitt backupsystem.
Nästa steg är min favorit. Jag går igenom bilderna igen, och med hjälp av kortkommandot “P” (P är för PICKED) flaggar jag alla bilder som har potential att bearbetas och publiceras (keepers). Återigen koncentrerar jag mig bara på en enda uppgift eftersom jag inte försöker betygsätta utvalda bilder eller sätta stjärnvärden. Detta tillvägagångssätt gör att jag kan identifiera målvakterna med en otrolig och effektiv hastighet.
Nästa steg är att göra målvakterna snygga.
Snabb redigering
Utvecklingen av en ny Lightroom-redigeringsmetod utlöstes av insikten att 80-90% av redigeringarna jag utför i Lightroom är identiska för varje redigerad bild, och endast 10-20% bidrar till det unika hos ett givet fotografi. Skälet var att automatisera 80-90 % av redigeringsprocessen för att spara tid på repetitiva uppgifter.
För att automatisera redigeringen skapade jag ett förinställningsbaserat tvånivåsystem, ett som jag kallar Lightroom Rapid Editing. Lightroom Rapid Editing låter mig övervinna begränsningen av förinställningarna, som när en given förinställning ger ett mycket olika resultat beroende på exponeringsnivån, ljusförhållandena, skuggorna och scenens dynamiska omfång. Med den här metoden på två nivåer kan jag kompensera för olika ljusförhållanden utan att röra Lightrooms huvudredigeringsverktyg.
Nivå 1 – Style Presets. Förinställningarna som definierar fotografiets "LOOK" och stil. Till exempel:svalt eller varmt, korsbehandlat eller naturligt, kontrasterat eller mjukt.
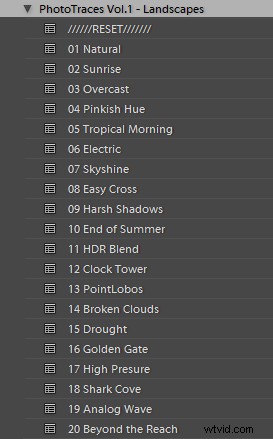
Nivå 2 – Justeringsförinställningar. Förinställningarna som tillåter finjustering av ett foto utan att ändra stilen och utan användning av Lightroom-redigeringsverktyg. Jag döpte dem till TOOLKIT.
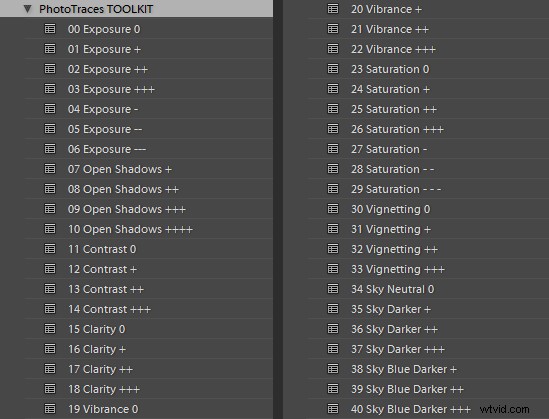
Här är ett verkligt scenario
När jag kom tillbaka från en bilresa till Atlantic Canada, tog jag tillbaka över tusen nya bilder. Efter att ha valt ut cirka 10 djurhållare ville jag redigera dem med en liknande stil och sedan publicera dem som Atlantic Series på min resefotoblogg. Jag började med mitt favoritfoto från urvalet.

Jag började med nivå 1 av Rapid Editing genom att använda NATURAL style-förinställningen på den valda bilden (ovan).

Naturlig stilförinställning tillämpas.
Även om jag gillade stilen så såg bilden inte alls bra ut, eftersom den var för mörk, med djupa skuggor i bakgrunden. Det var då den andra redigeringsnivån kom in.
Från samlingen TOOLKIT-justeringsförinställningar använde jag följande förinställningar:
- 01.Exponering +
- 09.Öppna Shadow +++
- 16.Klarhet +
- 20. Vibrance ++
Nedan är slutresultatet. Det tog mig fem klick att gå från den ursprungliga obearbetade RAW-bilden till den slutliga redigeringen.

Nästa steg var att komma på en mer kreativ stil för just detta fotografi. Jag använde Lightroom Rapid Editing-processen på två nivåer för att producera ytterligare tre kreativa versioner.

Förinställning:Brutna moln

Förinställning:Torka

Förinställning:Point Lobos
Under nästa steg valde jag den redigerade version som jag gillade bäst. I det här specifika fallet valde jag bilden med den förinställda effekten Point Lobos. Jag använde sedan funktionen SYNC SETTINGS i Lightroom för att synkronisera redigeringsinställningarna med resten av de flaggade fotona (de andra nio innehavarna).
I det sista steget gick jag igenom bilderna en gång till, endast med hjälp av TOOLKIT, och fokuserade på varje foto individuellt. I det här skedet justerade jag mestadels Exposure och Open Shadow för att kompensera för olika ljusförhållanden och exponeringsfel (underexponering och överexponering). Denna process tar vanligtvis inte lång tid – i genomsnitt 10-15 sekunder per foto.









Vid det här laget var jag klar med Rapid Editing. Jag lyckades slutföra 80-90% av redigeringsprocessen utan att röra något av Lightrooms redigeringsverktyg. Som du kan se tillåter Lightroom Rapid Editing mig att bearbeta en stor volym foton på relativt kort tid, samtidigt som jag ger bilderna ett liknande utseende och känsla, vilket gör uppsättningen distingerad och unik.
Efter denna två-nivå redigeringsprocess var det sedan dags att utföra de sista 10-20% av redigeringen som inte kan automatiseras.
Beroende på bilden kan jag öppna den i Photoshop för selektiv redigering. I de flesta fall rengör jag bilderna genom att ta bort distraherande element från kompositionen (elektriska ledningar, skräp). Ett annat alternativ jag ofta använder är Lightroom Adjustment Brushes för selektiv redigering.
Publicering
Det allra sista steget i mitt arbetsflöde är publicering. Jag använder plugin-funktionen i Lightroom för att synkronisera mina nyskapade foton med min molnportfölj på SmugMug. Med SmugMugs molntjänst har jag tillgång till alla mina foton i full upplösning och 100 % kvalitet när som helst och var som helst.
En av mina favoritfunktioner i SmugMug är möjligheten att skapa anpassade bilder i farten genom att manuellt ändra en bildadress, utan att använda några redigeringsverktyg.
Slutsats
Det jag lärde mig efter att ha designat mitt arbetsflöde för fotoredigering är att det inte finns någon perfekt lösning för resefotografering som passar alla fotografer. Alla system vi inför är i ett konstant tillstånd av fluktuationer, och allt vi kan göra är att fortsätta justera det baserat på typen av fotografering och våra individuella vanor och rutiner.
Har du ett arbetsflöde du vill dela med oss? Vänligen gör det i kommentarsfältet nedan.
