Bilmarknadsföringsindustrin är storföretag och med miljontals bilförsäljningar på spel är det lätt att se varför tillverkare är villiga att betala ordentligt för att få fantastiska bilder av sina senaste modeller skapade. Om du någonsin har sett en professionell bilfotografering, då vet du att en hel del dyr utrustning och platser går till för att visa upp alla underbara kurvor och vinklar i dessa magnifika metalliska lådor.
Men vad händer om du inte har ett stort utbud av belysning, studion i lagerstorlek eller den stora budgetkameran och linserna som används i dessa fotograferingar? Tja, som de flesta saker i fotografivärlden, om du är villig att vara lite kreativ och spendera lite tid i Photoshop, kan du sluta med några väldigt coola, lågmälda bilder som är lika anmärkningsvärda som de bästa dollarna produktioner, men till en bråkdel av kostnaden.


Utrustning
Faktum är att det mesta av utrustningen du behöver för dessa bilder kommer du förmodligen redan att äga. Med bara ett relativt litet utlägg för ett par budgetprylar (som utan tvekan kommer att användas mycket mer i framtiden) är du redo att köra.
Så allt du behöver för att få ett liknande utseende som den här är vilken ingångsnivå DSLR som helst (spegelfri fungerar också bra) och kit-objektiv, ett grundläggande stativ (eller något som är robust nog att hålla kameran vågrätt) och en billig blixt/trigger-kombo och en softbox.
Nu, som jag nämnde ovan, har du sannolikt redan DSLR och stativ, så hur mycket kostar en extern blixt och softbox? Tja, inte så mycket som du kanske tror. Installationen jag använder kostar totalt under £80 ($110 USD) för en Yongnuo YN560iii blixt/trigger och en Neewer 24-tums softbox, som båda är tillgängliga på Amazon.


Programvara och studio
När det gäller redigeringssidan, tillkomsten av Photoshop (och Lightroom) Creative Cloud (CC) och möjligheten att betala månadsvis för ett abonnemang, har dessa två extremt kraftfulla fotoredigeringsprogram blivit mycket lättare att motivera ekonomiskt. För cirka 9,99 USD per månad (när detta skrivs) kan du få full tillgång och regelbundna uppdateringar till BÅDA programmen vilket, jämfört med kostnaden för Photoshop CS6 (den sista fristående utgåvan innan CC släpptes), är otroligt mycket .
Till sist, hur är det med inspelningsplatsen, hör jag dig fråga. Tja, det här är "studion" jag använde.


Den osynliga svarta bakgrunden
Som du kan se kan dessa bilder till och med tas på fullt dagsljus, inom ett mycket litet utomhusutrymme. Nyckeln till att uppnå detta utseende är användningen av en teknik som kallas den osynliga svarta bakgrunden, en fras myntad av min goda vän Glyn Dewis. Den här tekniken skulle kunna fylla en hel dedikerad handledning på egen hand, och faktiskt har dPS just det i form av en videoguide från Glyn själv (som jag uppmanar dig att titta på, eftersom den har så många olika applikationer).
Det du gör är i huvudsak att använda din ISO, slutartid och bländare tillsammans för att skära bort allt omgivande ljus från din bild, för att spela in en helt svart bild. Se det som att du underexponerar din bild kraftigt. Detta är så att när du avfyrar blixten för att fånga din arbetsbild, är allt som kameran ser ljuset som skjuts ut av blixten och inget av det omgivande ljuset. Därav termen, osynlig svart bakgrund.
Så med det sagt är det omöjligt att berätta vilka inställningar du ska använda för att uppnå detta, eftersom det helt och hållet dikteras av omgivande ljusnivåer i din scen. Men som baslinjeinställning, börja på runt ISO 100, f/11 och en slutartid på 1/125:e av en sekund. Om du upptäcker att du fortfarande kan se detaljer eller omgivande ljus i bilden efter det, använd antingen ett högre f/nummer (som f/16) eller en något snabbare slutartid (se till att inte gå över kamerans maximala blixtsynkronisering hastighet, vanligtvis runt 1/160 – 1/320 beroende på kamera).
När du har lekt runt med dessa inställningar och har en helt svart bild på skärmen kan du ha roligt med att ta några testbilder med blixten och softboxen, höja och sänka styrkan på din blixt i enlighet med den exponering du vill ha. Låt oss komma till det goda då – fotografering!
Fotograferingsinställningar
När du väl har satt ihop ditt budgetpaket är processen för att fånga dina bilder ganska enkel. Med blixtavtryckaren ansluten till din kameras blixtskon och blixthuvudet monterat på mjuklådan, ställ helt enkelt in kameran på självutlösarläge. Rikta kameran och stativet fram och mitt i bilen. Tryck sedan på avtryckaren, håll blixten och softboxen direkt ovanför ena sidan av bilens motorhuv, med ljuset nedåt mot golvet och vänta på att skottet avfyras. Kontrollera att du är nöjd med ljusplaceringen och upprepa sedan bara processen för den andra sidan av bilen.
Du bör sluta med ett par bilder som ser ut så här:


Den här fotograferingstekniken och följande efterbearbetningsmetod kan sedan användas för alla andra vinklar på bilen du vill fotografera, men för den här artikeln kommer jag bara att koncentrera mig på den främre profilen.
Redigera din bilfotografering
Öppna dina bilder i Photoshop. Om du fotograferar i råformat, se till att alla globala justeringar du gör av vitbalans, exponering, kontrast, etc. i Adobe Camera Raw (ACR) till en bild också görs för alla andra. Om de inte synkroniseras, när de två sidorna av dina bilder slås samman, kommer du att få en väldigt udda bild.
Kombinera dina bilder som lager
När dina bilder är öppna i huvudarbetsytan i Photoshop måste du lägga en bild ovanpå den andra. Det enklaste sättet att göra detta är att dra isär bildflikarna, så att du har två separata arbetsytor (se nedan).
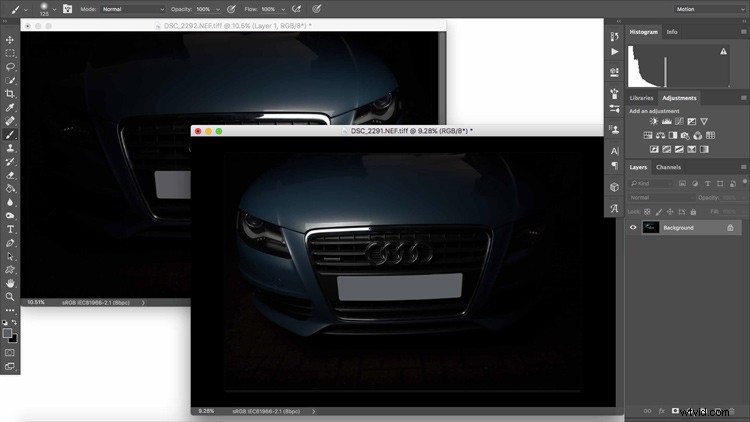
Håll sedan ned skifttangenten och dra och släpp bakgrundslagret från lagerpanelen i en bild till den andra arbetsytan. Detta kommer automatiskt att skapa ett nytt lager av din importerade bild och genom att hålla ned shift-tangenten släpps det kvadratiskt till det andra lagret. Din lagerpanel ska nu se ut så här.
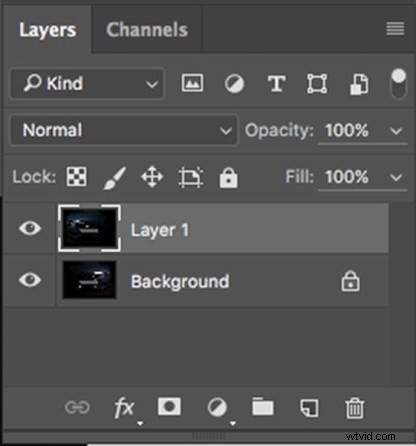
Oroa dig inte för vilket lager som sitter ovanpå det andra i det här skedet, eftersom nästa steg kan göras på båda sätt.
Blanda lagren
Se sedan till att du har valt det översta lagret i lagerpanelen och klicka sedan på rullgardinsmenyn för blandningsläge högst upp på panelen och välj "Ljusare".
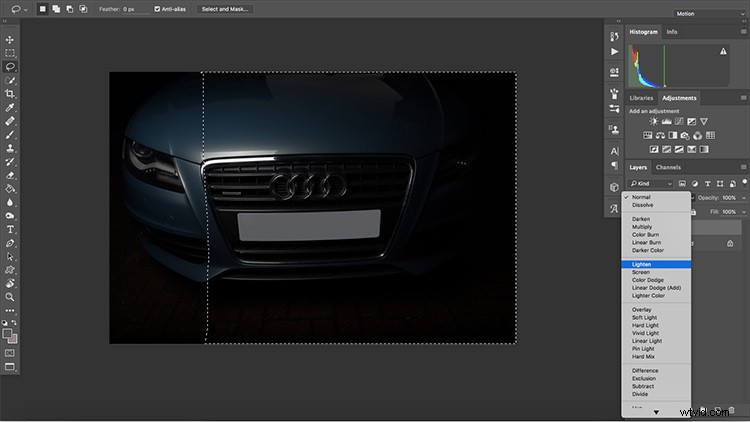
Detta talar om för det översta lagret att blandas med det nedanför och avslöja lagret under, MEN bara där ljusare pixlar upptäcks. Som sådan förblir den del av det översta lagret där bilden redan är upplyst opåverkad, medan den mörka delen av det översta lagret är dold, vilket avslöjar den ljusare delen av lagret nedanför.
Din bild bör nu se ut ungefär så här:
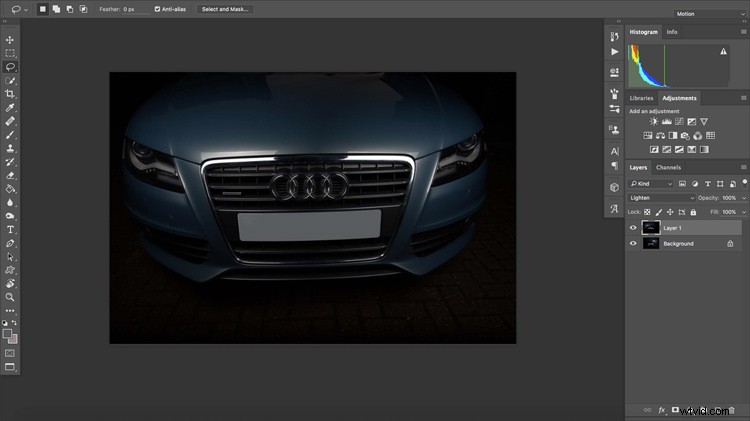
Vid det här laget vill du slå samman de synliga lagren, eftersom alla justeringar du gör utöver detta måste tillämpas på båda lagren. För att göra detta, högerklicka helt enkelt på något av lagren och välj Sammanfoga synligt.
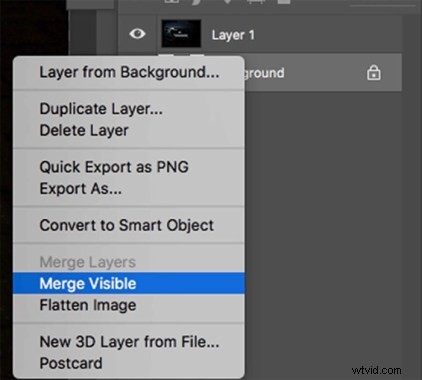
Förfining
Om din bild har några reflektioner, som min har på toppen av huven (jag ändrade uppenbarligen inte mina inställningar tillräckligt i början för att spela in en helt svart bild, men det är en bra inlärningspunkt!) så finns det några sätt att ta bort dem. Men du kanske hittar det mest effektiva sättet att bekämpa dem är att använda verktyget för helande borste, som är ganska likt alternativet närhetsmatchning av punktläkningsborsten men ger dig större kontroll genom att låta dig välja ditt källområde.
Det ger dig också en mjukare övergång runt dina borstade områden, så att kanterna på dina besvärliga delar blir mycket mindre definierade, vilket hjälper till att blanda in dem i resten av bilden. Genom att välja ett opåverkat område nära din reflektion och borsta över kanterna ett antal gånger, kommer du att upptäcka att det ser lite mer ut så här.
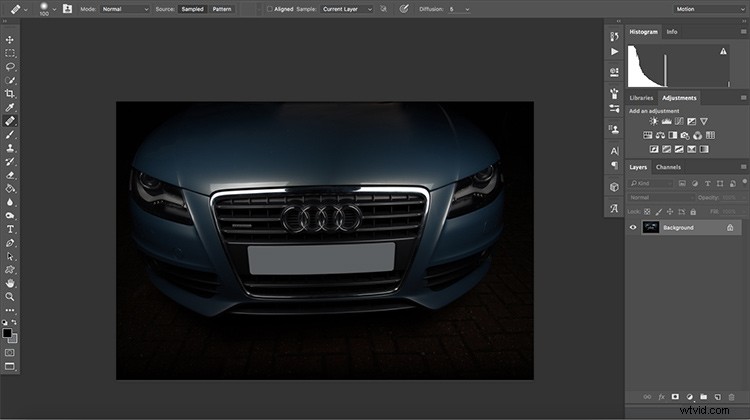
Bränn kanterna
För att avsluta detta område och få det att smälta in lite längre kan du använda verktyget Bränn. Ställ in den så att den endast påverkar skuggorna, med en opacitet på cirka 50 %. Genom att göra ett par försiktigt svepande borstar över toppen av huven kan du effektivt efterlikna ljus som faller av från blixten.

Klona ut oönskade bitar
Slutligen, beroende på bilen du fotograferar, kanske du vill ta bort registreringsskylten, vilket är en enkel uppgift för klonstämpelverktyget (Snabbkommandon). Metoden för att göra detta beror till stor del på vilken typ av grill din bil har, men så länge som registreringsskylten inte tar upp hela fordonets främre ände, bör du ta olika prover från olika ställen och klona dem över skylten. lätt.
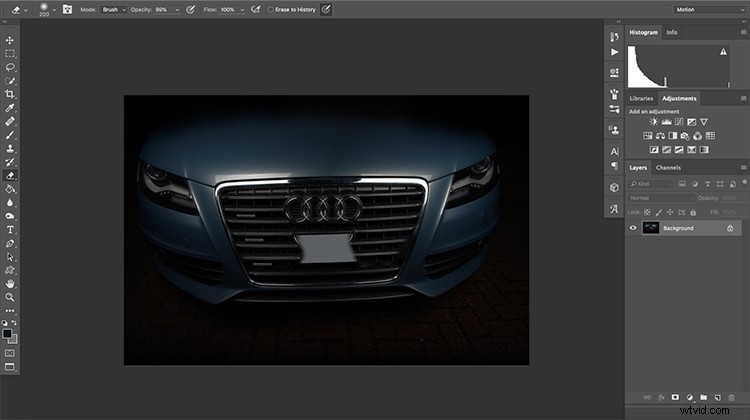
Du borde sluta med något sånt här:
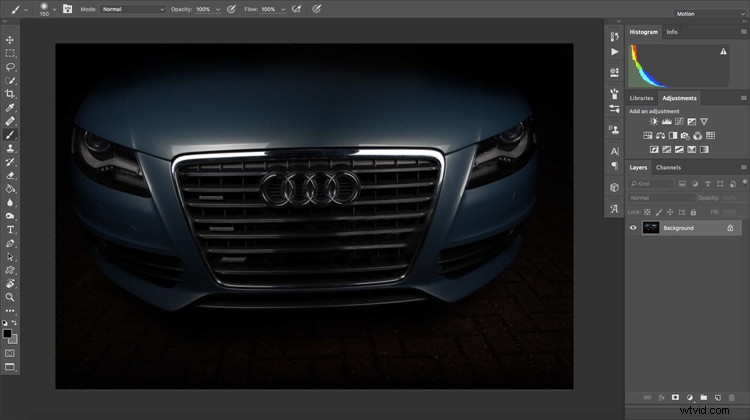
Du måste också ta bort alla oönskade element som kopierades under kloningsprocessen, till exempel de upprepade Quattro-märkena här. För detta fungerar punktläkningsborsten i innehållsmedvetet läge bäst. Genom att välja en borststorlek som bara är något större än märkena, bör en enda pensel över dem helt eliminera.
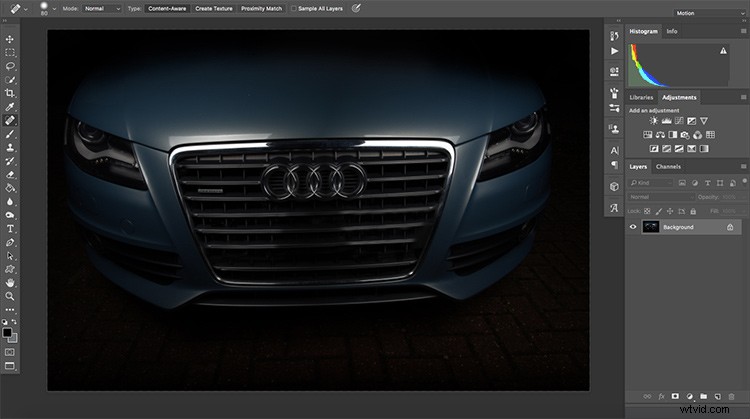
Sista handgrepp
Om det finns några finesser du vill lägga till vid det här laget (som S-Line-märket som jag importerade från bilden jag tog av sidovingen överst i artikeln) så är det dags att göra det nu.
För att lägga till extra element, öppna din donatorbild i Photoshop och använd snabbvalsverktyget, markera runt elementet och tryck på CMD/CTRL+C.
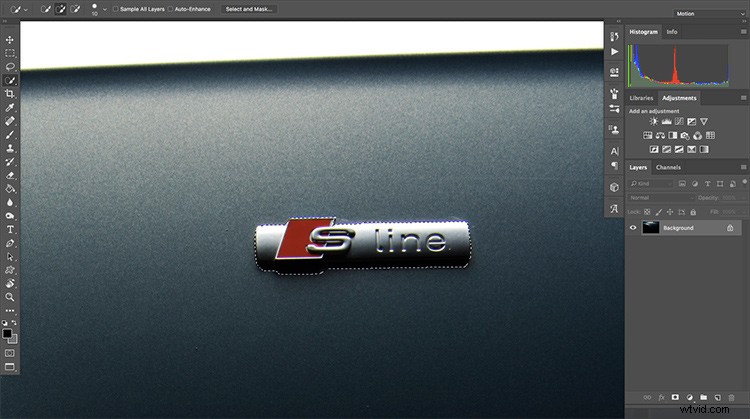
Gå sedan tillbaka till din huvudbild och tryck på CMD/CTRL+V. Beroende på storleken på bilden du har kopierat från, kommer detta sannolikt att bli löjligt för stort. För att korrigera detta, se till att elementets lager är markerat och gå till Redigera>Fri transformation och ändra storlek på/placera det så att det passar.
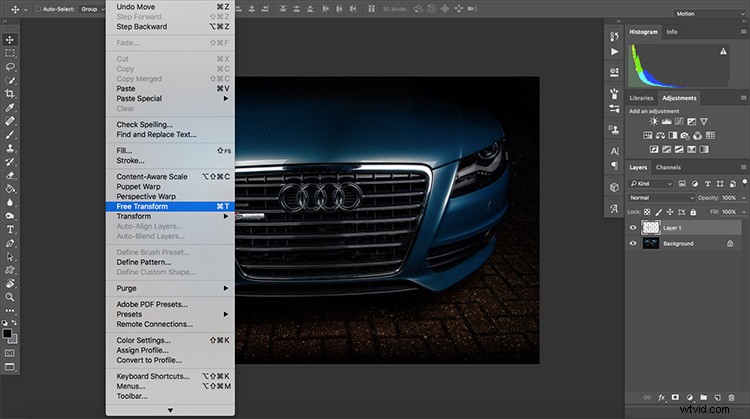
Om du också upptäcker att det tillagda elementet är över- eller underexponerat, tryck på exponeringsinställningen i justeringspanelen, högerklicka på lagret som det skapar och välj Skapa klippmask för att säkerställa att eventuella ändringar av exponeringen endast gäller elementet och inte hela bilden (eller gör detta som ett justeringslager som är oförstörande).
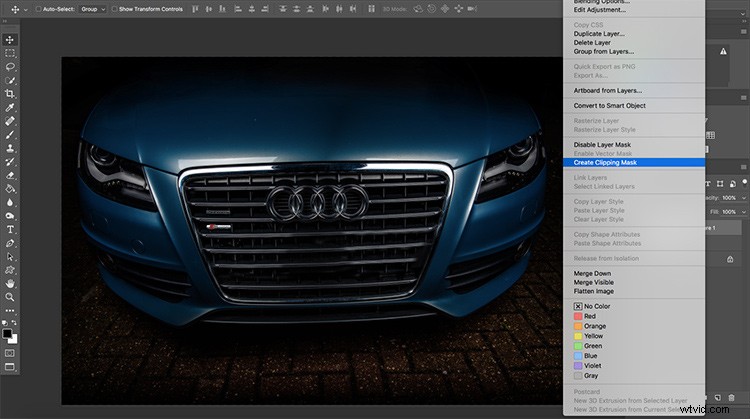
För att säkerställa att din bil får all uppmärksamhet och inget annat runt den, välj brännverktyget igen, fortfarande inställt på att påverka skuggor och borsta försiktigt ut golvet runt bilens framsida.
Slutligen, för att ge din bild lite kraft, kan du ta den in i Camera Raw-filtret (Filter>Camera Raw-filter) som ger dig de flesta tillgängliga alternativen för en råbild även om du redigerar en JPG-fil.
Den här delen är helt beroende av smak men jag gillar att lägga till lite kontrast, klarhet och skärpa för att göra bilden superskärp, och få upp skuggorna något samt en liten beskärning och räta ut. Bara ha lite kul med det och se vad du tycker är bäst.
Äntligen
Efter det, lämna Camera Raw-filtret, beundra ditt hantverk och föreställ dig att det pryder sidorna i din favoritbiltidning!

Jag skulle älska att se dina skapelser, så dela gärna dina bilder i kommentarsfältet nedan. Berätta för mig hur det går och ställ alla frågor du har.
