Häromdagen var jag i staden och tittade på molnen eftersom de rörde sig så fort. Det var ett tecken på att dåligt väder var på väg, men jag visste också att molnen skulle vara ett bra tillfälle att prova lite time lapse-fotografering.

Det finns många sätt att ta en serie bilder att använda för time lapse-fotografering. Min kamera var inställd på ett stativ och inställd på att ta ett foto var femte sekund under 10 minuter. Totalt togs 120 bilder, men antalet är upp till dig. Häromdagen tog jag 300 bilder att använda för en.
Du kan göra detta på olika sätt och det är bäst att kolla din kameramanual för att se om du kan ta bilder med mellanrum. Om du inte kan det kan du behöva använda något som en intervallmätare eller bara ta ett foto manuellt var femte sekund eller vilket intervall du än väljer.
När jag kom hem gjorde jag lite research och hittade ett ganska enkelt sätt att sätta ihop bilderna för att få en snabb time lapse. Följ med och jag visar dig hur du också kan göra detta.
Lightroom
De 120 bilderna importerades till Lightroom. Om du är osäker på hur du importerar foton, titta på den här artikeln:Snabbtips:Det är lättare att importera till Lightroom.
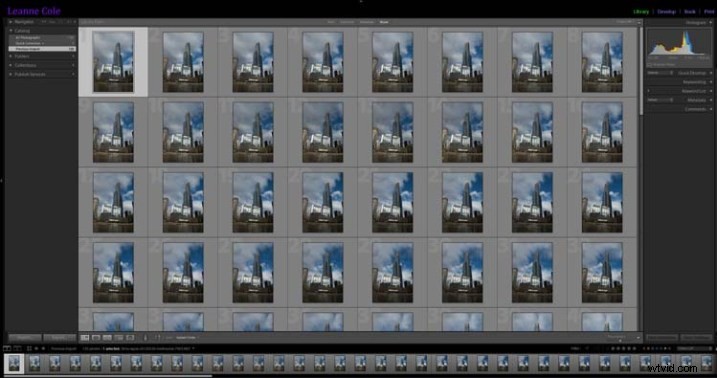
Bilderna för tiden förfaller i Lightroom
Välj den första bilden och du gör en del grundläggande bearbetning av den i framkallningsmodulen. Jag rätade ut mig, klippte sedan en bit av en byggnad ut från sidan av den, tog fram skuggorna och högdagrarna.
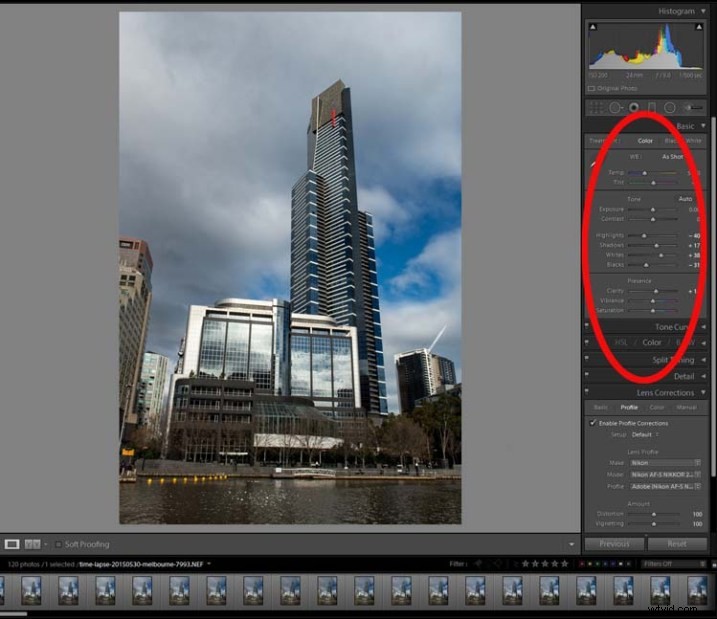
Bearbetning klar till den första bilden.
Välj alla bilder för tidsförloppet och klicka på Synkronisera längst ned till höger i modulen Framkalla.
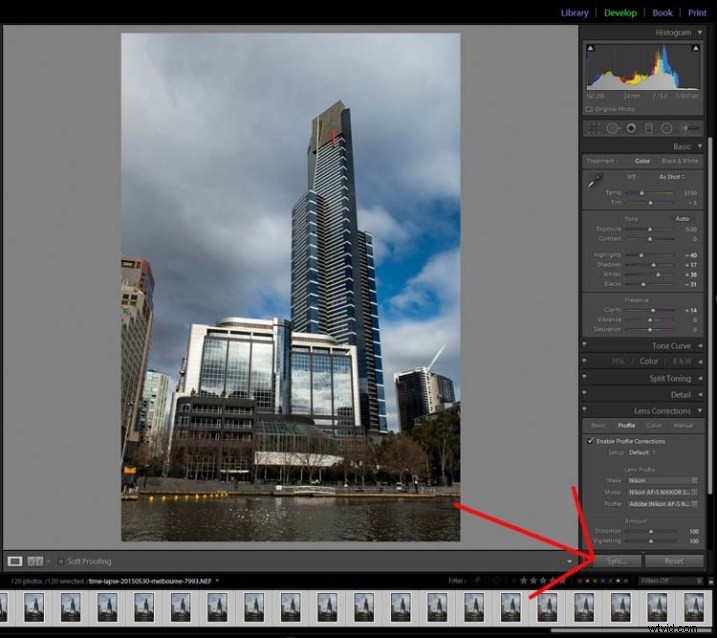
Synkroniseringsknappen
När fönstret för Synkronisera inställningar kommer upp, markera rutan längst ned för att markera alla. Du vill att alla ändringar du gjorde i den första bilden ska tillämpas på dem alla. De är i princip alla samma bild förutom ändringarna som du vill använda för tidsförloppet.
Tryck på Synkronisera längst ned till höger i fönstret. Du kommer att se att alla bilder ändras och nu är redo att exporteras.
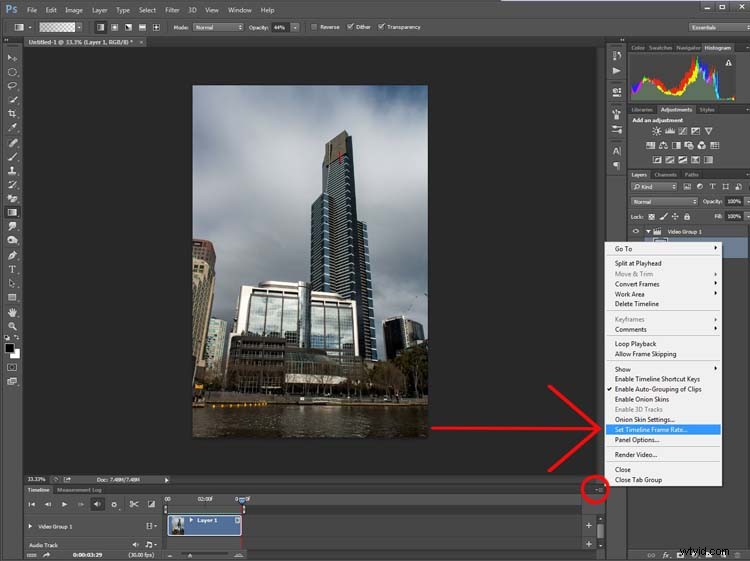
Synkronisera bilderna.
Exportera sekvensen
Det finns några saker att tänka på när du exporterar dem, en är hur du byter namn på dem. Om numret eller sekvensen inte finns längst fram i filnamnet kan det finnas programvaruproblem för att placera dem i rätt ordning. Det gör ingen skillnad med Photoshop CC.
Bilderna bör ändras till jpeg. Det är bara för internet så du kan använda en låg upplösning, 72 dpi är okej. Storleken på bilden ändrades till 1980 pixlar för den längsta sidan, vilket är en bra storlek för videor och för HD.
I följande bild kan du se vilka exportinställningar jag använde för Time Lapse-sekvensbilderna.
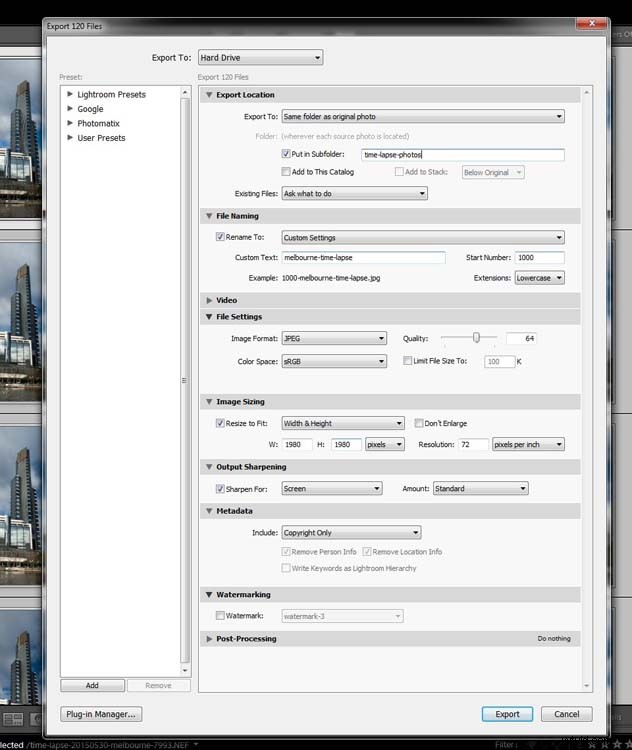
Exporterar bilderna.
Tryck på Exportera. För att sedan sätta ihop bilderna för att få tiden att förflutna måste du flytta in i Photoshop.
Photoshop CC
I Photoshop måste du gå till Arkiv och Öppna. (Arkiv> Öppna) Gå till mappen med de exporterade bilderna och välj den första i sekvensen. I samma fönster, innan du trycker på Öppna, se till att du markerar rutan som säger Bildsekvens som är nere nära botten.
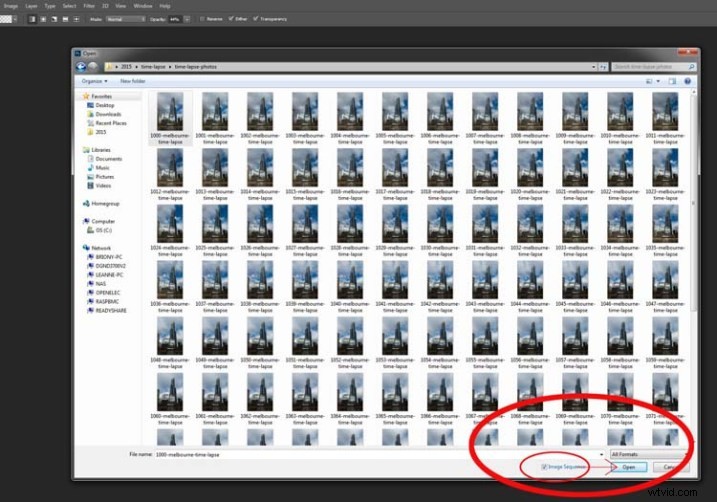
Förbereder bilderna för time lapse.
När du har kontrollerat det, välj Öppna.
Innan Photoshop öppnar dem kommer ett nytt fönster upp som frågar dig hur många bilder per sekund du vill använda.
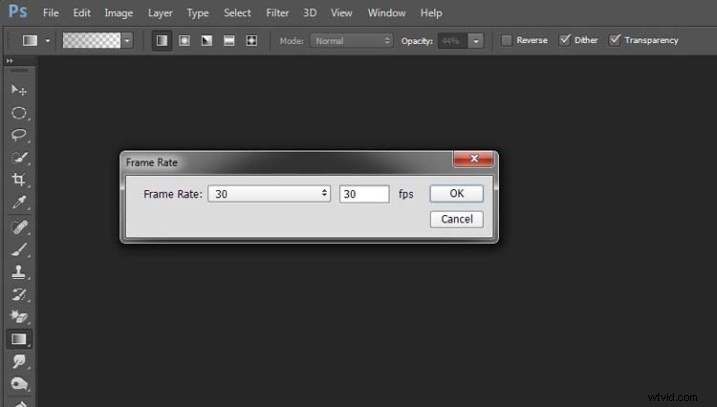
Ställa in bildfrekvensen.
I detta skede kan du bara klicka på OK; du kommer att ha en chans att ändra det senare om du vill göra det långsammare eller snabbare.
För att göra det en time lapse måste du öppna ett annat fönster i Photoshops huvudfönster. Gå upp till Fönster i huvudmenyn högst upp och sedan ner till Tidslinje och välj den. (Fönster> Tidslinje)
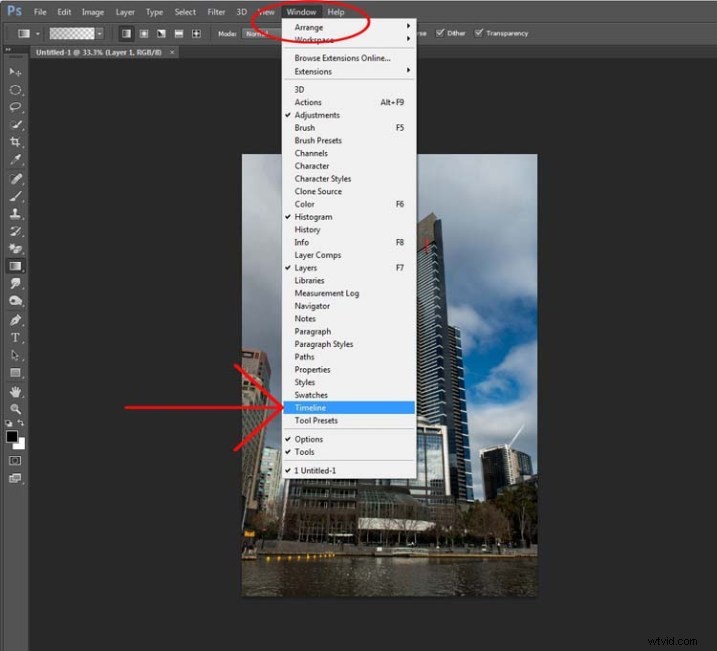
Öppnar tidslinjen.
Du kommer att se ett nytt fönster visas längst ner. Titta på följande bild:
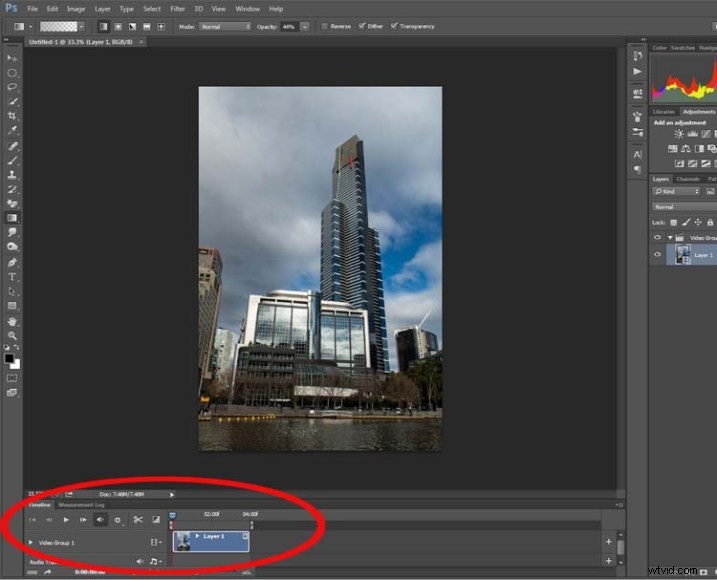
Tittar på tidslinjen.
Om du trycker på play-knappen kommer du att se din time lapse köras.
Om du vill ändra bildfrekvensen är det här dags att göra det. I tidslinjefönstret, uppe i det övre högra hörnet, bör du kunna se en nedåtpil med linjer bredvid, klicka på den så kommer en rullgardinsmeny upp. Gå ner och välj Välj tidslinjebildfrekvens...
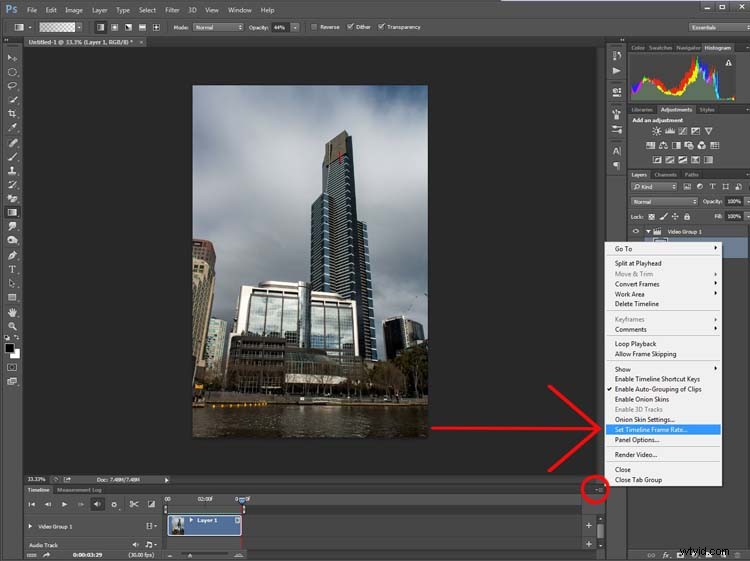
Ändra bildfrekvensen.
Du kan ändra detta så många gånger du vill. Fortsätt göra det tills du får en bildfrekvens som du gillar. När du är nöjd med hur länge den pågår kan du rendera videon.
Gå upp till Arkiv och välj sedan Exportera. Välj Render Video i rullgardinsmenyn. (Arkiv> Exportera> Rendera video)
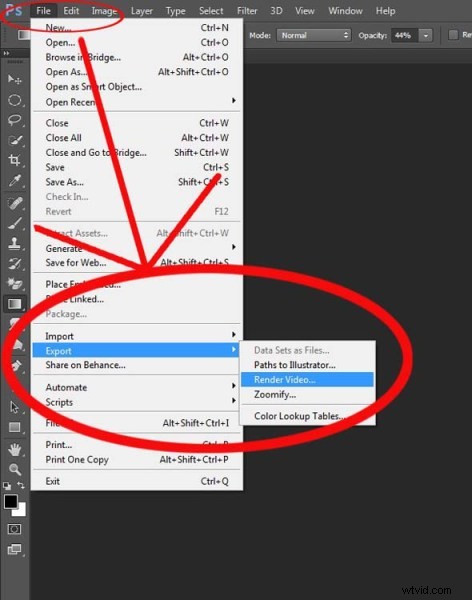
Exporterar videon.
Efter initialisering kommer fönstret Render Video att dyka upp. I det här fönstret kan du namnge din video och bestämma i vilket format du vill att den ska sparas.
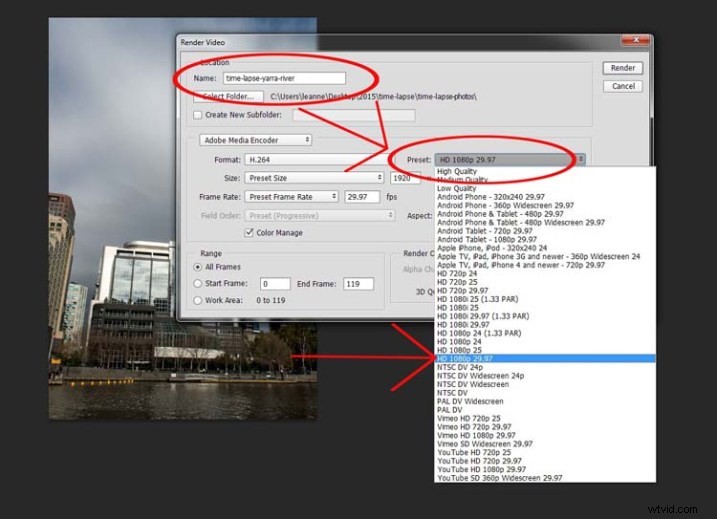
Bearbetar videotypen.
Ställ in den på en av HD-inställningarna så får du en MP4-video. Det ger dig en ganska bra video.
Om du bestämmer dig för att du verkligen gillar att göra dem finns det många andra metoder, det här är bara ett snabbt sätt att göra time lapse-filmer med Lightroom och Photoshop CC.
