
Chroma keying är processen att ta bort en färg från bakgrunden i en video. Vanligtvis är chromakeying för att ta bort gröna skärmbakgrunder så att du kan ersätta bakgrunden med en annan video. Det finns många bra efterproduktionsprogram där ute som har gröna skärmknappar. Även om processen liknar många av dem, har de var och en några variationer av sina arbetsflöden. Låt oss gå igenom processen med chroma keying i tre populära applikationer:Premiere Pro, DaVinci Resolve och Final Cut Pro.
Inmatning av Premiere Pro
Steg ett:placera dina klipp på tidslinjen
Börja med att importera dina klipp till Premiere Pros tidslinje. Se till att placera det gröna skärmklippet i lagret ovanför klippet du vill byta till bakgrunden. När du knappar ut det gröna på klippet kommer lagret bakom klippet att synas igenom.
Steg två:knappa ut den gröna
Det är nu dags att börja knappa ut det gröna från ditt översta klipp. Gå till fliken Videoeffekter och välj pennverktyget. Rita en cirkelkontur runt motivet med pennan. Cirkeln behöver inte vara perfekt. Tänk på det här steget som att du klipper ut något ur en tidning för ett collage. Slutmålet är att utelämna alla sektioner på ramens yttre hörn som kanske inte har samma gröna nyans som mitten.
När du är klar med att skapa cirkeln, gå till effektpanelen och sök efter Ultra Key-effekten. Dra Ultra Key-effekten till ditt klipp på tidslinjen. Det visas sedan på fliken Videoeffekter. Under Ultra Key, välj färgväljaren och välj en del av den gröna skärmen nära ditt motiv.
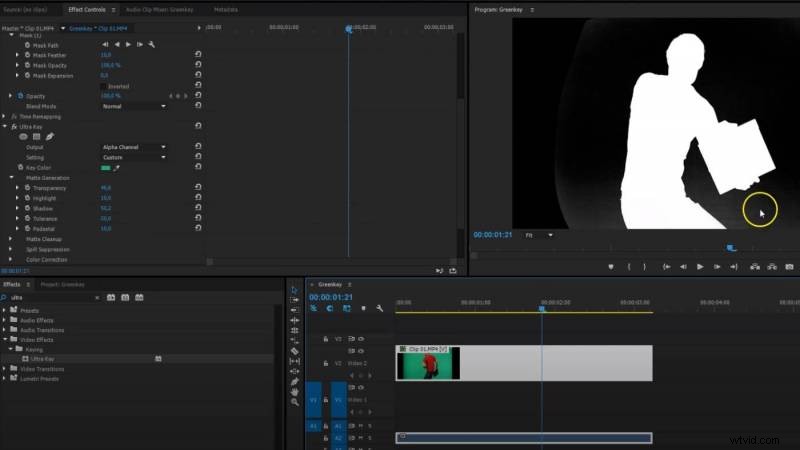
Du kan få en bättre överblick över vilka gröna nyanser som för närvarande knappas ut genom att växla utgångsläget till alfakanalen. I alfakanalen är de delar av bilden som är vita de delar som kommer att stanna i ramen. De svarta delarna är de områden som kommer att tas bort. Det är bäst att använda alfakanalen eftersom du får en tydligare bild av färgerna kvar. Om du fortfarande ser delar kvar i ditt gram, gå över till Matte Generation-verktyget. Här kan du justera inställningar som genomskinlighet, högdagrar och skuggor i Matte. Du vill arbeta med dessa inställningar tills du får ett rent vitt och svart. När du är klar kan du se det slutliga resultatet genom att byta tillbaka kanalen till den sammansatta kanalen.
Steg tre:rensa upp det
I det här skedet kan du fortfarande ha några gröna kanter som du behöver städa upp. För att ta bort kanterna, justera inställningarna i Spilldämpning. Du kan öka desaturationen för att ta bort det gröna spill som finns kvar på ditt motiv. Var bara noga med att inte överdriva det på desaturationen. Du kan också justera Luma-inställningarna om du har lite gröntonad rörelseoskärpa.
Nyckel in DaVinci Resolve
Steg ett:ställ in din tidslinje
Placera dina två klipp i DaVinci Resolves tidslinje. Se till att hålla det gröna skärmklippet ovanför videon eller bilden du vill infoga i bakgrunden.
Steg två:använd kvalet på färgfliken
Gå till fliken Färg i DaVinci och skapa en ny nod. Du kan göra detta genom att antingen trycka på Alternativ och S, eller så kan du gå in i det övre verktygsfältet, välja Nod och klicka på Lägg till seriell nod. Du vill skapa en andra nod eftersom denna nod låter dig göra alla justeringar du behöver innan du knappar ut greenen. Du kan till exempel justera klippets mättnad. När du är nöjd med ditt klipp väljer du färgvalet. Kvalificeraren är ett pipettverktyg som väljer den exakta färgtonen du vill ta bort. Välj den gröna nyansen du vill ta bort från scenen.
När du har valt den nyans du vill ta bort kommer du att se ditt val representerat i noden. Om du vill se nyckelns alfakanal kan du välja Highlight Visualizer för att se alfasammansättningen. Precis som i Premiere Pro kommer alla svarta områden i Alpha-kompositen att vara genomskinliga, så om ditt motiv initialt är svart och bakgrunden huvudsakligen är vikt, kanske du vill invertera ditt val. Du kan göra detta genom att välja inverteringsknappen (bredvid Highlight Visualizer).
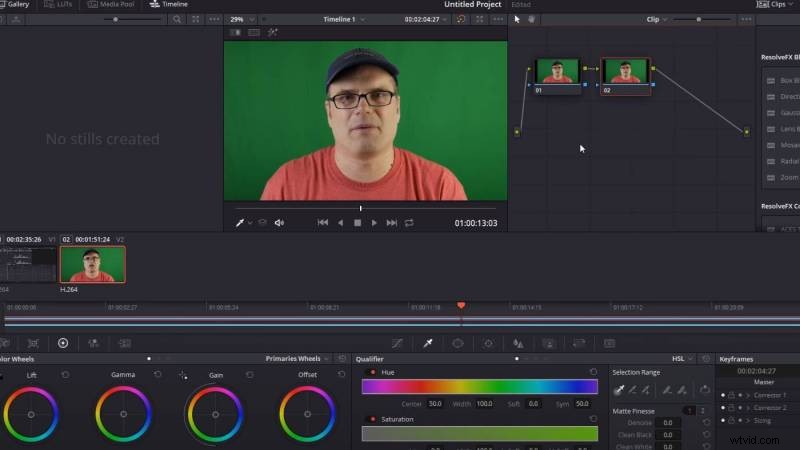
Du vill se till att ditt motiv är helt vitt och din bakgrund är helt svart i Alpha-kompositen. Om båda är solida färger har du en ren nyckel. För att få båda avsnitten tydliga, gör justeringar i kvalinställningarna. . Den första raden med inställningar är intervallet av nyanser du vill ta bort från scenen. Du kan bredda intervallet och öka intervallet för grönt som du vill ta bort. Öka omfånget tills bakgrunden är helt svart. Se till att inte vidga den för mycket till där den börjar skriva ut gult och blått. Om du har några punkter som inte är helt svarta kan du öka luminansintervallet (den tredje raden) tills du har en fast svart i Alpha-kompositen.
Steg 3:Rengör kanterna
Om kanterna på ditt motiv fortfarande är ojämna kan du gå in i Alfa-kompositen för att fixa detta. Du kan jämna ut kanterna med verktyget Blur Radius. Öka oskärmens radie tills kanterna jämnas ut. Var bara noga med att inte lägga för mycket oskärpa i kanterna. Det kommer att få den slutliga produkten att se ur fokus.
Steg 4:Skapa en alfautdata
Högerklicka i utrymmet nära dina noder och välj "Lägg till Alpha Output". Efter att ha skapat Alpha Output, klicka på den högra grå pilen på noden där du använde kvalificeringsverktyget och dra pilen till den nya utdata du gjorde. Detta säger till Resolve att skicka effekterna i noden till Alpha-utgången.
När du har anslutit noden till Alpha Output, stäng av Highlight Visualizer och du ser att den gröna har tagits bort.
Steg 5:Rensa upp bilden
Du är inte klar än. Zooma in och undersök motivets kanter. Om de fortfarande har en grön kontur, sänk in/ut-förhållandet. Det tar bort de extra gröna pixlarna för att skapa en jämnare kant. Undersök alltid dina kanter efter varje nyckel, eftersom det kan se okej ut på långt håll, men mycket värre vid ytterligare inspektion.
Knappar in Final Cut Pro X
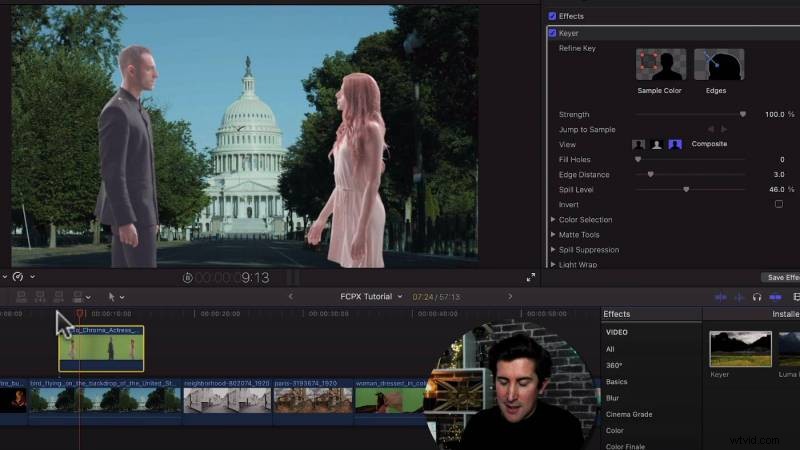
Steg ett:få in dina klipp på din tidslinje
För att börja, få dina klipp i din tidslinje. Du kan dra och släppa dina klipp från ditt biblioteks sidofält efter att du har importerat dem till Final Cut Pro X.
Steg två:knappa ut den gröna
Gå in på fliken Effekter och markera fliken för val av tangentbord. När du har markerat markeringen, dra och släpp Keyer-effekten på ditt klipp. Om nyckeln inte är ren, kan du justera nyckelinställningarna med skjutreglaget för styrka för att justera tangentens intensitet. Du kan också använda den matta knappen för att se kanterna på din nyckel. Delarna som är svarta kommer att tas bort från ramen. Använd färgrutan Keyer-effektprov för att knappa ut specifika delar av grönt för att ta bort dem. Du kan också använda kromhjulet för att säkerställa att kanterna är rena.
Sammantaget har Final Cut Pro X ett av de enklaste nyckelverktygen som erbjuds i efterproduktionsprogram för videoredigering. Så det tar mycket mindre tid och mindre steg.
Förberedelser ger färdighet
Alla program är olika, men koncepten är likartade. Mycket effekt går till korrekt belysning och inställning av dina gröna skärmbakgrunder på set så att du inte behöver göra många korrigeringar i inlägget. Om du vill lära dig hur du tänder din gröna skärm korrekt kan du lära dig mer här. I slutet av dagen är nyckeln till chromakeying verkligen förberedelser och att se till att du dubbelkollar arbetet du gör.
