Zoom whiteboard låter dig dra din fantasi på skärmen för visuella illustrationer och dela den grafiken med alla deltagare du är i en konferens med. Inte bara detta, du kan till och med kommentera dina skapelser på whiteboardtavlan under en pågående mötessession, och kan även tillåta (eller inte tillåta) andra medlemmar att kommentera illustrationerna på din tavla också.
Utöver detta kan du till och med låta deltagarna dela sin whiteboard på Zoom om du har tillgång till flera bildskärmar. På så sätt kan du se flera whiteboard-illustrationer från olika användare samtidigt.
Här kommer du att lära dig alla dessa och många andra tekniker, och när du är klar med läsningen har du en bra uppfattning om hur whiteboard fungerar och hur du använder Zoomanteckningsverktyg att dela din fantasi med andra.
- Del 1:Hur man gör Whiteboard-anteckningar på Zoom Meeting [Windows och Mac]
- Del 2:Zoom Cloud Meeting Whiteboard på Android
- Del 3:Zoom Cloud Meeting Whiteboard-anteckning på iPad
- Del 4:Vanliga frågor om Zoom Meeting Whiteboard
Är du intresserad av att skapa en whiteboard-video men vet inte hur? Här är en guide om hur man skapar en whiteboard-animationsvideo.
Del 1:Hur man kommer åt Whiteboard på Zoom Meeting på Windows/Mac
Eftersom Zoom delar nästan identiskt gränssnitt på både Mac- och Windows-plattformar, skulle förståelse för någon automatiskt lära dig om den andra. För den här demonstrationen används en dator som kör Windows 10.
Du kan komma åt Zoom whiteboard när du startar skärmdelningsfunktionen i appen. Faktum är att så fort Zoom upptäcker att du försöker dela skärmen, uppmanas du att välja det objekt du vill dela. Metoden för att komma åt whiteboard på Zoom förklaras nedan:
Steg 1:Starta ett Zoom-möte
Använd den normala processen för att starta Zoom-mötet och bjud in deltagarna att gå med i konferensen.
Steg 2:Öppna/dela whiteboarden
Klicka på Dela skärm knappen längst ned i huvudfönstret under ett pågående Zoom-möte, på Välj ett fönster eller ett program som du vill dela se till att du är på Grundläggande klickar du på Whiteboard och klicka på Dela från det nedre högra hörnet.
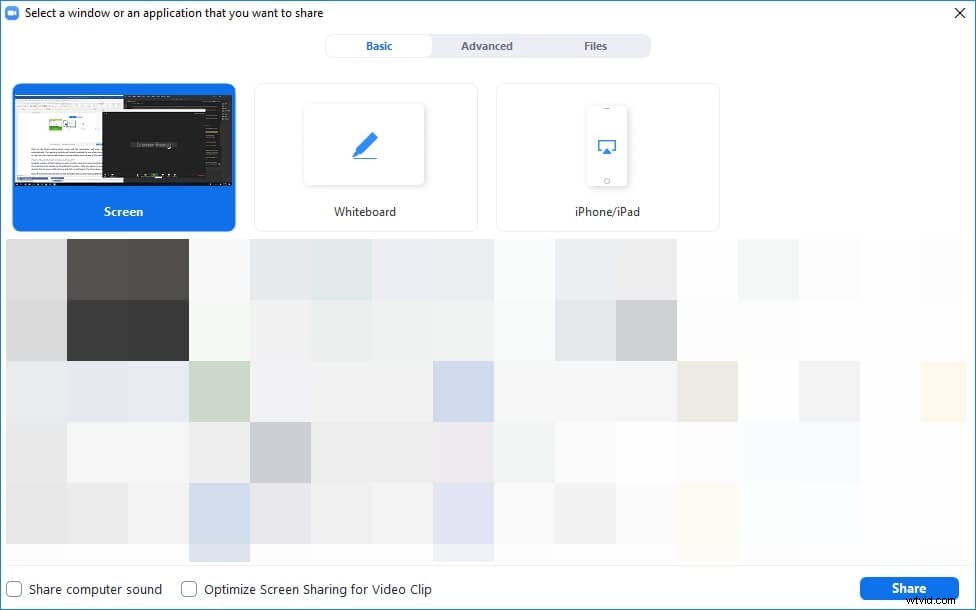
Läs guiden för delning av zoomskärm för att lära dig mer information.
Steg 3:Använd anteckningsverktyg
Använd Anteckning panelen uppifrån för att välja önskat verktyg (text, rita eller stämpel) och dra musen på whiteboardtavlan för att använda Zoomanteckning . Allt som du ritar på Zoom möte whiteboard kommer att delas med alla deltagare i konferensen.
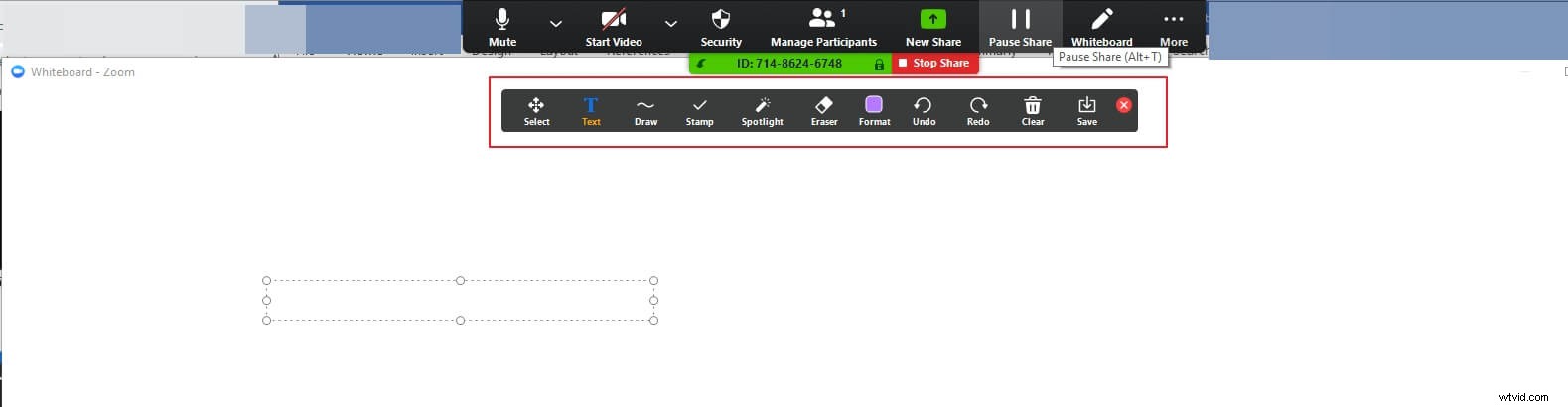
Steg 4:Zoomanteckningsinställningar
Klicka på Rensa ikonen från anteckningspanelen och välj Rensa alla ritningar , Rensa mina ritningar , eller Rensa tittarnas ritningar för att rengöra hela whiteboardtavlan, ta bort endast dina kommentarer eller ta bort endast kommentarerna som lagts till av andra mötesdeltagare.
Om du vill spara whiteboardtavlan klickar du på Spara ikonen för att spara din whiteboard i Dokument > Zooma mapp. Om du vill dela en ny skärm eller skrivbordsskärm klickar du bara på Ny delning knappen från Zoom-mötespanelen och välj ett andra objekt för att dela det med tittarna.

För att sluta dela din whiteboard på Zoom tillfälligt eller permanent klickar du på Pausa dela eller Sluta dela från mötespanelen som visas när du för musen till toppen av skärmen respektive.
Del 2:Hur man använder Whiteboard under Zoom Cloud Meeting på Android
Zoom är även tillgängligt för smarta Android-enheter och kan laddas ner från Google Play Store. När du har laddat ned och installerat kan du använda dina referenser för att logga in och använda appen på din mobiltelefon eller surfplatta.
Dessutom, som det är med datorer, låter även Android-versionen av Zoom dig komma åt och dela whiteboard. Du kan följa stegen nedan för att få det gjort:
Steg 1:Dela Whiteboard på Android
När du har installerat Zoom på din Android och loggat in på ditt konto, starta ett nytt möte, tryck var som helst på skärmen, tryck på Dela från botten och tryck på Dela whiteboard .
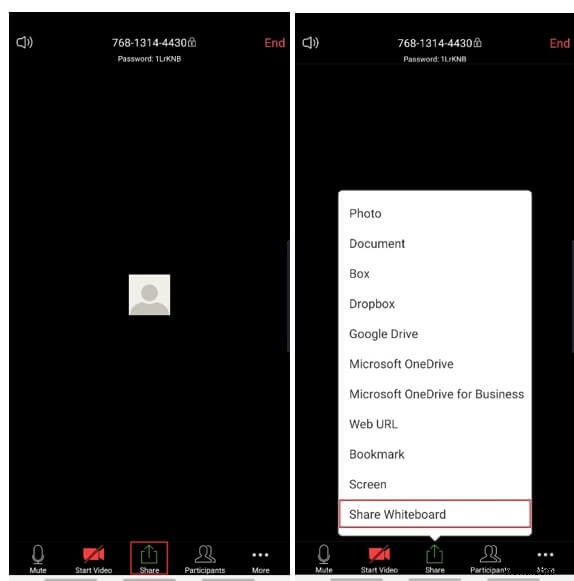
Steg 2:Lägg till kommentarer
Tryck på Redigera ikonen från det nedre vänstra hörnet av Zoom whiteboard , och välj ditt föredragna verktyg från den utökade panelen för att kommentera eller rita dina idéer efter behov.
Steg 3:Rensa kommentarer
Tryck på Ta bort ikonen som finns i anteckningspanelen och tryck på Rensa min ritning , Rensa alla ritningar , eller Rensa andra ritningar för att ta bort anteckningarna i enlighet med detta.
Obs! Du kan trycka på Stäng ikonen från det övre vänstra hörnet av skärmen för att komma tillbaka till huvudfönstret och tryck sedan på Stoppa Dela från botten för att sluta dela whiteboard på Zoom möte.
Del 3:Hur man använder Whiteboard under Zoom Cloud Meeting på iOS
Tillsammans med Android är Zoom tillgängligt för iOS-enheter också. Men när detta skrivs kan Whiteboard-funktionen endast användas på iPads. Så om du kör Zoom Cloud Meeting på din iPhone kommer du inte att se Whiteboard-alternativet. Ändå är gränssnittet och alternativen som Zooms iOS-variant har nästan identiska, och så är processen att dela Zoom möte whiteboard .
Du kan lära dig hur du använder Zoom whiteboard på en iPad genom att följa instruktionerna nedan:
Steg 1:Dela Whiteboard på iPad
På din iPad, använd den vanliga metoden för att starta ett nytt möte och bjud in deltagarna att gå med i konferensen, tryck på Dela innehåll från möteskontrollpanelen högst upp och tryck på Whiteboard från menyn som visas.
Steg 2:Få åtkomst till anteckningsverktyg
Tryck på Redigera ( Blyerts ) från det nedre vänstra hörnet för att expandera Zoomanteckningsverktyg , tryck på önskad ikon för att lägga till kommentarer till whiteboardtavlan och tryck på Stoppa Dela när du är klar med ritningen.
Obs! Processen att göra andra saker, inklusive att rensa dina kommentarer eller avsluta mötet, förblir densamma för både Android- och iOS-plattformar.
Vanliga frågor om Zoom Whiteboard
1. Kan vi dela flera whiteboards i ett möte?
Ja. Andra deltagare i ett möte kan också dela sin whiteboard med dig. För att göra detta måste du konfigurera Zoom genom att klicka på den lilla pilen bredvid Skärmdelning och klicka på Flera deltagare kan dela samtidigt alternativ från menyn.
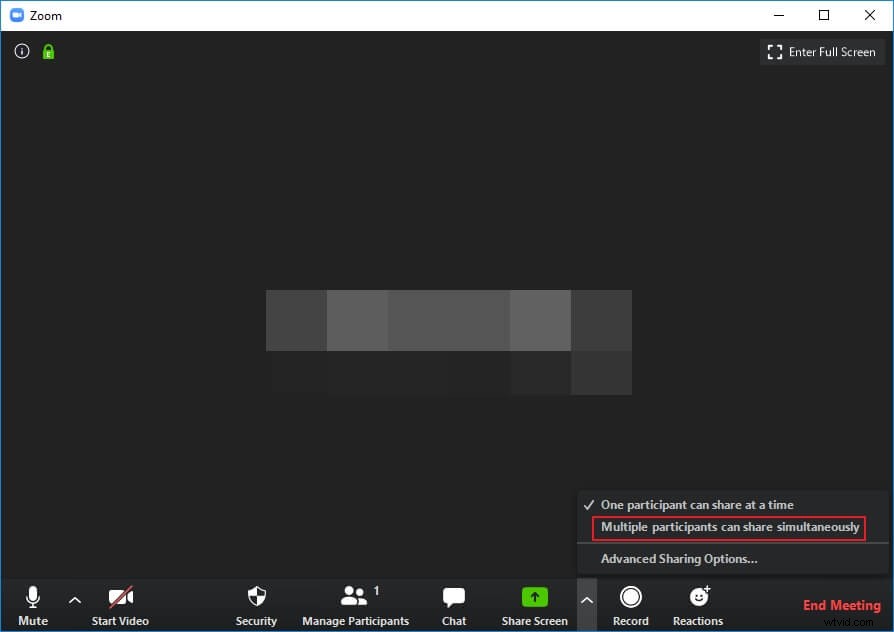
2. Varför kan jag inte se anteckningsverktygen?
Om du har gått med i ett möte som hålls av någon annan, är det möjligt att värden har förbjudit andra deltagare att kommentera. I det här fallet kan du begära att värden aktiverar kommentarer för de andra medlemmarna.
3. Hur samarbetar man på en whiteboard i Zoom?
Om du är deltagare i en Zoom-konferens som har varit värd för en annan person kräver samarbete på en delad whiteboard att du går in i helskärmsläge genom att klicka på Helskärm knappen i det övre högra hörnet, klicka och öppna Alternativ menyn från toppen eller botten (beroende på ditt operativsystem), klicka på Kommentera , och fortsätter sedan med den vanliga anteckningsprocessen.
Obs! För att kunna samarbeta på en whiteboardtavla är det viktigt att mötesvärden har tillåtit medlemmarna att lägga till kommentarer.
Slutsats
Zoom whiteboard låter dig dela dina idéer med andra deltagare på konferensen. Det som är bra är att när du använder en skrivbordsversion kan du tillåta deltagare att dela sin whiteboard. Du kan också tillåta eller förbjuda dem från att kommentera på whiteboarden som delar. Om mobilversionerna, Zoom är tillgängligt för både Android- och iOS-plattformar. Den senare varianten av appen kan dock endast installeras på iPad. Sammantaget är Zoom tillgängligt för Windows, Mac, Linux, Android och iOS-enheter där alla varianter av programmet delar nästan identiskt gränssnitt och därför kan användas sömlöst genomgående.
