Även om fler och fler onlinemötesplattformar är tillgängliga, är Zoom utan tvekan den mest populära bland alla dessa onlinechatttjänster. Zoom är allmänt accepterat av många skäl, till exempel låter det dig dela din skärm med deltagarna så att du kan visa dem vad som helst på din skärm.
För att förklara dina idéer tydligare kan du ibland behöva göra några anteckningar medan du delar din skärm och markera några viktiga punkter. Zoom erbjuder användarna ett anteckningsverktyg som låter dig göra anteckningar på din skärm, men det är bara tillgängligt om du är värd eller får tillstånd från värden. Hur kommenterar man i Zoom när man vill? Finns det något sätt att lägga till kommentarer utan tillstånd? Ja, och det här inlägget kommer att erbjuda dig de bästa lösningarna.
1. Hur man kommenterar på zoom med det inbyggda verktyget
När du delar skärmen med andra deltagare i onlinemötet erbjuder Zoom dig en uppsättning anteckningsverktyg för att skriva på din skärm eller lägga till några objekt. Denna funktion är praktisk på många operativsystem, allt från Windows, Mac, Linux, till Android och iOS. Den här delen guidar dig genom att kommentera på Zoom när du har ett onlinemöte. Fortsätt läsa för att få steg-för-steg handledning nu.
Så här använder du de inbyggda zoomanteckningsverktygen:
Steg 1. Under mötet finns det ett "Dela skärm"-alternativ längst ner i fönstret, och du måste klicka på det och välja att "Dela skärm" med andra personer som deltar i mötet.
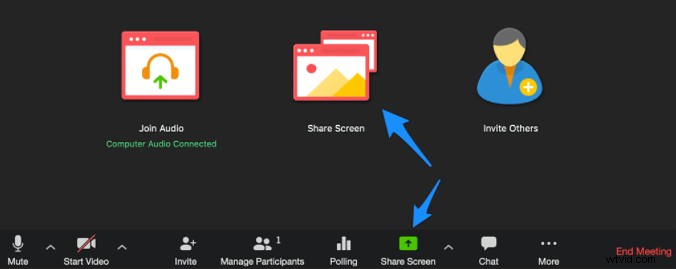
Steg 2. Under processen att dela skärmen kommer det att finnas en grön ram runt applikationen. En "kommentar"-knapp finns på den och du måste trycka på den knappen för att aktivera anteckningsverktyget.
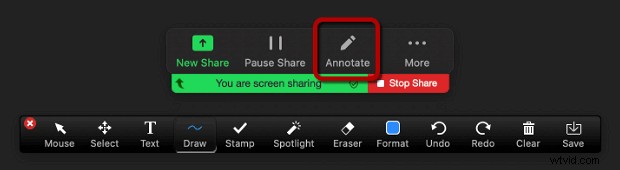
Steg 3. Sedan kommer alla dessa anteckningsverktyg att visas på din skärm. Du kan välja vem som helst bland dem och lägga till kommentarer fritt på din skärm.

- Text: Lägg till text på skärmen.
- Rita: Lägg till linjer, pilar, rektanglar och många andra former på skärmen.
- Spotlight: Visa publiken din muspekare så länge den är i delningsområdet.
- Radergummi: Du kan använda det här verktyget för att radera kommentarerna du har lagt till.
- Format: Det här alternativet gör att du kan ändra teckensnittet eller färgen på anteckningen.
Steg 4. Om du vill spara dessa kommentarer, klicka på knappen "Spara". Sedan kan du ladda ner den delade skärmen tillsammans med anteckningarna på den till din enhet i PNG- eller PDF-format.
Det verkar väldigt bekvämt vid de flesta tillfällen, men det finns några undantag. Om mötesvärden inaktiverar funktionen för deltagarkommentarer får du inte anteckningsalternativet. Alternativet "Spara" är förresten endast tillgängligt för tittare när värden har tillåtit den åtgärden.
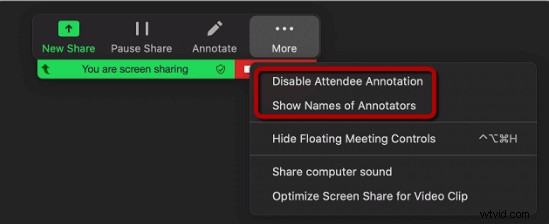
Under dessa omständigheter måste du hitta en annan app som låter dig spara skärmen och kommentarerna utan att få tillstånd från värden. Följande del kommer att erbjuda dig en av de bästa lösningarna.
2. Så här lägger du till kommentarer tillsammans med inspelning av ett zoommöte
För att kunna kommentera på din skärm och spara kommentarerna utan krångel är Bandicam, en mångsidig skärminspelare, vad du aldrig kan missa. En av de mest framstående egenskaperna hos Bandicam är kvaliteten på dess utgående videor. Eftersom upplösningen på inspelningarna kan vara upp till 3840x2160 missar du inga detaljer på skärmen och alla kommentarer kommer att spelas in tydligt.
Den här skärminspelningen erbjuder dig inte bara många lägen för att fånga Zoom-mötena, utan den gör det också möjligt för dig att framhäva allt som finns på din skärm med hjälp av verktygslådan. Alla annoteringsverktyg hjälper dig att lägga till pilar och linjer i inspelningsområdet, samt markera den viktiga texten. Dessutom stöder Bandicam också numrering av innehållet på din skärm.
Så här kommenterar du när du spelar in ett zoommöte:
Steg 1. Först och främst måste du ladda ner och starta Bandicam på din PC.
Steg 2. Klicka på knappen i det övre vänstra hörnet och välj alternativet "Rektangel på en skärm". Den här inspelaren erbjuder ett visst förinställt bildförhållande.
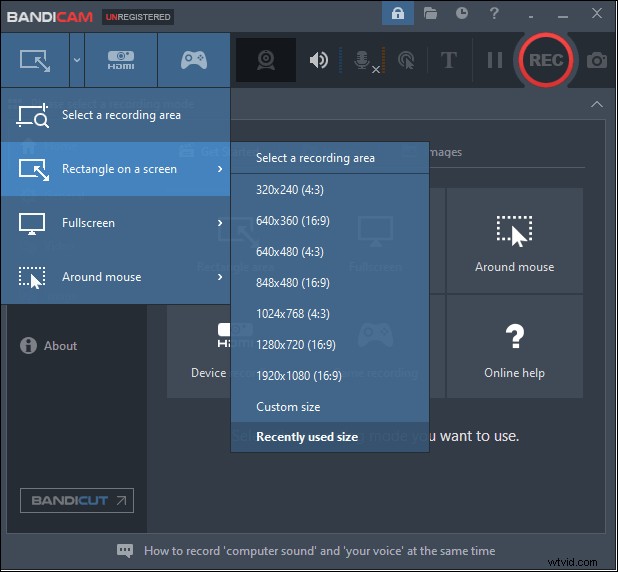
Steg 3. Starta Zoom-mötet på din dator och ställ in Zoom-fönstret som inspelningsområde. Tryck sedan på "REC"-knappen för att starta inspelningen.
Steg 4. Klicka på pennikonen i fönstrets kant så kan du välja vilket verktyg som helst att kommentera. När du har spelat in allt innehåll du behöver, tryck på den fyrkantiga röda ikonen för att stoppa inspelningen och spara den inspelade videon.
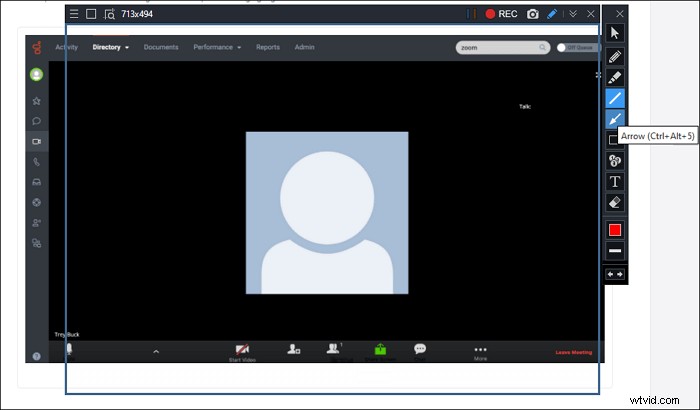
Bonus:En inspelare med många funktioner på både Windows och Mac
Som nämnts ovan är Bandicam en kraftfull skärminspelning som låter dig spara kommentarerna tillsammans med att fånga Zoom-möten. Denna programvara är dock endast kompatibel med Windows OS. Om du är en Mac-användare måste EaseUS RecExperts vara ett mer användarvänligt val eftersom det kan köras på både Windows och macOS.
Förutom dess kompatibilitet är den här inspelaren också populär av många andra skäl. Först och främst är den här programvaran lätt så den kommer aldrig att sakta ner din enhet när du spelar in Zoom-mötet. Och EaseUS RecExperts låter dig starta och avsluta inspelningen automatiskt med hjälp av en Task Scheduler, och Auto-Split-funktionen är också tillgänglig. Dessutom integreras den till och med med en mediaspelare som hjälper dig att förhandsgranska inspelningar utan ansträngning.
Detaljerade steg:>> Hur man spelar in zoommöte utan tillåtelse
EaseUS RecExperts
- Fånga video, ljud och webbkamera samtidigt
- Spela in helskärm på Windows 10 och Mac
- Stödjer fler än 10 utdataformat
- Kvaliteten på inspelningarna är enastående
