Tidigare iOS-enheter hade inte funktionen att spela in sin iPhone/iPads skärm. Detta kunde bara göras genom att jailbreaka enheten eller installera en tredjeparts iPhone/iPad-skärminspelare .
Ett annat alternativ var att ansluta din enhet till en Mac och använda QuickTime för att spela in din iPhone/iPad-skärm. Detta kan också vara besvärligt eftersom du inte kan bära en Mac med dig om du behöver spela in din iPhone/iPads skärm.
Men allt detta har förändrats med resultatet av iOS 11. Apple har lagt till en inbyggd skärminspelning för mobil. Med den iPhone/iPad inbyggda skärminspelaren , behöver du inte längre jailbreaka din enhet eller installera skärminspelare från tredje part.
Så i den här artikeln kommer vi att visa dig hur du spelar in din iPhone/iPad-skärm oavsett om din iOS-enhet kör den senaste iOS 11 och senare versioner eller inte.
- Del 1:Hur man spelar in skärm med inbyggd skärminspelare i iPhone/iPad
- Del 2:Använd QuickTime för att spela in iPhone/iPad-skärmen
Del 1:Hur man spelar in skärm med inbyggd skärminspelare i iPhone/iPad [För iOS 11 och senare versioner]
iOS 11 har kommit med en inbyggd mobilskärmsinspelningsfunktion, så om du kör iOS 11 och senare iOS-versioner kan du använda det kostnadsfria inspelningsverktyget för iPhone direkt. Denna inbyggda app har gett ett utmärkt alternativ till de traditionella metoderna för att spela in skärmvideor utan användning av tredjepartsappar för iOS-användare. Den inbyggda skärminspelaren har gjort hela processen mycket enkel och enkel. Följ stegen som nämns nedan om du vill spela in din iPhone/iPads skärm.
- Om du inte har en skärminspelningsknapp i kontrollcentret måste du aktivera funktionen för skärminspelning i inställningarna på din iPhone/iPad. Tryck först på appen Inställningar och tryck sedan på Kontrollcenter> Anpassa kontroller. Hitta Skärminspelning tryck sedan på den gröna "+"-knappen bredvid den för att lägga till funktionen Skärminspelning i Kontrollcenter.
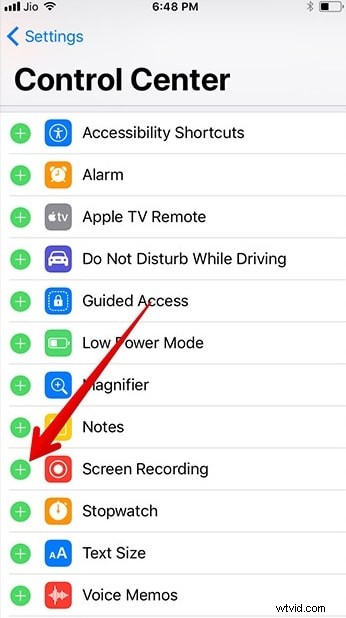
- Öppna kontrollcentret genom att svepa uppåt från undersidan av din iPhone/iPad.
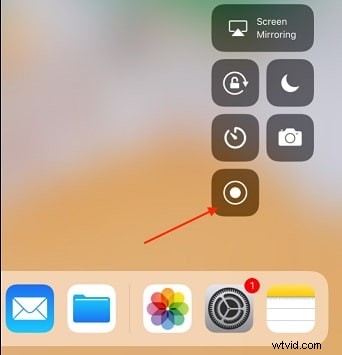
- Tryck på skärminspelningsikonen som ser ut som en hel cirkel omsluten av en annan cirkel. Och du kommer att se alternativet för att starta inspelning och en mikrofonknapp. Om du vill spela in mikrofonljudet trycker du på det för att slå på mikrofonen. Tryck sedan på Starta inspelning för att starta.
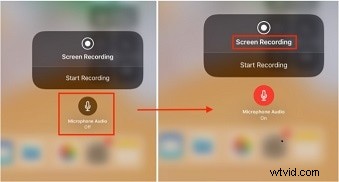
- Videoinspelningen startar efter en 3-sekunders fördröjning och inspelningsknappen blir röd. Ett meddelande kommer också att visas på toppen som anger inspelningstid.
- När du är klar med inspelningen öppnar du kontrollcentret igen och trycker på skärminspelningsknappen igen. Alternativt kan du också trycka på det röda meddelandet högst upp på skärmen och trycka på Stopp vid uppmaningen.
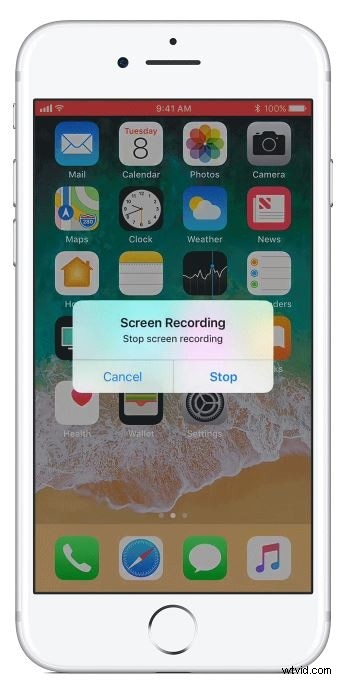
- Detta stoppar skärminspelningen och den inspelade videon sparas i appen Foton.
Det är stegen för hur du spelar in din iPhone-skärm i iOS 11 och senare versioner. Om du vill redigera den inspelade videon med några videoredigeringsappar, missa inte de 10 bästa videoredigerarna för iPhone och iPad.
Om din iOS-enhet kör en tidigare version som är äldre än iOS 11 och du inte vill uppdatera kan du spela in din iPhone-skärm med några bästa skärminspelare för iOS, eller spela in med QuickTime. I följande avsnitt kommer vi att visa dig hur du gör.
Del 2:Använd QuickTime för att spela in skärmar på iPhone/iPad (version före iOS 11)
Människor måste ladda ner och installera en tredjeparts iPhone/iPad-skärminspelare efter att ha jailbreakat enheten och gått igenom en komplicerad installationsprocess. iOS är alltid riskabelt att jailbreaka din enhet eftersom om du inte gör det noggrant kommer din enhet att gå sönder. Det betyder att din enhet kommer att sluta fungera och att du måste gå till Apples vård för att få det fixat. Jailbreaking upphäver också din garanti. Så istället för att gå igenom dessa risker, föredrog folk att använda QuickTime för att spela in sin telefon/iPads skärm.
Med QuickTime mediaspelare kan du spela in din iPhone/iPads skärm. För att spela in din iPhone/iPad-skärm med hjälp av QuickTime behöver du Mac OS X. Nedan följer stegen för att spela in din iPhone/iPad-skärm på din Mac med QuickTime.
1. Anslut din iOS-enhet (iPhone/iPad/iPod touch) till din Mac med en USB-kabel.
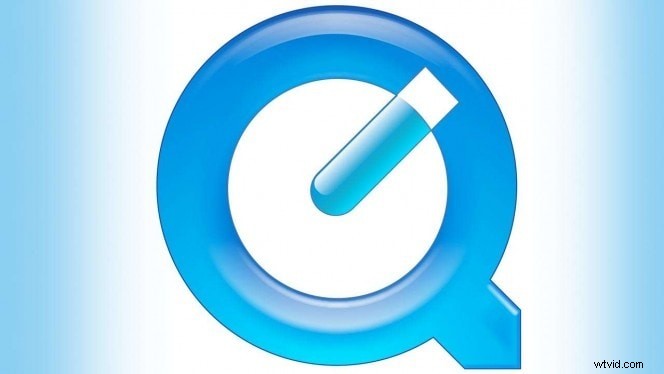
2. Starta QuickTime på din Mac som finns i programmappen.
3. Klicka på Arkiv-menyn i QuickTime-menyraden och välj Ny filminspelning.
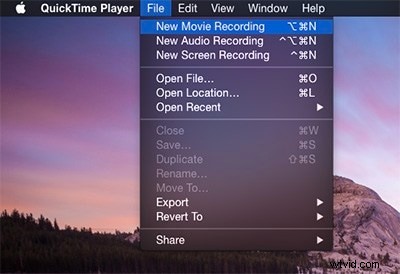
4. En videoinspelningsskärm öppnas. För nu markören över det fönstret för att göra inspelnings- och volymknappen synliga.
5. Klicka på pilen bredvid den röda inspelningsknappen för att visa kamera- och mikrofoninspelningsalternativen. Välj din enhet från listan över enheter så kommer du att kunna se enhetens skärm i QuickTime-fönstret.
6. Klicka på den röda inspelningsknappen när du vill börja spela in.
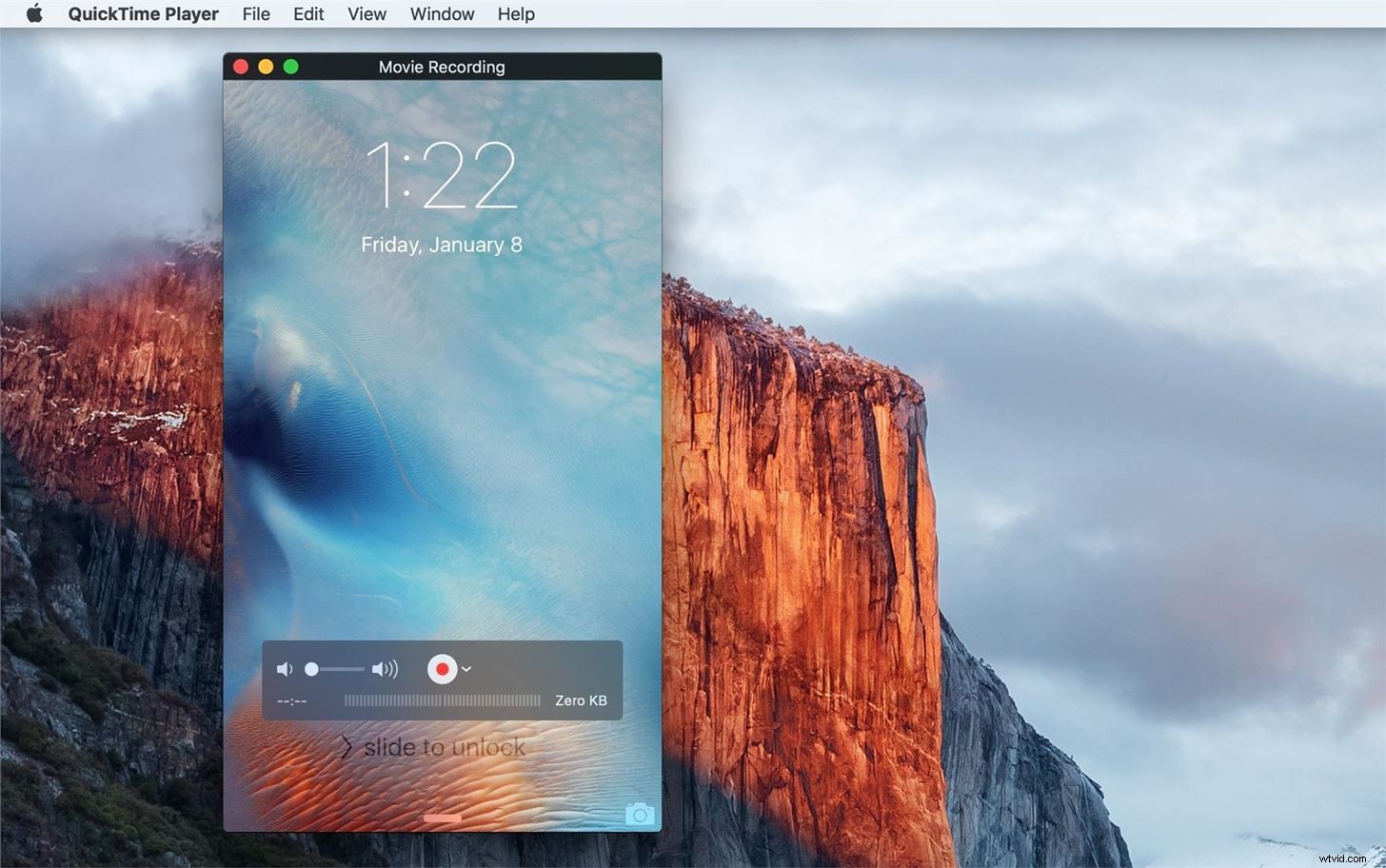
7. För att stoppa inspelningen av skärmen på din iOS-enhet, klicka på knappen Stopp i videoinspelarens fönster.
8. Om du vill redigera videon kan du göra det i QuickTime (för grundläggande redigering). Du kan också spara den inspelade videon först och sedan redigera den senare. Du kan direkt spara det som det är i QuickTime genom att gå till Arkiv-menyn och klicka på alternativet spara.
Den inspelade videon kommer att sparas i .mov-filformat som du senare kan exportera för att se på vissa enheter. Du kan redigera videon senare i QuickTime, Wondershare Filmora eller andra och dela den online för handledning eller demonstration, och vad du än vill göra med den. Den här metoden för att spela in iPhone/iPad-skärmen är användbar för enheter som kör iOS-versionen lägre än 11. Detta är en mycket säkrare metod för att spela in enhetsskärmvideo än jailbreaking. Men med tillägget av en mobil skärminspelningsapp i iOS 11 och senare verkar det lite klumpigt med QuickTime.
Slutsats
iPhone/iPad-skärminspelare är ett mycket användbart verktyg när du vill spela in handledningar, demonstrationer eller rapportera fel. Efterfrågan på mobila skärminspelare ökar snabbt. Ungdomar älskar också att spela in roliga klipp och videor för att dela videon på sociala medier och andra plattformar. Så vilken metod som erbjuds ovan är bättre, inget definitivt svar. Allt du behöver tänka på är din egen situation. Men om du letar efter en skärminspelare för att spela in skärmen på datorn, som också ger bättre videoredigeringsfunktioner, som att sudda ut den privata informationen, prova sedan Wondershare Filmora.
