Med lanseringen av iOS 11 kan iPhone- och iPad-användare äntligen spela in video på sina skärmar. Men om du är som jag kan din första tanke ha varit "Varför skulle jag vilja det?"
Så jag tänkte lite på det och kom på sex snabba men goda skäl att spela in din iPhone- eller iPad-skärm.
(Om du vill veta hur du spelar in din iPhone-skärm, har vi det också!)
Varför spela in din skärm?
1. Demonstrera en process
Nästa gång jag får ett samtal från min mamma som vill att jag ska påminna henne om hur man lägger upp en video på Instagram kommer jag inte att prata med henne om det, jag spelar in mig själv när jag gör det och sedan skickar videon till henne.
Sedan, nästa gång hon glömmer, kan hon bara hänvisa till videon.
Om inte, det vill säga, hon glömmer att jag skickade videon till henne.
Du kan också använda skärminspelning för att hjälpa en kund som har kontaktat ditt supportteam med en mjukvarufråga, en kollega som vill lära sig en ny process och mycket mer.
2. Registrera ett fel eller programvarufel
Det här är det perfekta exemplet på show, don't tell.
Ibland när jag stöter på ett fel eller en bugg i appen jag använder, kämpar jag för att beskriva exakt vad jag gjorde när det hände. Nu behöver jag inte.
Istället kan jag spela in en video av vad jag gör när felet inträffar och dela den med appskaparen för att hjälpa dem att bättre identifiera vad som händer.
Detta är också till hjälp för ditt interna utvecklingsteam. Om du är en del av ett team som arbetar med en iOS-app, kan skärminspelningar vara ett bra sätt att visa resten av ditt team vad som händer så att du kan få ut den patchen så snabbt som möjligt.
3. Demonstrera nya appfunktioner eller funktionalitet
Oavsett om du har skapat en ny app eller bara uppdaterat en befintlig, är video ett bra sätt att visa andra funktionerna du är mest stolt över.
Du kan välja att göra en serie korta videor som lyfter fram enskilda funktioner eller en mer detaljerad version. Hur som helst kan du visa exakt hur din app fungerar.
Dessutom innebär iOS 11:s förmåga att fånga berättarröst att du också kan förklara vad du gör.
4. Skapa en förhandsgranskningsvideo från App Store
Ungefär som en video som visar nya funktioner eller funktionalitet, är App Store-videoförhandsvisningar ett bra sätt att visa människor exakt hur din app fungerar.
Videoförhandsvisningar visar vad som skiljer din app från mängden och ger en potentiell kund ett extra incitament att klicka på Köp-knappen.
5. Ge feedback
iOS 11:s nya skärminspelningsfunktion låter dig göra ännu mer. Nu kan du granska dokument och bilder och ge feedback från nästan var som helst.
Istället för att skriva ut dina kommentarer i ett e-postmeddelande eller text, kan du spela in dina tankar och ändringar medan du granskar. Oavsett om du väljer att spela in berättande eller låta bilderna tala på egen hand, kan du vara säker på att din mottagare vet exakt vad du menar.
6. Spela in dig själv när du spelar ett spel
Dela din Pokémon Go! erövringar med världen? Nog sagt. När det gäller mig försöker jag fortfarande bemästra 2048 som om det är 2014.
Så nu när du vet varför du skulle vilja spela in skärmen på din enhet är det dags att lära dig hur.
Så nu när du vet varför du vill spela in skärmen på din enhet, så här är hur :
Så här spelar du in din iPhone-skärm
Det är enklare än någonsin att börja spela in skärmen på din iPhone och andra iOS-enheter och förvandla den till en film. Du behöver inte längre oroa dig för att spegla din enhet på din bärbara dator för att spela in vad som händer på din skärm.
Kan du inte se den inbäddade videon? Se den på YouTube.
Innan du börjar behöver du en iPhone-app för skärminspelning.
TechSmith Capture är en iOS-app för videoinspelning som låter dig skapa högkvalitativa mobildemos och instruktionsvideor direkt från din telefon eller surfplatta .
Ladda ner appen och följ tipsen nedan för att få fantastiska resultat första gången du dyker in i iOS screencasting.
7. Aktivera skärminspelning
Det första du behöver göra är att aktivera skärminspelning på din enhet. Skärminspelning på din iPhone är enkel, men din enhet är inte automatiskt inställd för att spela in direkt.
För att aktivera skärminspelning, gå till Inställningar> Kontrollcenter> Anpassa kontroller . Rulla ned och tryck på plusikonen bredvid Skärminspelning.
Du bör nu ha tillgång till skärminspelning i ditt kontrollcenter.
8. Tappa inte koll på tid (och lagring)
Som ordspråket säger, "bara för att du kan betyder det inte att du borde". Bara för att din iPhone kan spela in praktiskt taget obegränsade mängder video betyder det inte att det är något du bör göra.
Så vitt jag vet finns det ingen tidsgräns för hur mycket du kan spela in din skärm. Den enda gränsen är mängden tomt utrymme på din iPhone-hårddisk.
Du bör dock vara medveten om att din videoinspelning kan stoppas slumpmässigt under mycket långa inspelningar.
9. Städa upp röran
Om iOS-startskärmen kommer att visas i din video, överväg att ändra din bakgrund och skapa en ny sida med bara en ikon.
Så här ändrar du tillbaka din bakgrundsbild till en Apple-standard:tryck på Inställningar> Bakgrund> Välj en ny bakgrund och du kommer att se alternativ för Dynamisk eller Stillbilder . Välj en bakgrund och sedan Ställ in> Ställ in startskärm för att göra den till den nya bakgrunden som visas bakom ikonerna på din startskärm.
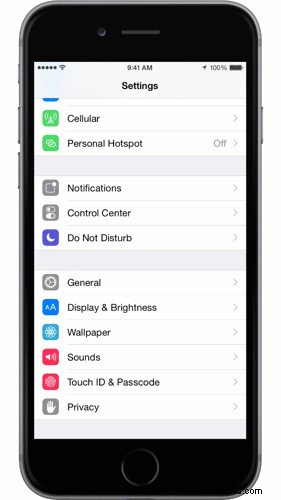
10. Aktivera stör ej-läge
Detta förhindrar att aviseringar eller telefonsamtal dyker upp mitt under din inspelning.
För att aktivera stör ej (även kallat "viloläge"):Tryck på Inställningar> Stör ej> Stör ej scrolla sedan ned och välj Tystnad:Alltid.
11. Lås orientering
Innan du spelar in, se till att bestämma hur du ska hålla enheten under inspelningen:upp och ner eller i sidled. Det är bäst att låsa orienteringen så att du inte lutar enheten av misstag under inspelning. Om du gör det kommer din inspelning att stoppas eller så kommer innehållet att se ut som klämt ut.
Så här låser du orienteringen:Håll enheten som du vill spela in. Svep uppåt från botten av skärmen för att öppna Kontrollcenter. Tryck på hänglåsikonen.
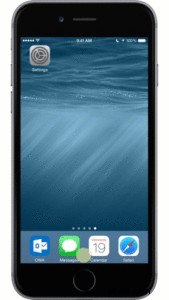
12. Stäng av skärmzoom
Om du använder zoomläge på en nyare iPhone eller iPad kanske du vill stänga av det. Om du lämnar den på, kommer du inte att fånga den fulla möjliga upplösningen. Att använda en iPhone 6 i zoomläge genererar till exempel en inspelning på 1136 x 640 istället för 1334 x 750.
Så här inaktiverar du zoomläget:Knacka på Inställningar> Display och ljusstyrka> Displayzoom | Visa> Standard> Ange . Din enhet kommer att starta om.
13. Slå på ljudet på din enhet
Om din enhet är avstängd via tystnadsomkopplaren kommer ljudet som kommer från din enhet inte att inkluderas i din inspelning.
Om innehållet du spelar in har sitt eget ljud – som ljudeffekterna i ett spel – vill du stänga av ljudet på enheten så att det fångas in.
14. Stäng av musik i appen
Om du spelar in ett spel eller en app som har både bakgrundsmusik och ljudeffekter bör du stänga av musiken i spelinställningarna.
Varför? Eftersom musiken kommer att konkurrera med ditt berättande. Istället för att spela in musiken i realtid kan du spela in ljudeffekterna och importera musiken senare till din videoredigerare som ett separat spår.

15. Frigör resurser
Att fånga är intensivt och kräver mycket systemresurser. Detta gäller särskilt om din enhet har en begränsad mängd lagringsutrymme. Stäng alla andra appar, inklusive allt som körs i bakgrunden för att se till att du får bra prestanda under inspelning.
16. Skapa en ny sida
För att skapa en ny sida på din startskärm, tryck länge på ikonen för en app som du kommer att visa i din video, dra den sedan till högerkanten och en ny sida visas.
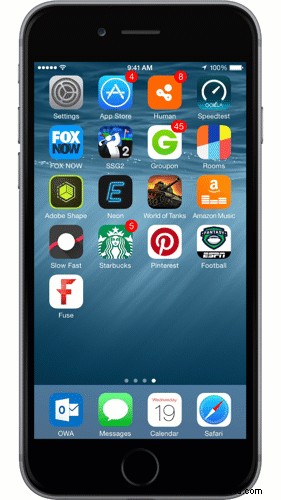
17. För en mer professionell polering, börja med ett manus
Detta är särskilt viktigt om du lyfter fram funktioner eller skapar en förhandsvisningsvideo från App Store. Detta säkerställer att du vet vad du vill säga och hur du vill säga det. För mer information om hur man skriver ett manus har vi en fullständig, gratis lektion om det i TechSmith Academy.
18. Använd en bra mikrofon
Om du behöver professionellt klingande berättarröst, vill du skaffa en extern mikrofon som ansluts till din enhet. Eller så kanske du vill överväga att spela in ditt ljud separat efter att du har spelat in din skärm.
För att få bättre ljud direkt från telefonen rekommenderar jag att du använder öronsnäckor med inbyggd mikrofon eller köper en lapelmikrofon.
Men om du planerar att spela in ditt berättarröst i efterproduktion vill du hitta en solid extern mikrofon.
Ungefär som på din iOS-enhet är det vanligtvis inte den bästa idén att använda din dators inbyggda mikrofon för att spela in berättarröst, eftersom du förmodligen kommer att få upp mycket utrymme och fläktljud. Helst vill du ha en USB-mikrofon av god kvalitet som en Audio-Technica AT875R eller en Blue Yeti USB-mikrofon.
Letar du efter den bästa mikrofonen? Kolla in vår lista över de bästa mikrofonerna för att spela in video.

19. Spela in på en lugn plats
Flytta till en tyst miljö eller isolera åtminstone dig själv och mikrofonen från brus. De vanligaste bullerbovarna:värme- eller kylventiler, din dators fläkt, dörrar som stängs, hundar eller sirener.
Om du inte kan tysta din miljö så mycket som du vill kan du försöka täcka huvudet och mikrofonen med filt (ser roligt ut men det funkar).
Att spela in i en klädskåp är också effektivt. Du kanske till och med vill investera i en inspelningsbås för bordsskivor.
20. Använd musik

De flesta videor hjälps åt av ett lämpligt musiksoundtrack. Om appen du spelar in inte har sin egen musik, överväg att lägga till ett spår som hjälper till att skapa stämningen.
Det finns många källor till royaltyfri musik på nätet; några av våra favoriter är:
- YouTubes ljudbibliotek (gratis)
- Incompetech (Creative Commons – attribution)
- CCMixter (Creative Commons – attribution)
- Ljudjungel ($)
- Premium Beat ($$)
- Vänlig musik ($$)
21. Trimma början och slutet
När du är klar med inspelningen av din video kan du göra lite lättredigering i appen Foton. Trimma åtminstone delarna i början och slutet där du börjar och stoppa inspelningen.
För mer avancerad redigering, som att lägga till bildtexter, text eller musik, kan du importera din video till en videoredigerare.
Dessa tips bör spara tid och frustration när du spelar in din iOS-enhet!
Gratis provperiod: Du kan prova någon av våra skärminspelare gratis. Få allt du behöver för att spela in på dina Windows-, Mac- och iOS-enheter.
Har du några egna tips? Skriv en kommentar och dela vad du har lärt dig!
Redaktörens anmärkning:Det här inlägget publicerades ursprungligen 2015 och har uppdaterats för att vara noggrant och heltäckande.
