Undrar du hur du spelar in FaceTime på din enhet för att behålla de värdefulla ögonblicken med dig hela livet? FaceTime är den mest populära appen bland iPhone- och Mac-användare för ljud- och videosamtal till sina kontakter. Det kommer att finnas tillfällen då du kanske vill spela in dina FaceTime-sessioner för framtida referenser. FaceTime har dock ingen inbyggd skärminspelning för att spela in FaceTime-samtal. Detta får Apple-användare att fråga "Kan du spela in ett FaceTime-samtal?"
Om du är en Mac-användare kan du använda Mac Screenshot-verktyget. Du kan också använda QuickTime Player för FaceTime-inspelning. Men vi rekommenderar Wondershare Filmora på Mac för korrekt inspelning av dina FaceTime-samtal. För iPhone-användare kan du antingen använda den inbyggda skärminspelaren eller så kan du spela in din iPhone-skärm via din Mac. I den här artikeln kommer vi att illustrera hur man spelar in FaceTime med ljud.
Del 1. Hur man spelar in FaceTime på MacDel 2. Hur man spelar in FaceTime på iPhoneDel 1. Hur man spelar in FaceTime på Mac
Sätt 1. Använd Mac Screen Recorder Tool
Om din Mac körs på den senaste versionen av macOS bör du vara medveten om närvaron av ett inbyggt skärminspelningsverktyg. Du kan använda verktyget för att skärminspelning av FaceTime med ljud utan problem. Detta är fördelaktigt eftersom det inte finns något behov av att installera någon extern programvara. Här är stegen du måste följa för hur du spelar in FaceTime-samtal med Mac Screen Recorder-verktyget.
Steg 1:Öppna FaceTime-appen på din Mac och var redo att ringa ett FaceTime-samtal.
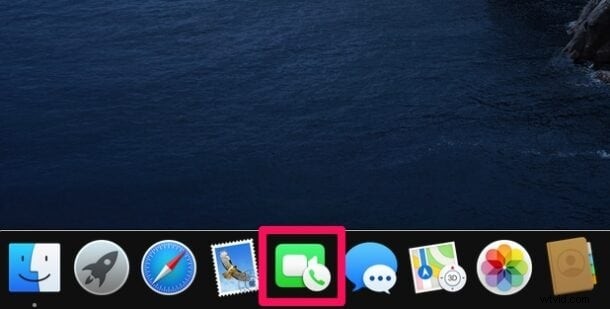
Steg 2:Tryck på Kommando + Skift + 5 tangenter samtidigt. Detta kommer att starta det inbyggda skärminspelningsverktyget.
Steg 3:Dra markeringen för att få inspelningsskärmens dimensioner korrekta och klicka på Spela in vald del.
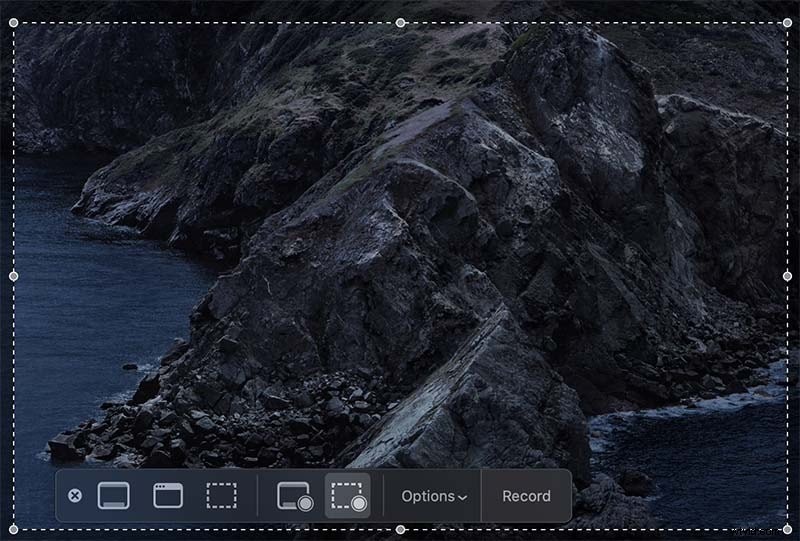
Steg 4:Klicka på Alternativ och välj ljudkälla och destination för att spara den inspelade videon.
Steg 5:Klicka slutligen på knappen Spela in.
Steg 6:Gå till FaceTime-appen och påbörja ditt FaceTime-samtal och inspelningen pågår i bakgrunden. När du är klar klickar du på Stopp-knappen som visas nedan.
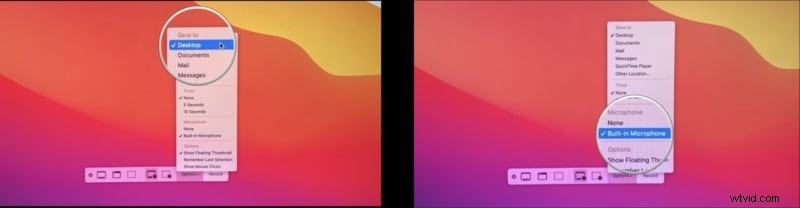
Sätt 2. Använd QuickTime Player
Om du har en äldre version av macOS och det inbyggda skärminspelningsverktyget inte är tillgängligt kan du använda QuickTime Player för att spela in FaceTime. QuickTime Player kommer förinstallerad på Mac och det är standardmediaspelaren. Det är dock mer än bara en mediaspelare eftersom det låter dig spela in dina skärmaktiviteter inklusive FaceTime-samtal. Här är stegen för hur du spelar in ett FaceTime-samtal.
Steg 1:Starta QuickTime Player.
Steg 2:Gå till Arkiv> Alternativet Ny skärminspelning.
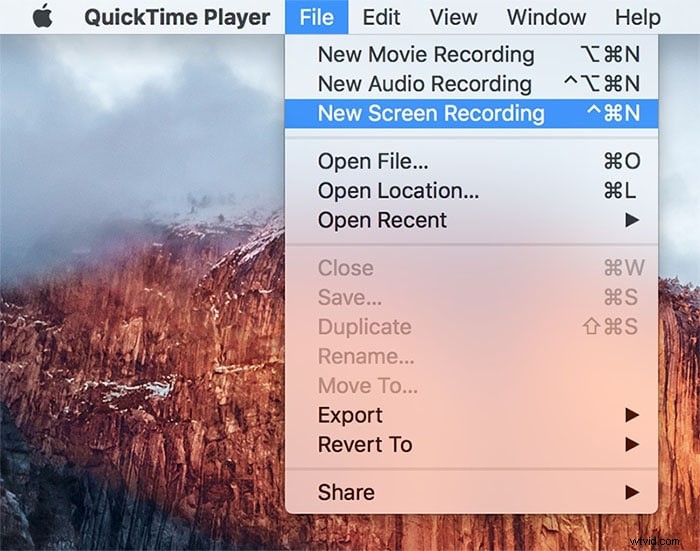
Steg 3:Du kan börja spela in när du vill genom att trycka på inspelningsknappen.
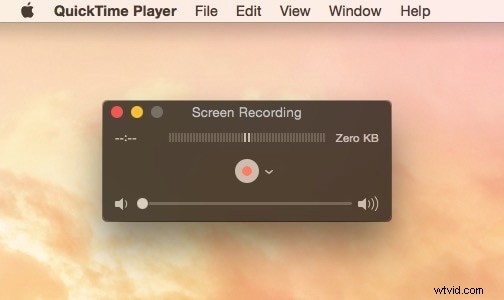
Men se till att din ljudkälla är vald som Intern mikrofon. Det här är lösningen på hur man skärminspelning FaceTime med ljud med QuickTime.
Steg 4:Gå till FaceTime-appen och starta ditt FaceTime-samtal.
Steg 5:När du är klar med inspelningen, tryck på Stopp-knappen.
Steg 6:Du kan gå till Arkiv> Spara alternativet för att spara den inspelade videofilen.
Sätt 3. Använd Wondershare Filmora Recorder
Det finns tillfällen när QuickTime-skärminspelning FaceTime med ljud inte lyckas spela in ljudkonversationen. Dessutom kan inspelning med QuickTime göra FaceTime-samtalsfördröjningen lite. Om du står inför något sådant problem rekommenderar vi Wondershare Filmora att spela in dina FaceTime-samtal på Mac. Filmora är en fantastisk skärminspelning för PC och Mac. Du kan göra vilken videoinspelning som helst inklusive din webbkamera och redigera den inspelade videon enligt dina krav. Här är stegen för hur du spelar in FaceTimes med ljud med Filmora.
Steg 1:Ladda ner och installera Wondershare Filmora på din Mac.
Steg 2:Starta programmet och klicka på Nytt projekt.
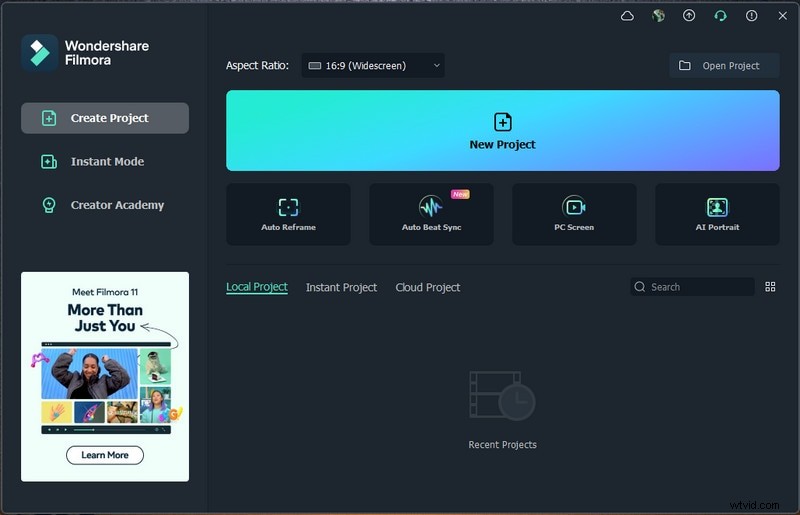
Steg 3:Gå till alternativet Spela in> Spela in PC-skärm.
Steg 4:Ställ in skärmstorlek enligt FaceTime-programfönstret som du vill spela in. Se till att aktivera mikrofonalternativet. Så här skärminspelningar du FaceTime med ljud.
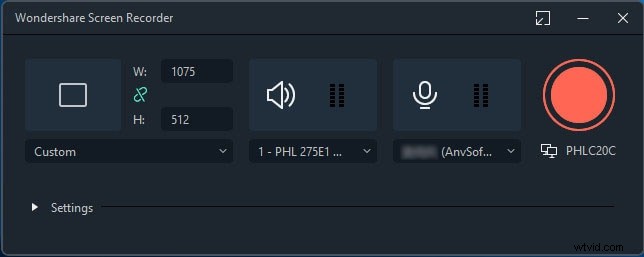
Steg 5:Öppna FaceTime-appen och förbered dig för FaceTime-samtal. Klicka på knappen Spela in för att börja spela in skärmen.
Du kommer att få några buffertsekunder för att starta ditt FaceTime-samtal, varefter inspelningen startar.
Steg 6:Klicka på Stopp-knappen för att stoppa inspelningen när den är klar.
Del 2. Hur man spelar in FaceTime på iPhone
Det finns många som ställer den vanliga frågan "Kan du spela in FaceTime på iPhone på skärmen?" Svaret är ja och stegen är mycket enkla om din iPhone har iOS 11 eller högre. Annars kan du spela in din iPhone-skärm via din Mac också. Här är
Sätt 1. iPhone-skärminspelningsfunktion
De flesta användare ringer FaceTime-samtal från sina iPhones. Inspelning av FaceTime-videosamtal har varit ett problem och äntligen löses problemet av Apple eftersom de har inkluderat en inbyggd skärminspelningsfunktion från iOS 11 och framåt. Därför, om din iPhone körs på iOS 11 eller högre, kan du spela in ditt FaceTime-samtal med iPhone-skärminspelningsfunktionen. Här är stegen för att spela in FaceTime-samtal på iPhone.
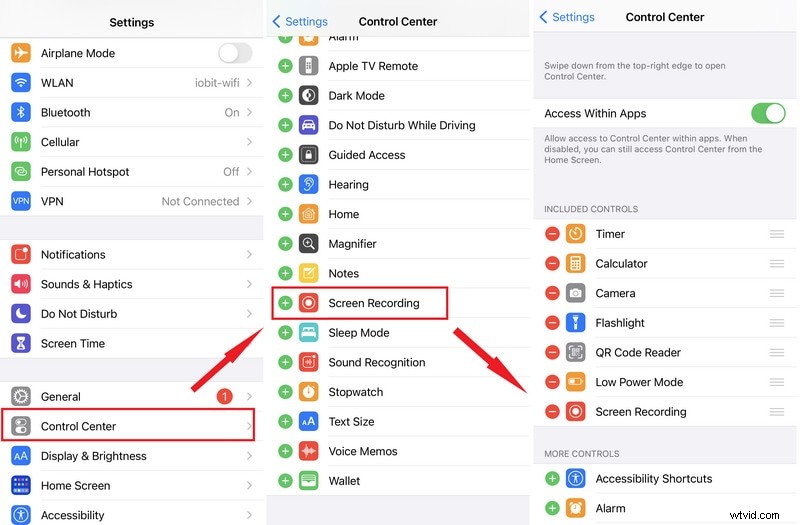
Steg 1:Gå till Inställningar> Kontrollcenter.
Steg 2:Aktivera alternativet för skärminspelning.
Steg 3:Öppna FaceTime och förbered dig för videosamtalet.
Steg 4:Öppna Kontrollcenter på din iPhone genom att svepa.
Steg 5:Tryck på ikonen för skärminspelning. Starta ditt FaceTime-samtal så spelas det in i bakgrunden.
När du är klar trycker du på Stopp och den inspelade videon sparas i iPhone Photos.
Sätt 2. Spela in iPhone-skärm via Mac
Om din iPhone körs på en äldre version av iOS kan du fortfarande spela in ditt FaceTime-videosamtal med ljud. För det måste du ansluta din iPhone till din Mac och medan du ringer FaceTime-samtalet på din iPhone kommer det att spelas in via Mac. Vi kommer att använda QuickTime Player på Mac för att spela in ditt FaceTime-samtal på iPhone. Här är stegen att följa noggrant.
Steg 1:Anslut din iPhone till din Mac via Lightning-kabeln.
Steg 2:Öppna QuickTime på din Mac och gå till Arkiv> Ny filminspelning.
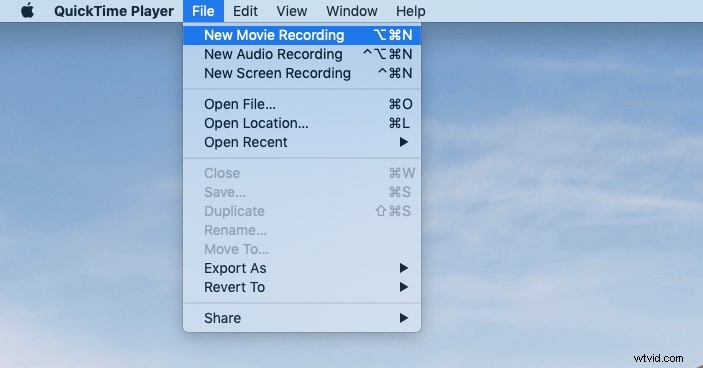
Steg 3:Klicka på pilikonen bredvid inspelningsknappen och välj din iPhone under kamerasektionen. Din iPhone-skärm bör nu spegla på Mac.
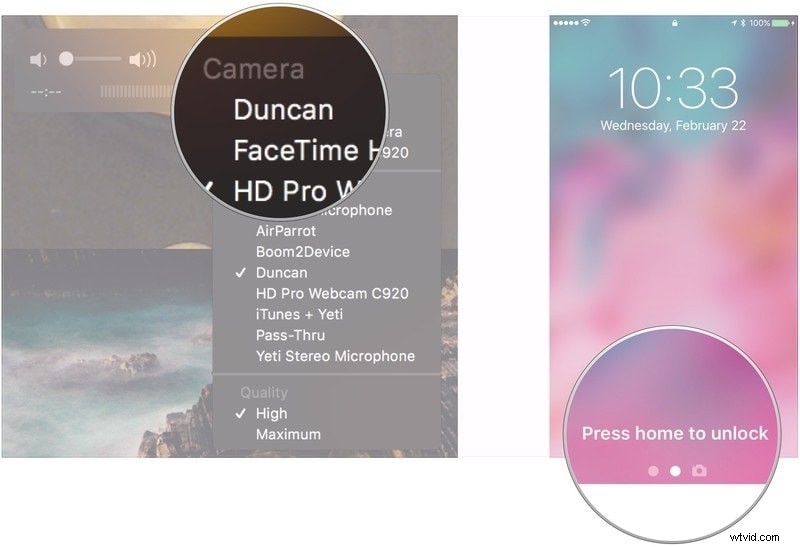
Steg 4:Höj volymen på QuickTime. Klicka på knappen Spela in för att starta inspelningen.
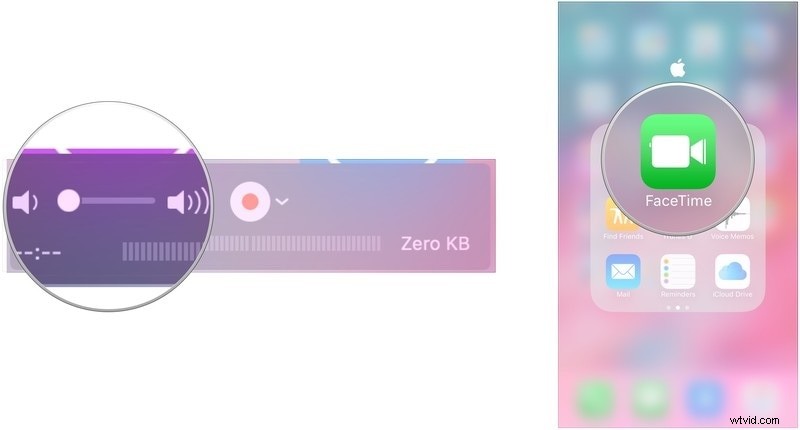
Steg 5:Öppna FaceTime på iPhone och ring videosamtalet. Ditt videosamtal spelas in på din Mac via QuickTime.
Steg 6:När du är klar, klicka på Stopp-knappen för att stoppa inspelningen. Gå till Arkiv> Spara för att spara inspelningen på enhetens lagring.
Slutet
Förhoppningsvis har du svaret på din fråga "Kan du spela in FaceTime på Mac eller iPhone?" Stegen för att spela in FaceTime blir enklare när du har senaste macOS och iOS installerat på dina respektive enheter. Detta beror på närvaron av inbyggd skärminspelningsfunktion. För Mac rekommenderar vi Filmora för felfri och högkvalitativ FaceTime-samtalsinspelning. iPhone-användare kan också spela in sin iPhone FaceTime-skärm via sin Mac.
