VLC är en enkel och otrolig multimediaspelare och -system. Den här produkten är ett helt gratis och öppen källkodsinstrument som gör att du definitivt kan spela de flesta online mediedokument precis som DVD-skivor, ljud-CD-skivor, VCD-skivor och olika strömmande evenemang. Dessutom har de många ändringskapaciteter. En person kan klippa eller trimma din film, vända film eller utföra andra förändringsaktiviteter. En person är tillåten att skärmdumpa när man använder detta program. VLC-spelaren har den inbyggda komponenten för att ta itu med riktningen för den svängda filmen. Du kan använda den här komponenten för att vända, vända och spegla filmens riktning. Det låter dig dessutom spara en vänd anpassning av den första videon. VLC är en superb mediaspelare som man kan ha i eller tjejens PC.
VLC innehåller också andra tilltalande egenskaper, som att stödja många plattformar, spela upp komprimerade filmfiler, lägga till undertexter, erbjuda annonsfritt användargränssnitt, etc. Vid behov kan VLC hjälpa dig att klippa videor. Trots att de är gratis gör vissa funktioner som det annonsfria användargränssnittet, stöd för olika medieformat, pressströmning etc. VLC till favoritvalet för både vanliga och överlägsna PC-användare. Det är anledningen till att många användare använder det för att hantera filmfiler. VLC. kan spela ofullständig, oavslutad eller trasig video, men det kommer att göra dig galen ibland. Kortfattat, den fantastiska integrationen med tjänster för laddning av videokanaler lockar mycket oro, vilket också ökar populariteten avsevärt. Här informerar vi dig inte bara om det bästa sättet att kretsa en video i VLC men hur för att spara en stor mängd av den redan har vänts. Den här VLC-mediespelarens videoklippsfunktion är användbar med Windows, Mac, Linux precis som Android och iOS.
1. Ladda ner och installera
VLC kan också koda ett liveflöde på ditt skrivbord, en så kallad screencast. Skapa en skärmcast för att visa en mjukvaruprodukt eller webbplats, ge tittarna råd om hur man använder en applikation eller dokumentera ett misstag eller en bugg för att lösa ett problem.
Gå till nedladdningssidan och välj versionen av VLC för ditt operativsystem. Installationen är enkel och du kommer säkert att gå igenom installationsguiden för att få den igång. Linux-användare bör istället använda distributionens pakethanterare. VLC är öppen källkod, och det är en Linux-favorit. Paketavtalets namn är vanligtvis vlc. På Ubuntu, Linux Great eller en annan version beroende på dessa distributioner, öppna en terminal och gå in i det här kommandot "sudo apt install vlc" .
2. Hur man spelar in skärm med VLC
VLC är en gratis mediaspelare laddad med alternativ. Följaktligen kan du lägga till olika influenser till din filmuppspelning med VLC-inställningar. Det är så du kan vända låtar och ge en reflekterande effekt på uppspelningen i VLC. Förutom att aktivt spela mediedokument, har den också videoförändrande höjdpunkter som att byta och vända låtar. Vad sägs om att vi uppfattar hur man pivoterar och byter en video med VLC Media Gamer. VLC är en gratis och öppen källkod för flera ändamål för uppspelning och transformation av musik och film. VLC spelar en mängd olika filmformat, inklusive DIGITAL VIDEO DISC-media, på många system, inklusive hemfönster, Mac och Linux.
Steg 1:Öppna VLC Player
Ladda ner VLC-mediaspelaren och installera programvaran; Jag kan individuellt föreslå att du väljer "Rekommenderas" när installationsguiderna låter dig välja installationsinställning för att få alla nödvändiga komponenter och segment installerade för överlägsna funktioner. Öppna VLC-mediaspelaren, hitta "Media"-knappen i den vänstra övre menyraden, klicka på den, välj sedan "Konvertera/Spara" eller "Öppna Capture Device" i rullgardinsmenyn, ett fönster heter "Öppna media" visas.
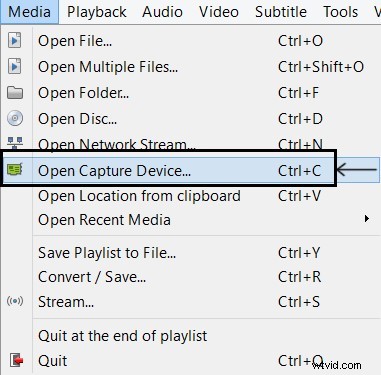
Steg 2:Gå till Capture Device
Välj flikarna "Fångstenhet". Människor har flera olika alternativ så att du kan välja fångstkälla och grundläggande parametrar. För att göra skärmdokumentationen måste du välja "Skrivbord" sedan fångstläget. Du kan ändra bildhastigheten för inspelningen genom att komma in i olika bildrutor för varje sekund i "Alternativ". Högre bildhastigheter betyder vanligtvis mjukare rörelse och bättre videokontinuitet, men också högre ockupation av systemresurser.
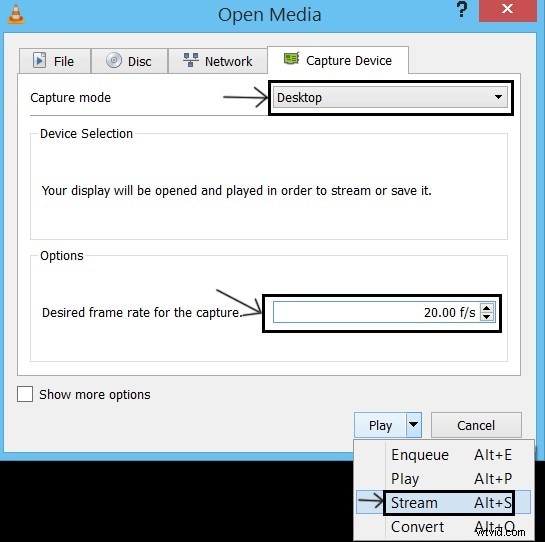
Steg 3:Spara filen
Nu är VLC-mediaspelaren klar, gå tillbaka till det primära gränssnittet, klicka på "Spela"-knappen, sedan kommer din VLC-pressspelare att börja spela in hela skärmen åt dig. VLC-mediaspelaren kommer att spela in full skärm ändå, inga problem om du behöver rapportera YouTube-liveströmmen eller filmspelet. En person kan pausa dokumentationen genom att klicka på "Paus"-knappen och stoppa dokumentationen genom att klicka på den fyrkantiga stoppknappen.
3. För- och nackdelar
Efter att du har VLC finns det två sätt att skapa en visningsfångst:använd det grafiska VLC-gränssnittet peka-och-klicka eller en kommandorad. Den speciella kommandoraden låter dig specificera mer komplexa inspelningskonfigurationer, såsom beskärningsstorlek för stationära datorer och indexramar, för att göra en film som är mycket lättare att redigera. För det mesta är detta dock mer än du behöver. Det grafiska VLC-gränssnittet är mycket enklare att använda.
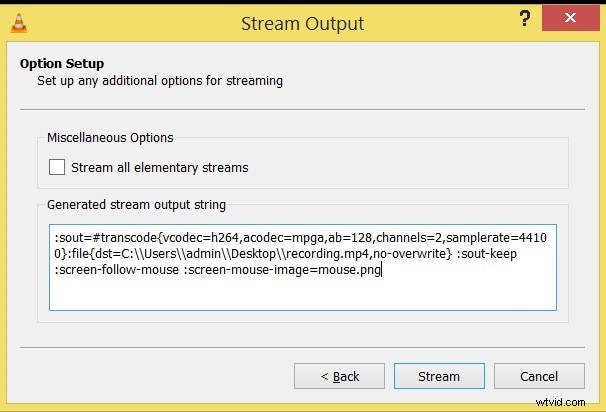
Proffs:
-
Det speciella gränssnittet är väldigt smidigt och enkelt.
-
Den stöder tillräckligt många musikplattformar.
-
Flera undertextformat stöds.
-
Alla plattformar stöds.
-
Video laddar ner den anläggning.
-
Bokmärken, spellistor, uppspelningshastighet
-
Välj och öppna undertexter och musiklåtar med synkronisera
Nackdelar:
-
Den stöder inte kataloguppspelning.
-
Det finns ingen inbyggd visualizer.
-
Filstorleken för nedladdning av dokument är tung.
4. Bästa VLC-alternativen
Om du köper ett enkelt sätt att spela in ditt skrivbord och kanske dela videon online, så har du för närvarande möjligheterna. Det speciella medlet är förstås VLC Press Player. Det finns många funktioner i denna programvara förutom möjligheten att spela upp videor i alla format. Att dokumentera ditt skrivbord i önskat format råkar vara en av dem.
Wondershare Filmora
Filmora av Wondershare är ett ganska dedikerat videoinspelare och redigeringsprogram. Denna VLC-alternativ hjälper dig att definitivt dela, klippa, beskära, rotera alla videor. Även om du är nybörjare utan specialkunskaper, behåller du den helt. Detta kan användas för att ändra ljusstyrka, styra hastighet, ändra kvantitet och redigera ljud. Den har gratis och proversion beroende på dina egna behov. När det gäller dina inkompatibla pressfiler, kan den också konvertera till lämpliga plattformar på datorn.
För att tycka att de specifika videodokumenten är charmiga ger Filmora Movie Editor dig rätt att lägga till ren panorering tillsammans med zoomrörelser till videobilden. I grund och botten bör du ändra kontrast, livfullhet och färg. Så länge du vill göra mer komplicerade operationer kan du spela filmen baklänges, stabilisera en skakig video, automatiskt ta bort brus och använda mosaikeffekter och så vidare.
Funktioner:
-
Det finns så många avancerade alternativ tillgängliga
-
Det kan också stödja flera plattformar
-
Klipp alla video- och musikfiler på bästa sätt
-
Prestera bra när du konverterar filer för att formatera
-
Fungerar snabbt för att ta bort alla skivningsuppgifter
-
Har förmåga att blanda videor tillsammans
-
Hantera pressfiler i ett intuitivt gränssnitt
-
tillgång till musikspår från utländsk industri från originalvideo
QuickTime
Du kanske eller kanske inte vet att Macs inbyggda QuickTime Player kan göra skärminspelning. En person kan också ändra din screencast. Du kan också lägga till text, övergångar, använda zoom och mer. Den här spelaren kan också komma åt filmer från iCloud-enheten, vilket gör att du effektivt kan se din onlinesamling överallt.
QuickTime är en utmärkt spelare, så länge du inte bryr dig om ytterligare format. MP4 är den mest typiska videotypen, och därför kommer de flesta videor du hittar att vara kompatibla med QT. QuickTime Professional kan skapa skärmlåtar, redigera klipp och konvertera dem till musikform. QuickTime är dock begränsad i andra avseenden – till exempel har den inga överlägsna musikkontroller.
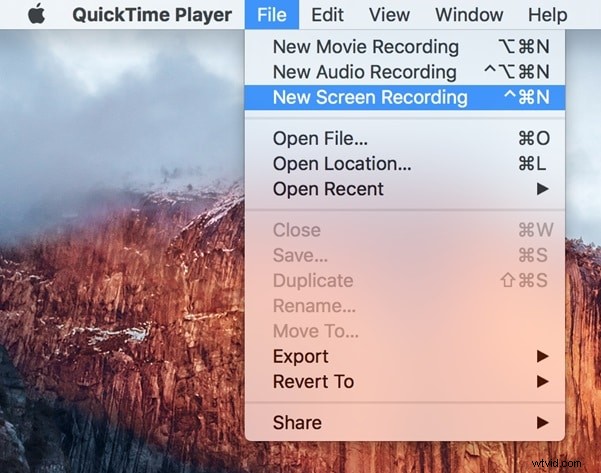
Funktioner:
-
Skärminspelning, modifiering, konvertering med QuickTime Pro
-
Titta på både lokala och iCloud-dokument
-
Kan hanteras fullt ut med gester
-
Lämplig för Encompass Sound
-
Upptäcker alla avsnitt av en serie genom att kontrollera filnamn
-
Konfigurerbar uppspelningshastighet och PiP-miljö
CamStudio
CamStudio är ett av de bästa alternativen till VLC. Den har ett lättanvänt användargränssnitt, mindre filträngsel och låg minnesförbrukning. Som professionell kan du spara enkla 100 dollar genom att använda CamStudio freeware, och det är nummer ett just nu. Ändå är CamStudio inte den enda konkurrenten på marknaden, lyckligtvis. Några av funktionerna blev korta i CamStudio. Funktioner som reflexering och bildfrekvensoptimering. Mångsidighet i videoformat och fånga visningen i realtid är inte heller närvarande.
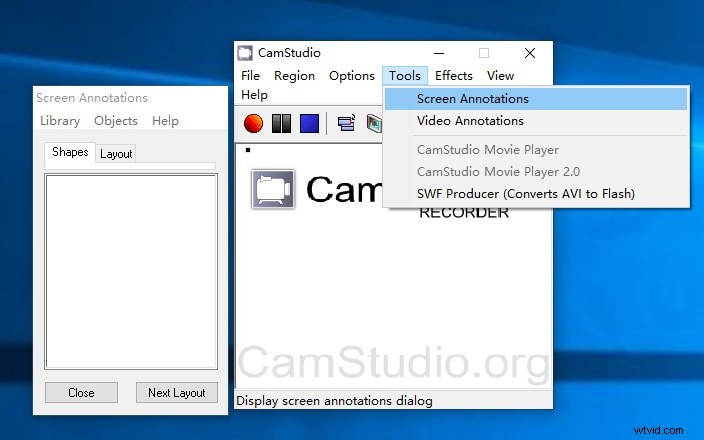
Funktioner:
-
Användargränssnittet kan anpassas
-
HDR-tonfunktioner
-
Avkodare kan växlas
-
Fullständigt stöd för undertexter, tillåt flera samtidigt
Slutsats
Att skaffa en skärminspelare för PC är inte särskilt svårt, men det är svårare att hitta bra gratis. VLC har många alternativ nuförtiden, och nya möjligheter. Med tanke på en mängd behov har vi nu valt de program som kan ge bättre prestanda. Det är allt som krävs för att skapa en snabb inspelning av din skärm. VLC kommer inte att erbjuda avancerade funktioner som dedikerade inspelare, men det är användarvänligt i en touch. Nu kan du dela vad som finns på din skärm när som helst, utan att använda telefonens kamera längre! När du letar efter ännu fler alternativ är Filmora tillgängligt gratis!
