Om du letar efter en online-skärminspelare som fungerar på alla operativsystem och på alla enheter, är Screencast-O-Matic ett utmärkt val. Från Windows och Mac till Android och iOS och till och med Chromebook är Screencast-O-Matic kompatibel överallt. Allt du behöver göra är att ladda ner webbstartprogrammet, och därefter kan du använda skärminspelaren online för att fånga skärm- och webbkameravideo tillsammans med ljud.
Screencast-O-Matic skärminspelare låter dig rita former och grafik i realtid medan du spelar in. Från att lägga till grafik, ändra hastighet, lägga till övergångar till suddiga scener, trimma delar och infoga klipp, kan du redigera dina videor på Screencast-O-Matic. Men är det verkligen den bästa skärminspelaren som finns? Motiverar priset de funktioner den erbjuder? Ta reda på allt du behöver veta genom att gå igenom vår fullständiga Screencast-O-Matic-recension.
Del 1. Hur man spelar in skärmen med Screencast-O-Matic
Screencast-O-Matic kan användas direkt från din webbläsare via dess webbstartapplikation. Det finns också Screencast-O-Matic kromtillägg om du föredrar ett tillägg framför en skärminspelningsstartare online. Dessutom finns det en dedikerad Screencast-O-Matic-app tillgänglig för Android- och iOS-användare. Här är stegen för hur du spelar in Screencast-O-Matic online-inspelare på skärmen. Här är stegen för att installera webbstartprogrammet för Screencast-O-Matic.
Steg 1:Besök "screencast-o-matic.com" från din webbläsare. Klicka på knappen Spela in gratis.
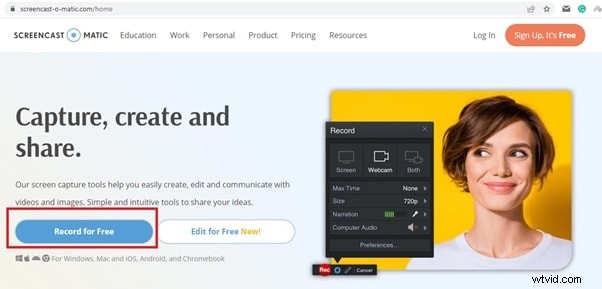
Steg 2:Klicka på Starta gratis inspelare och du måste ladda ner webbstartaren för att onlineverktyget ska fungera. Tillåt webbstartaren att laddas ner till din enhet när du uppmanas att göra det.
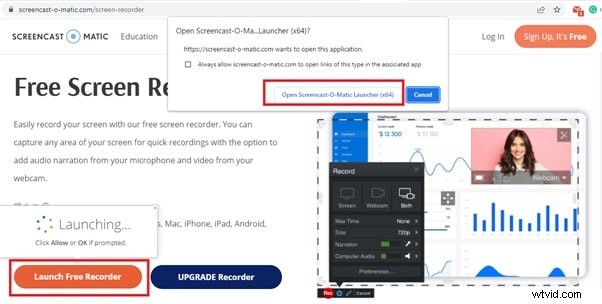
Steg 3. När nedladdningen av Screencast-O-Matic är klar, klicka på WebLauncherRecorder.exe för att webbstartaren ska installeras på din dator. Därefter kan du börja spela in med Screencast-O-Matic.
Här är stegen för hur du spelar in Screencast-O-Matic online-inspelare på skärmen.
Steg 1:Besök "screencast-o-matic.com/screen-recorder" från din webbläsare. Klicka på Starta gratis inspelare.
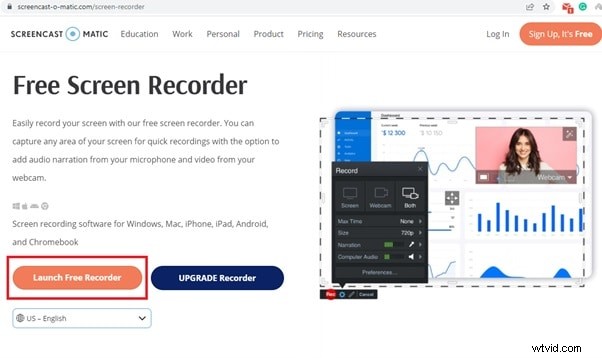
Steg 2:Du bör nu ha Screencast-O-Matic på skärmen. Om du vill spela in skärmen, välj alternativet Skärm. Du kan också välja webbkamera om du bara vill spela in webbkameravideo. Om du vill spela in både skärm och webbkamera, klicka på Båda.
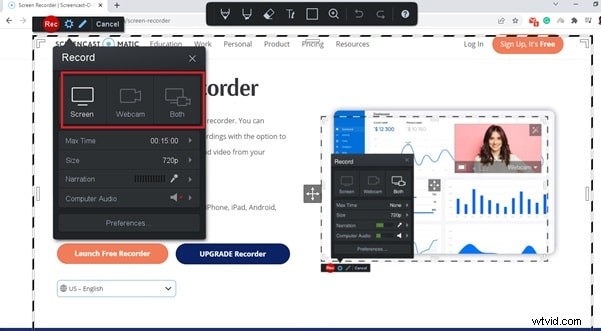
Steg 3:Gå till Storlek och välj skärmmåtten eller området du vill spela in. Du kan välja aktivt fönster, helskärm eller anpassa området enligt dina önskemål.
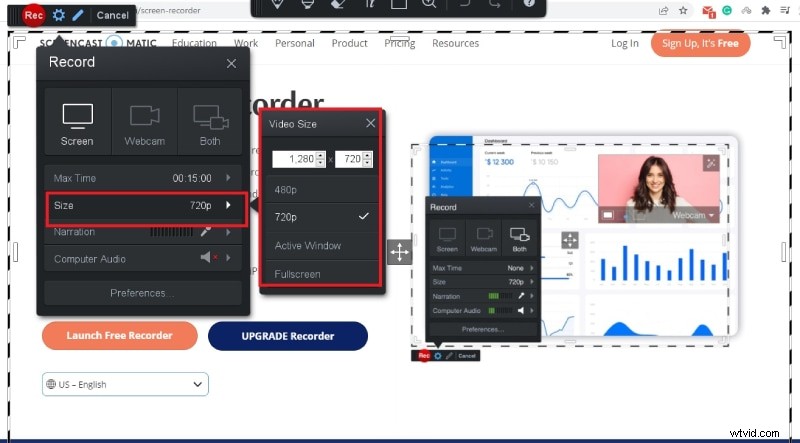
Steg 4:Klicka slutligen på Rec-knappen i det övre vänstra hörnet för att börja spela in.
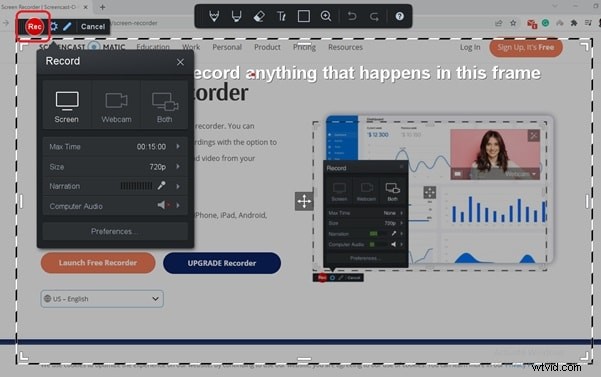
Steg 5:För att stoppa inspelningen, klicka på Paus-knappen och klicka sedan på Klar-knappen. Du kan spara eller ladda upp inspelarens video samt redigera den innan du sparar.

Del 2. Huvudfunktioner i Screencast-O-Matic Screen Recorder
Här är nyckelfunktionerna hos Screencast-O-Matic som gör att den sticker ut bland sina konkurrenter.
Skärm och webbkamera – Du kan fånga din skärm såväl som din webbkameravideo individuellt och samtidigt. Dessutom kan du spela in system och extern mikrofonljudberättelse.
Anpassning – Du kan anpassa skärmstorleken enligt dina krav. Du kan också fånga det aktiva fönstret för den applikation som körs för närvarande samt helskärm för att spela in spel.
Ritning i realtid – Du kan använda ritverktygen i realtid under inspelning för att markera vilken del av skärmen som helst och radera dina ritningar direkt. Bland ritverktygen får du penna, pensel, suddgummi och konturverktyg. Du kan också infoga texter där det behövs.
Zoomeffekt – En av de unika egenskaperna hos Screencast-O-Matic är att den låter dig zooma vilken del av skärmen som helst för bättre visning under inspelning. Detta är mycket användbart när du gör instruktionsvideor där du fokuserar på specifika alternativ och zoomar in på alternativen.
Redigera videor – Att redigera den inspelade videon är lika viktig som att spela in videon. Du kan trimma onödiga delar, lägga till stockmusik, lägga till bildtexter, samt markera markörrörelser med den inbyggda videoredigeraren. Premiumversionen har alternativ för grön skärmeffekt, lägga till överlägg, mixa inspelningar, ta bort tystnader, sudda ut känslig information och mycket mer.
Skärmdump och GIF – Om du väljer premiumversionen av Screencast-O-Matic tar du skärmdumpar medan du spelar in samt skapar GIF från din inspelade video. Det finns också ett alternativ för automatisk textning av tal till text.
Dessutom kan du ladda upp den inspelade videon till YouTube, Google Drive och Dropbox. Du kan spara videon på din hårddisk i MP4-filformat.
Del 3. Planer och priser
Här är begränsningarna för den kostnadsfria webbstartaren för nedladdning av Screencast-O-Matic.
-
Maximal inspelningstid på 15 minuter
-
Lägger till en vattenstämpel för att spela in video
-
Det går inte att spela in systemljud
-
Det går inte att ta skärmdumpar och skapa GIF-filer
-
Inget automatiskt alternativ för tal-till-text-textning
-
Mycket begränsade redigeringsmöjligheter
Därför är gratisversionen av Screencast-O-Matic mer som en demoversion. Du måste ha premiumversionen för att spela in video utan någon inspelningsbegränsning och vattenstämpel. Här är planerna och priserna du kan välja mellan.
1. Solo Deluxe - $4,00 per månad:Du får alla funktioner i skärminspelaren utan någon begränsning. Men du får ett begränsat lagerbibliotek.
2. Solo Premier - $5,75 per månad:Du får alla funktioner utan någon begränsning. Dessutom får du obegränsat lagerbibliotek, säkerhetskopiering av video online, videohosting och integritetskontroller. Du kan också inkludera uppmaningsalternativ i videon tillsammans med anteckningar. Dessutom finns det ett alternativ för videobranding och anpassad videospelare.
3. Business Team - $5 per månad för 3 användare:Du får alla funktioner på Solo Deluxe och Premier. Dessutom får du samarbeta med teammedlemmar, få avancerad adminpanel för att hantera användarroller och hantera innehåll samt få olika integrationer.
Del 4. Alternativt sätt att spela in skärmvideor
Det finns flera begränsningar för premium Screencast-O-Matic också. Du behöver alltid en aktiv internetanslutning för att spela in din skärm. Filformatet för att spara videon är begränsat till endast MP4. De användbara redigeringsalternativen är fortfarande begränsade i jämförelse med en professionell videoredigerare. Det är därför det är många som letar efter ett bättre alternativ till Screencast-O-Matic skärminspelare. Vi rekommenderar Wondershare Filmora som är en premiumvideoinspelare med inbyggd videoredigerare.
I jämförelse med Screencast-O-Matic har Filmora fler alternativ för bättre skärm- och webbkamerainspelning. Det låter dig spara den inspelade videon i olika filformat. Du får fler anpassningsbara inställningar och konfigurationer, och videoredigeraren är mycket bättre än vad du får på Screencast-O-Matic. Här är stegen för att spela in skärmen med Filmora.
Steg 1:Ladda ner och installera Wondershare Filmora. Det är tillgängligt för Windows såväl som Mac-användare. Starta programmet och välj alternativet PC Screen för att spela in skärmen.
Steg 2:Anpassa inspelningsskärmområdet och välj ljudkällor. Du kan välja systemljud såväl som externt ljud för inspelning. Aktivera alternativet Spela in kameraström för att spela in webbkameravideo vid sidan av skärminspelning.
Steg 3:Klicka på knappen Spela in för att starta inspelningen. För att stoppa inspelningen, tryck på F9-tangenten. Du kan redigera den inspelade videon och exportera direkt i önskat filformat.
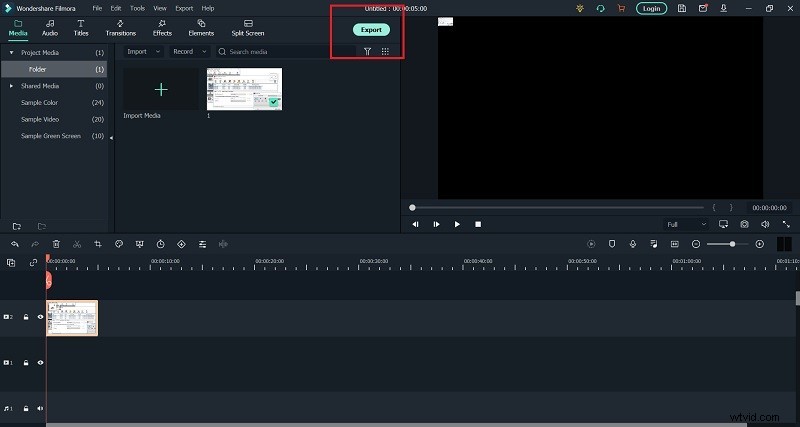
Slutsats
I vår fullständiga recension av Screencast-O-Matic har vi försett dig med Screencast-O-Matic-handledning om hur du installerar och använder skärminspelaren. Vi har angett alla nyckelfunktioner som gör att inspelaren sticker ut. Du är också medveten om planerna för skärminspelaren och vi har rekommenderat ett bättre alternativ som är Wondershare Filmora där du får bättre funktioner och funktioner för perfekt inspelning och redigering.
