Gratis skärminspelare för personligt bruk. oCam är en mångsidig kamera avsedd att spela in en direktsänd datorskärm. Denna skärminspelning kan användas under självstudier, felsökning av en webbplats eller dela en presentation med andra via ett webbseminarium online.
Andra vanliga funktioner inkluderar att spela in videor direkt från populära webbplatser som YouTube. Du kan till fullo uppleva tjänsten med denna skärmdumpsprogramvara utan kostnad.
Funktioner
Skärminspelningsläge. Ta bilder och filmer från startskärmen. Det är också det enda läget där funktionen Ändra storlek är tillgänglig.
Spelinspelningsläge. Fånga spel och ta skärmdumpar.
Ljudinspelningsläge. Spela in ljud från de angivna ingångarna och/eller systemljud.
oCam fungerar med 32- och 64-siffriga varianter av Microsofts Windows-arbetsramverk. Det är vilken variant som helst från Windows XP upp till Windows 8.1, vilket är den senaste Windows-urladdningen vid den tidpunkt då detta komponerades. Du bör avsluta en standardetableringscykel för att göra oCam redo för åtgärd på en Windows-dator.
Del 1. Hur man använder Ocam Screen Recorder Del 2. Alternativt sätt att spela in videor på datornDel 1. Hur man använder Ocam Screen Recorder
Om du nu letar efter en steg-för-steg-guide för denna recension av OhSoft oCam-skärminspelaren så att du kan få en uppfattning om hur du använder den här verktygslådan, så är det här avsnittet för dig. Läs mer i dessa steg nedan. Men först måste du ladda ner ocam-skärminspelaren för en Windows-dator. (vissa personer kanske söker efter ocam-skärminspelaren för Mac, men tyvärr finns det ingen macOS-version tillgänglig.)
Steg 1. Installera programvaran på din dator och programvaran körs automatiskt när installationen är klar.
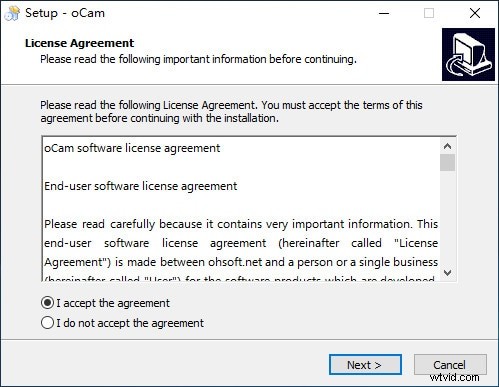
Steg 2. Klicka på "Skärminspelning" från toppmenyn och välj sedan "Ändra storlek", du kommer att kunna anpassa inspelningsområdet som du vill.

Steg 3. Tryck nu på den röda knappen "Spela in" och programmet startar skärmdumpning. Du kan klicka på Stopp eller Paus när du vill.
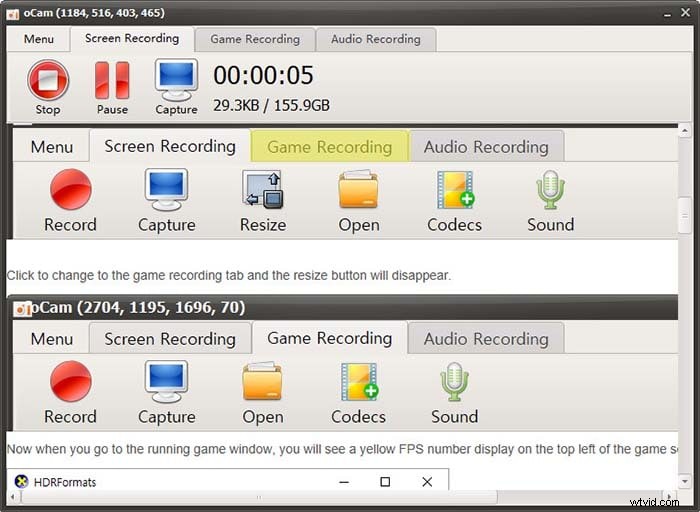
Steg 4. Denna programvara ger dig också ett spelinspelningsalternativ och ett ljudinspelningsalternativ för att möta olika behov.
PROS
-
Du kan så småningom fånga hela skärmen eller en fönsterzon på din PC
-
Kapaciteten att spela in ljud gör det enkelt att beskriva eller kommentera rörelser på skärmen, eller så kan du dra bort ljudet och lägga till ditt soundtrack senare.
-
Många val gör oCam enkel att modifiera. Några anpassningar inkluderar vattenstämplar, språk, snabbtangenter och museffekt, precis som videoinställningar som tidsgräns. Kodningsalternativ inkluderar multicenterhantering, ljudbithastighet och mycket mer.
-
Genom att använda oCams underliggande codecs kan du bestämma formateringscodecs, inklusive en sida med codecs som föreslås av designern.
-
Dokumentationen på skärmen framstår som maskindechiffrerad, eller något på detta sätt, och på sina ställen knappast begriplig. Kampanjerna från Google tar upp massor av skärmutrymme och hindrar också dokumentationen.
-
OCam tillåter dig att spela in ljud och video också. Du kan också göra några acklimatiseringar av inspelningen du gör med den här enheten, eftersom du har möjlighet att beskriva och till och med lägga till ditt soundtrack till inspelningen du gör.
-
Det är bra om du har en chans att du behöver göra instruktionsövningar på den mest skickliga metoden för att göra saker.
NACKER
-
Det finns inte lika många redigeringsalternativ jämfört med andra system
-
Efter att ha stängt av oCam försvann skärmfångsfönstret. Genom att klicka på Capture skapades ett onormalt misstag:"Inte hittade postmålfönstret."
-
Det finns en filstorleksgräns på 155,9 GB.
Del 2. Alternativt sätt att spela in videor på datorn
Filmora Screen Video Recorder är ett populärt videoredigeringsverktyg avsett för användare som vill koncentrera sig på att redigera och göra videor av hög kvalitet. Programvaran erbjuder redigeringsstöd för 4K-videor. Det är en prisvärd produkt utrustad med verktyg gjorda för både video och ljud. Det ger användarna en uppsjö av alternativ när det kommer till styling, lägga till effekter och anpassa videor. Verktyget gör det möjligt för användare att lägga in överlägg, komma med animationer och element, lägga till ljud och infoga texter. Steg för att installera Filmora
Steg 1. Om Filmora inte är installerat på din Windows-dator kan du klicka på knappen nedan för att ladda ner dess kostnadsfria testversion för att skapa fängslande videor nu! Sedan följer du bara instruktionerna på skärmen för att avsluta installationsprocessen.
Steg 2. Välj alternativet "PC Screen" från gränssnittspanelen. Du hittar den i det övre högra hörnet.

Obs:Du kan använda Filmora Video Editor utan att logga in, men observera att en vattenstämpel kommer att läggas till dina exporterade videor. Om du inte vill ha vattenstämpeln är det bättre att logga in på ett konto-ID med en betald licens.
Steg 3. Anpassa inspelningsinställningarna, du kan välja målfönster eller ett specifikt inspelningsområde, justera ljudvolymen och välja rätt kameraenheter.
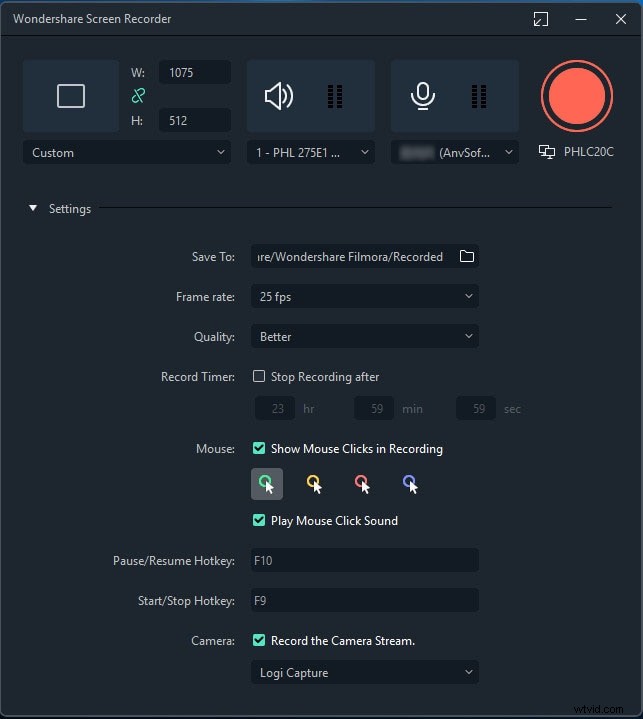
Steg 4. Starta inspelningen genom att trycka på den röda knappen. Processen börjar om 3 sekunder. Du kan trycka på F10 för att avsluta processen och sedan redigera eller dela dina inspelningar som du vill.
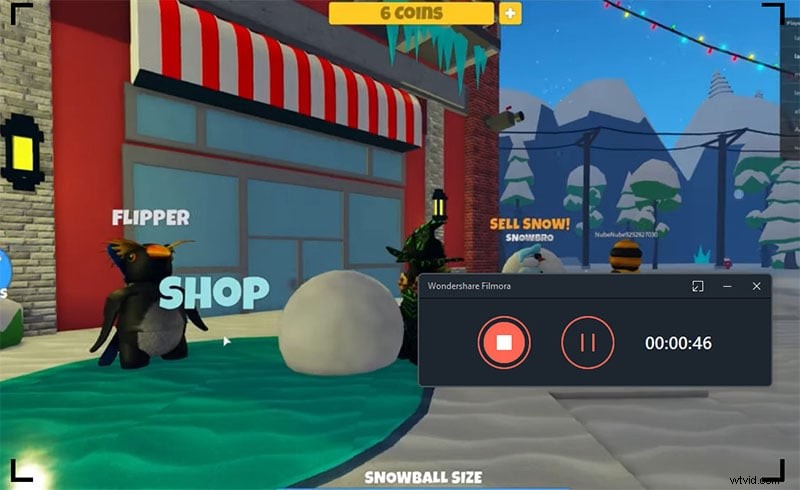
Slutsats
oCam har skärmfångst och skärminspelningsfunktioner att erbjuda. Det betyder att du kan använda det här programmet för att ta en skärmdump av allt som visas på din dators skärm; ta en skärmdump av en viss region på skärmen eller av hela skärmen. Det betyder också att du kan göra en videoinspelning av allt som finns på din skärm; spela in skärmen och ljudingången, spela in endast ljudingång, spela in systemljud, spela in från mikrofonen, spela in ett spel.
