Som användare av OBS Screen Recorder, har du ibland fastnat med uppdaterade funktioner för OBS-inspelningsprogramvara? Här har vi en lösning för dig. Som OBS studio är skärminspelare ett berömt svar med öppen källkod för att spela in din interaktivitet, och desto mer explicit, för att skjuta ut den till världen. OBS Studio kan kommunicera dina spelströmmar till Steps som Twitch och YouTube, och OBS används dessutom för att göra screencasts. Det är ett otroligt program, men det är med största sannolikhet meningslöst överskott för alla som behöver ett snabbt och enkelt spelfångstupplägg. Du kan på samma sätt lägga till en hel del saker till din stream eller inspelning, komma ihåg en bild för webbkamerabilder, anpassade vattenstämplar, och det är bara början.
Open Broadcaster Software (OBS) är en gratis programvara med öppen källkod för videoinspelning och live-webbaserad. Förutsatt att du är ett inlägg för gratisprogram som kan utföra skärminspelning effektivt och produktivt, föreslås en OBS-skärminspelare entusiastiskt. Ännu bättre, dess fantastiska kapacitet är att hantera livespill genom att stödja olika berömda webbaserade funktioner. Med OBS otroligt och enkelt att använda inspelningsinställningar, kan du spela in vad som helst som du vill. OBS videobandspelare kan utan större omfattning utses till ett av de mest framstående streaming- och inspelningsprojekten hittills. I den hittar du allt du vill ha och överraskande mer:spela in video från skärm, kamera eller ett visst fönster, precis som en massa inställningar är oumbärliga för streaming. Dessutom är det gratis.
Del 1. Hur man laddar ner och installerar OBS StudioPart 2. Bästa inställningarna för OBS RecorderPart 3. Hur man spelar in skärm med OBSpart 4. Alternativt verktyg för att spela in datorskärmDel 1. Hur man laddar ner och installerar OBS Studio
OBS Studio är ett otroligt program som inte gör en stor sak om en effekt på din PC:s utställning. Det är allt annat än ett instrument som helt enkelt tänds och fungerar, ändå. Den förväntar sig tid för att se hur det fungerar och hur man drar nytta av det, och envisheten att ta reda på hur man undersöker när saker och ting inte fylls i korrekt. Det finns några omständigheter där OBS är idealiskt över olika arrangemang. Om du antar att du sannolikt kommer att spela in din pågående interaktion och sedan göra en YouTube playthrough-instruktionsövning, till exempel, då är OBS Studio ett otroligt val.
Steg 1:Besök webbplatsen
Till att börja med OBS Screen Recorder vill du ladda ner och introducera den på din PC. OBS är tillgängligt för alla välkända ramverk, inklusive Windows, Mac och Linux. Du kan ladda ner OBS gratis från dess auktoritetswebbplats
Steg 2:Ladda ner den önskade versionen
OBS är utan tvekan en av de mest otroliga webbaserade mjukvarorna för Twitch, YouTube, Facebook Live och så vidare. Videobithastighet, kodare och ljudbithastighet är tillgänglig för design. Om du bara tänker streama pågående interaktion, välj Game Capture.
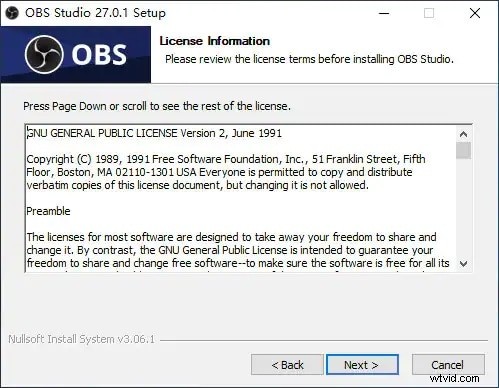
Steg 3:Installera OBS Studio
Eftersom vi vet det tillåter OBS Studio dig att ändra volymen från olika källor på dubbelen, även under inspelning eller strömmande.
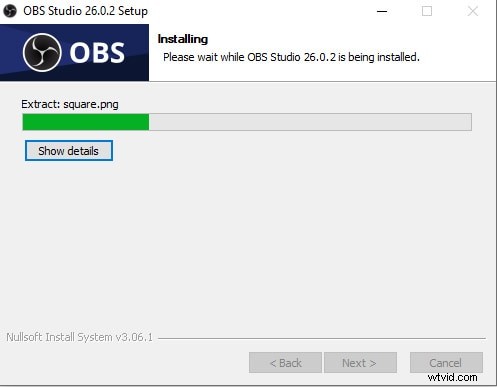
Del 2. Bästa inställningarna för OBS-inspelare
OBS fungerar bäst förutsatt att du har ett arrangemang med flera skärmar där du kan lägga märke till OBS på den ena montern och spela ditt spel på den andra, men det är inte en nödvändighet. OBS Studio innehåller massor av element och inställningar, och om du är villig att investera energin för att lära dig det, erbjuder detta program en häpnadsväckande anpassningsförmåga för kraftklienter. För att underlätta förväntningarna att absorbera information, innehåller OBS Studio en guide som hjälper dig att förbättra ditt arrangemang för webbaserad eller spela in video när du startar programmet för första gången. Inte alls som de andra applikationerna, OBS slungar inte en överlagring i spelet. Allt annat lika tar den helt enkelt sitt ansvar bakom kulisserna. Du måste också råda OBS att börja spela in eller streama när ditt spel körs eller inte långt innan du startar det.
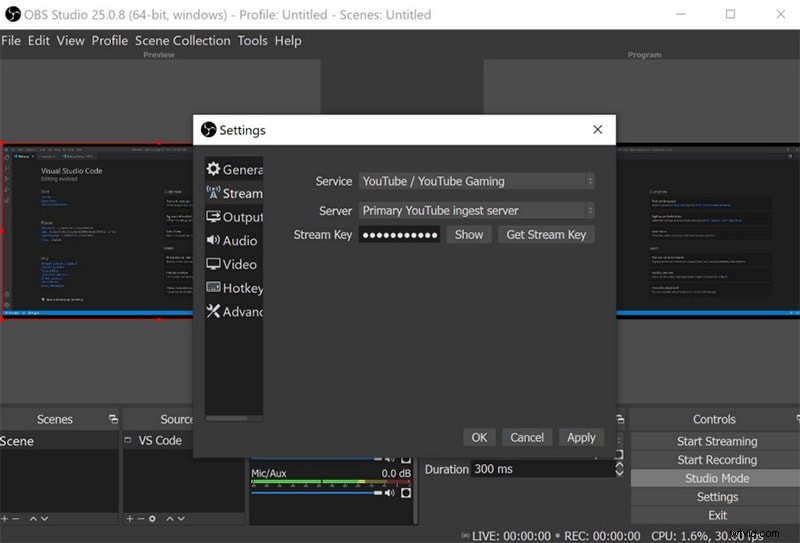
Video: En annan beundransvärd komponent i OBS Studio är dess förstklassiga videofångst. Produkten tar bort all oro med antalet kanter varje sekund (fps) fångad och videokvaliteten. Det låter dig ändra fångstkvaliteten, du ställer enkelt in ditt mål eller passerar det på din skärm. På samma sätt är det inte svårt att ställa in dina fps och tillämpa en nedskalning av ditt beslut.
Ljud: Det ger dig också möjlighet att spela in ljudkortet på din PC och inbyggda förstärkare. Det finns ytterligare element för att använda push-to-talk, tyst/avstängd MIC, arbetsområdesstöd, MIC/AUX-lyft och MIC-synkoffset. Du kan vanligtvis lägga till kommentarer eller din röst efter önskemål.
Utdata: OBS Studio gör det enkelt att pyssla med de olika inställningarna för inspelning och livestreaming för att hitta det mest idealiska valet. Applikationen låter dig också lägga till text och logotyp till liveinspelningarna utan ansträngning.
Snabbtangenter: Ställ in snabbtangenterna för att komma ner på höjdpunkter omedelbart. Den här delen är exceptionellt grad modifierad, så det kommer inte att finnas några ytterligare riktlinjer för den mest skickliga metoden att ställa in snabbtangenter.
Ström: Det ger dig möjlighet att leva webbaserat till Twitch, YouTube, Facebook och någon annan RTMP-server. Du kan på samma sätt lägga till olika komponenter till din stream eller inspelning, komma ihåg en bild för webbkamerabilder, anpassade vattenstämplar, och det är bara toppen av isberget. Dessutom kan du på samma sätt ställa in Zoom-showen eller streama Microsoft Team.
Del 3. Hur man spelar in skärm med OBS
I kölvattnet av undersökningar och tester är alla OBS-höjdpunkter de flesta överens om att det förmodligen är det bästa programmet för att fånga video och realtid. En bra scenhanterare tillåter dig att kontrollera aktiviteter under streams så definitivt som du kan förvänta dig. Sättet som OBS är gratis gör det tillgängligt för vem som helst, och det slukar inte mycket minne och tillgångar, vilket gör det till det perfekta beslutet för vissa kunder. Här är användningsstegen:
Steg 1:Starta programmet
För att få allt att rulla på med OBS Studio gör du till en början vad som kallas en "Scen" som vanligtvis innehåller dina inspelningskällor. Sedan lägger du till källor som ett spel, din webbkamera, förstärkare och vattenstämpel. OBS Studios inställningar erbjuder en mängd design, men de viktigaste du behöver fokusera på är under Inställningar> Utdata> Inspelning. Här kan du ange vilken videokodare som ska användas, inspelningsorganisation och inspelningskvalitet.
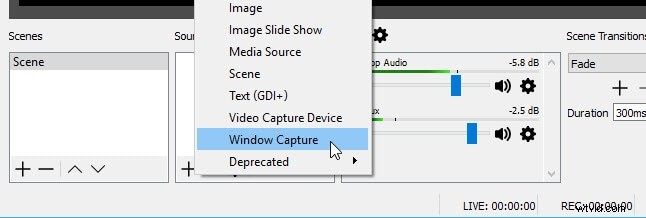
Steg 2:Börja spela in
När du har bestämt allt för inspelning, klickar du på knappen Starta inspelning, startar ditt spel, och efteråt när du är klar stoppar inspelningen. Innan du kör din första auktoritetsinspelning måste du bekräfta att OBS är korrekt arrangerat och fungerar innan du kan lita på det för ett fullständigt spelmöte.
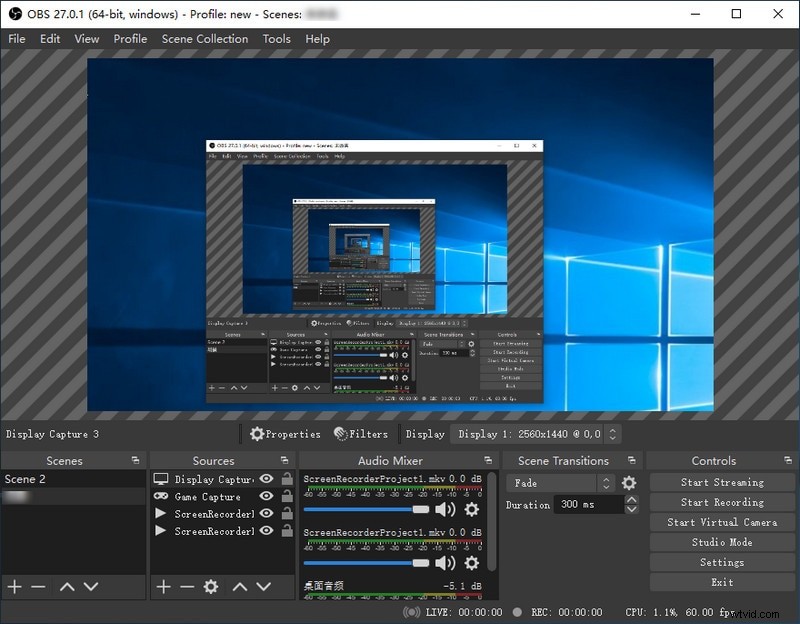
Steg 3:Stoppa och spara inspelning
Slutligen, när du har gjort inspelningen, tryck på knappen Stoppa inspelning och filen kommer automatiskt att sparas på din PC, till önskad plats som du har infogat i sparplatsen.
Del 4. Alternativt verktyg för att spela in datorskärm
OBS Studio är ett otroligt program för banbrytande kunder. Det tenderar att utformas efter dina krav som ett inspelningsprogram och ger till och med ett resultat på expertnivå för destinationer som YouTube och Twitch. Det är den likaledes låga effekten på dispositionspriserna för finansiella planramar. Även om OBS kan uppfylla våra väsentliga inspelningsbehov, upprätthåller det inte kommentarer och videoändringar. Om du antar att du letar efter en mer expert skärminspelningsenhet, är Filmora Recorder för PC och Mac ditt mest idealiska beslut. Du får möjlighet att välja att spela in video, ljud och webbkamera med en överlägsen betyg. Dess gränssnitt är planerat enligt regeln "alla enheter är före dig". Alla enheter och kapaciteter, som att lägga till text och förskott, tillämpa kanaler och handelsavskärningar är tillgängliga på huvudgränssnittet.
Filmoras gränssnitt och arbetsprocess är bland de enklaste att förstå bland alla videoändringsprogram du har använt. Nybörjare bör ändå leta någon annanstans. OBS Studio kräver lite arrangemang och fungerar inte "bara" som olika val gör. Som ett av OBS-valen är Filmora dessutom en expert skärminspelare som har totala höjdpunkter för inspelning. Wondershare videoredigeringshanteraren erbjuder många värdefulla element som sannolikheten att lägga till överlägg, 3D-effekter och komponenter, till exempel GIF-bilder, musik och text till inspelningarna. Dessutom ger det instrument som tillåter klienter att trimma inspelningen, öka eller minska storleken på spännen eller ändra dem alla till explicit uppspelningstid. Du kan på samma sätt använda snedförskjutningskapaciteten för att dölja specifika delar av videon, eliminera uppståndelse från din film och ljud och så vidare.
Steg för hur man spelar in en video med Filmora Recorder
För att använda Filmora som det bästa alternativet till OBS Studio, följ stegen nedan för att börja spela in och spara din skärm med Filmora-lösningen.
Steg 1:Installera och starta programvaran
För att börja, besök den officiella webbplatsen och ladda ner Filmora-installationsprogrammet för ditt önskade system. Installera sedan programvaran i ditt system för att komma igång. För det kan du använda detta OBS Studio-alternativ när du är på språng. Besök bara Wondershare officiella plattform på webben och därifrån kan du hitta båda versionerna av Filmora-programvaran, dvs. Windows- och Mac-versioner med den senaste versionen.
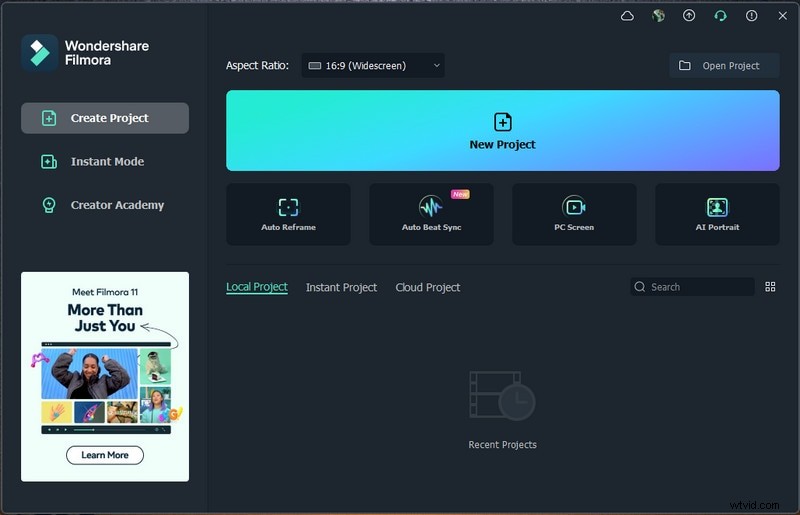
Steg 2:Konfigurera inspelningsgränssnittet
För att anpassa din skärm måste du först fortsätta med det nya projektet och sedan öppna skärminspelaren. För det, gå till Arkiv> Spela in media och välj sedan önskat format för skärminspelning från listan som visas här. Den tar dig till det användarvänliga användargränssnittet för Filmora där du kan hämta inspelningsfunktionen på plats som visas i bilden nedan:
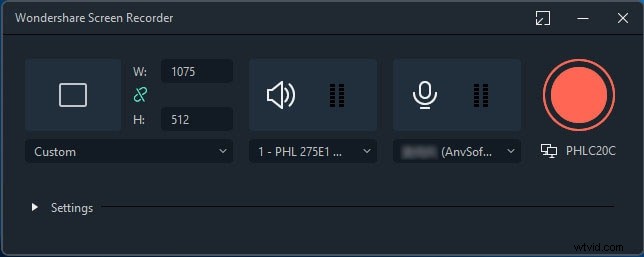
Steg 3:Börja spela in
För att initiera, tryck helt enkelt på Spela in-knappen och det börjar spela in din anpassade skärm direkt. Och samma sak är processen när du är klar med inspelningen, tryck på Stopp-knappen som tar dig in i videoredigeraren för att polera ditt inspelade innehåll.
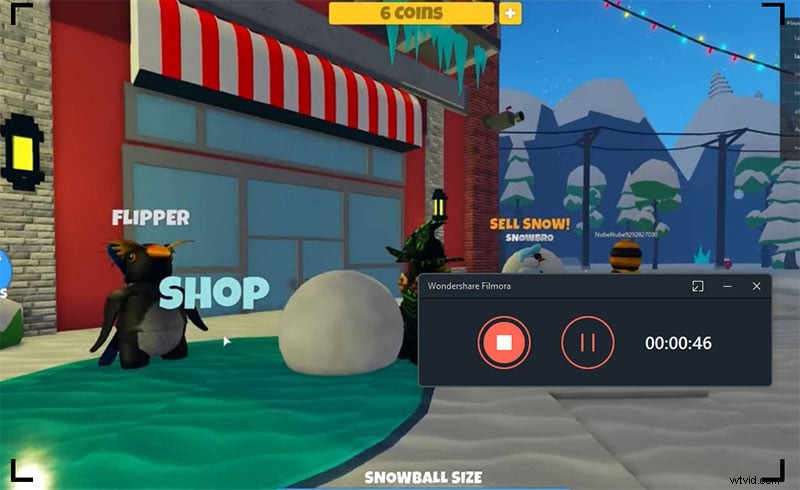
Steg 4:Spara eller dela dina inspelningar
I slutändan, när du är klar med olika redigeringar och anpassningar av redigeringen och inspelningen, låter Filmora dig också ladda upp ditt mästerverk direkt till YouTube eller någon annan välkänd plattform, du kan utan mycket av en sträcka välja din önskade plattform att dela därifrån. Tryck bara på knappen Exportera som visas här och det kan visa olika val för dig när du är på språng.
Slutsats
OBS är en fantastisk applikation för att få webbaserade inspelningar att hända och streama fånga övningar på skärmen. Den har i alla fall inte de absolut viktigaste höjdpunkterna av vanliga skärminspelare. Höjdpunkterna kan vara kommentarsenheter, redaktörer, dokumentdelning och så vidare. Administrerat av dessa refererade element kan klienternas engagemang i inspelningen påverkas. För att åtgärda denna brist på OBS, värd för klienter att gå till tredje insamlingsprogram som videoredigerare för att få hjälp. OBS är kvalificerat som det mest imponerande gratisprogrammet i skärminspelningsindustrin, när kunder som behålls i sin verksamhet till slut vänjer sig vid det, kommer OBS att förvandlas till deras mest experter på högerhandspartner genom tiderna. Det kommer att dra in många amatörer som inte bryr sig om vanliga videoförändrande virtuella produkter med röriga apparater, som rekommenderas ovan, till Filmora-inspelareslösningen.
