Skärminspelning hjälper till med många saker, oavsett om det är relaterat till arbetspresentationer eller spel. Att spela in din skärm kan vara mycket effektivt på så många sätt eftersom det gör saker enklare.
Om du är en Windows 10-användare måste du veta att det finns en inbyggd skärminspelare. Och vi fick också en guide för den bästa skärminspelaren för Windows 10. Men nu för tiden kommer Windows 11, och du kanske vill ta reda på hur man inspelningsskärm i Windows 11 .
Med tanke på det kommer det här inlägget väl till pass. Här kommer vi att visa dig hur du skärminspelning Windows 11 med några bästa gratis skärminspelare för Windows 11.
Hur man spelar in skärm på Windows 11 med Xbox Game Bar
För Windows 11-användare är skärminspelning inte ett problem på grund av Xbox Game bar. Det är en inbyggd Windows-app för videoinspelning som gör skärminspelning rolig. Detta är som standard aktiverat på din PC, och du kan använda det för att göra så många videor du vill.
Xbox Game bar kan vara ett utmärkt inbyggt alternativ om du vill göra handledningar. Men det fungerar inte på flera fönster eller ens ditt skrivbord; det fungerar bara på ett fönster. Nedan är de bestämda stegen för hur du skärminspelare i Windows 11 med Xbox Game Bar:
Steg 1. En användare kan bara spela in med Game Bar genom att öppna ett spel i bakgrunden eller webbläsaren Google Chrome. Öppna först inspelningsappen genom att skriva "Xbox Game Bar" på sökmenyn på din dator och klicka på appen.
Steg 2. När du har öppnat appen kommer du att stöta på flera små paneler. För att justera högtalaren/hörlurarna eller systemljuden kan du komma åt panelalternativet "Ljud".
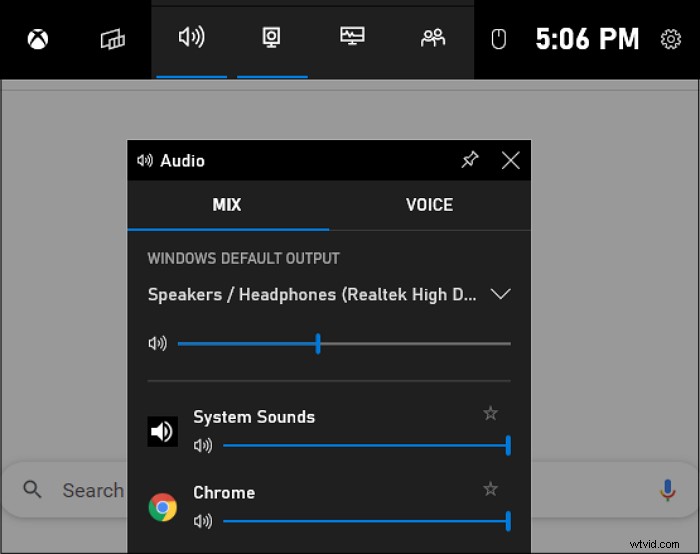
Steg 3. Från fångstpanelen kan man välja "Mic" för att använda den när man spelar in spelet. Medan förkortningen för det är Windows+Alt+M.
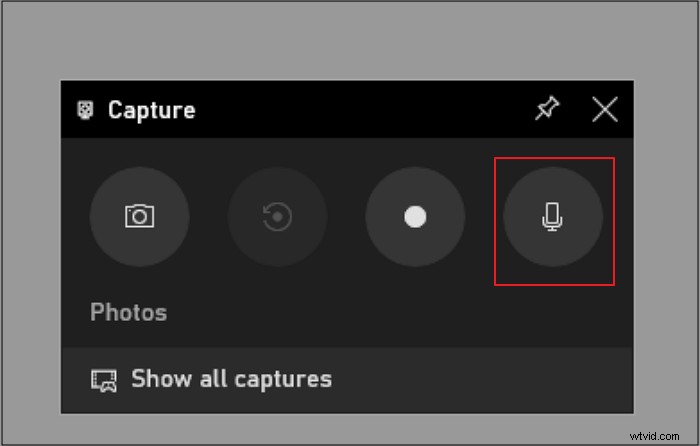
Steg 4. När du har öppnat ett videospel eller webbläsaren Google Chrome kan du klicka på "inspelning"-ikonen för att starta inspelningen från "Capture"-panelen. Du kan också använda förkortningen för det som Windows + Alt + R .
Steg 5. När du har spelat in videon kan du klicka på "stoppa inspelning"-ikonen på Capture Status Bar.
Steg 6. Ett litet meddelandefönster kommer att visa att ditt fönster har registrerats. Man kan komma åt videon genom att klicka på meddelandet eller välja alternativet "visa alla inspelningar".
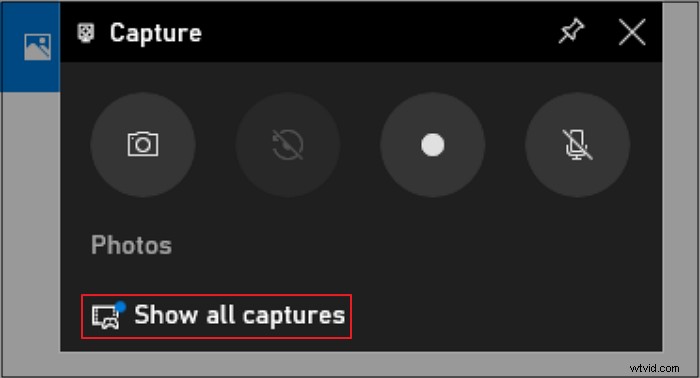
Hur man skärminspelning i Windows 11 med ljud med EaseUS RecExperts
En inbyggd Windows-skärminspelare som Game Bar kanske inte erbjuder funktioner som redigeringsverktyg och en webbkameraöverlagring. Xbox Game Bar saknar många avgörande aspekter, och den begränsar också skärminspelningen till ett enda fönster. Men EaseUS RecExperts är ett verktyg som tillhandahåller avancerade redigeringsverktyg och webbkamerafunktioner för inspelningar.
Den här skärminspelaren är ett fantastiskt val för att spela in självstudiekurser och presentationer på Windows 11. Den erbjuder en inspelning av hela skärmen tillsammans med en webbkamera. Webbkameran fungerar som en viktig funktion för personer som vill spela in sig själva under spel eller onlinemöten.
En annan sak med programvaran är att den gör det möjligt för användaren att spela in systemljud eller voiceover med en mikrofon. Skärminspelningsvideor behöver ofta redigeras. Så det här programmet hjälper en användare att utföra grundläggande redigering av de inspelade videorna.
En utmärkt skärminspelare för Windows 11
- Spela in en del av skärmen, helskärm eller vilket som helst område flexibelt
- Schemalägg din inspelning
- Spela in videor med webbkamera
- Starta, stoppa och dela dina inspelningar automatiskt
- Trimma, extrahera ljud och justera volymer för inspelade videor
Nedan är de specifika stegen för hur du spelar in skärmen på Windows 11 med EaseUS RecExperts:
Steg 1. Efter nedladdning startar du skärminspelningsprogrammet. Du kommer att möta en liten panel på skärmen med många alternativ.
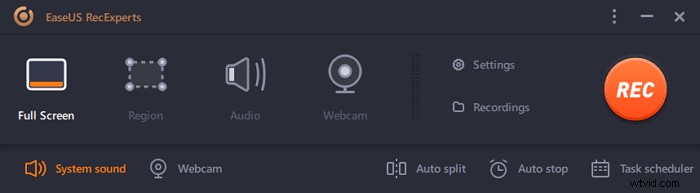
Steg 2. På panelen kan man spela in hela skärmen genom att klicka på alternativet "Helskärm" eller en specifik region genom att klicka på alternativet "Region". Dra nu markören till skärmen för att välja önskat område.

Steg 3. För webbkamerainspelning, anslut en webbkamera och klicka på "Webcam"-knappen från huvudpanelen. Dessutom kan man ytterligare välja utdataformat, kvalitet och bildhastighet från inställningarna.
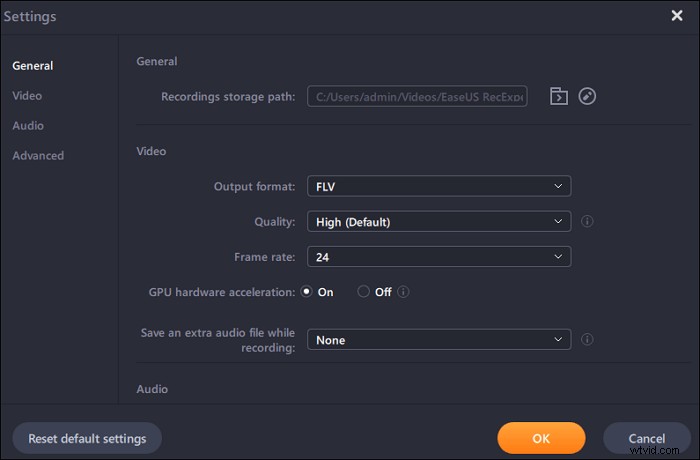
Steg 4. Klicka nu på knappen "REC" för att starta inspelningen.
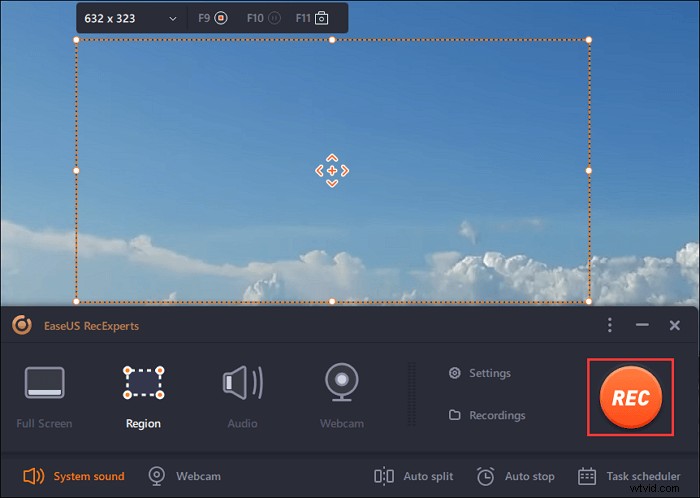
Steg 5. Klicka på "Stopp"-knappen när du är klar. Den inspelade videon kommer att dyka upp på skärmen när en användare slutar spela in. Redigeringsfunktionerna erbjuder funktioner som trimma, byta namn på en fil eller extrahera ljud och mer. Du kan också ta en skärmdump genom att helt enkelt trycka på F11.
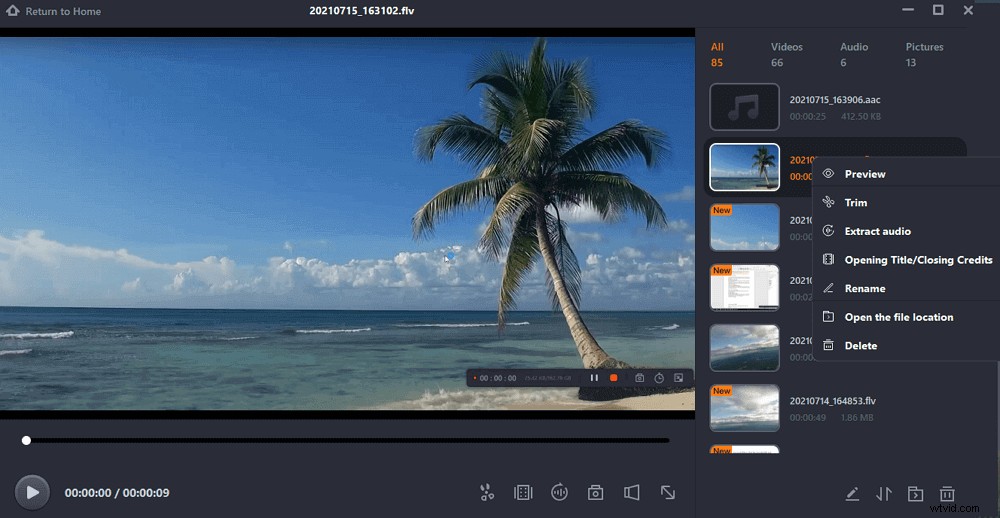
Hur man skärminspelning på bärbar dator Windows 11 med PowerPoint
Den sista metoden för att göra skärminspelningsaktivitet i Windows 11 är att använda PowerPoint. Detta program erbjuder sitt eget skärmfångstverktyg för att spara inspelningar i ett bildspel. Ordet säger inte mer, så låt oss hoppa in i de detaljerade stegen:
Steg 1. Öppna PowerPoint och en ny fil på din dator. Klicka sedan på "Infoga" för att välja knappen Skärminspelning.
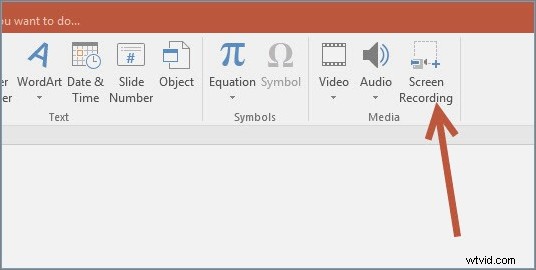
Steg 2. Klicka på "Välj område" för att välja inspelningsområde och klicka på den röda knappen för att starta din skärminspelning i Windows 11.
Steg 3. När du vill slutföra skärminspelningsaktiviteten i Windows 11, tryck på stoppknappen eller skriv Win + Shift + Q.
Steg 4. Äntligen läggs inspelningen automatiskt till i bildspelet. Om du vill spara den någon annanstans, högerklicka på videon och välj "Spara media som" för att välja sökvägen för att spara.
Slutet
I det här inlägget kan du lära dig tre olika sätt att skärminspelning i Windows 11 PC eller bärbar dator. För dem som behöver göra några enkla skärminspelningsaktiviteter är Game Bar och PowerPoint bra alternativ. Men om du vill skaffa fler inspelningsfunktioner som schemalagd inspelning, lägga till webbkamera, överlägg etc., kan du välja EaseUS RecExperts, som är det mest otroliga alternativet för användare som vill göra effektiv skärminspelning av videor.
