För en lärare som behöver förklara viktiga begrepp genom att rita kommentarer är en brännare som kan hjälpa till att rita på skärmen under inspelning oumbärlig. Det finns olika verktyg som gör det möjligt att fånga hela ritprocessen i form av videor. Dessa inspelningsverktyg är tillgängliga för Windows- och Mac-användare. Här kan du vet hur du spelar in ritningar på skärmen och filmar dig själv när du ritar på olika enheter.
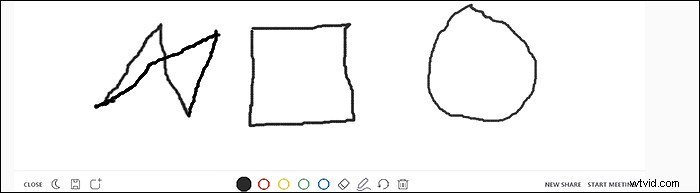
Relaterad artikel>> Hur man använder Top 5 Timelapse Screen Recorder
Hur man spelar in ritningsvideor på skärmen i Windows
Det finns massor av verktyg för Windows-användare att spela in ritningar på datorskärmen, och EaseUS RecExperts för Windows är ett underbart alternativ. Denna inspelare är kompatibel med Windows 11/10/8/7.
Det gör att du kan välja inspelningsområde flexibelt. Du kan med andra ord spela in hela skärmen eller spela in en del av skärmen. Dessutom, eftersom den här inspelaren stöder inspelning av videor i 4K, kommer alla detaljer i din ritning att vara tydliga och levande. Det är bra att uttrycka nyckelpunkterna för publiken genom att rita.
Nyckelfunktioner:
- Fånga helskärm eller delar av skärmen på Windows
- Spela in skärm och webbkamera samtidigt
- Erbjud massor av anpassningsbara alternativ för inspelningar
- Kan spela in datorljud med lätthet
Grattis till att du får chansen att ladda ner den här inspelaren!
Obs! Innan du spelar in, hitta en whiteboard-app som låter dig rita linjer, former och pilar. EaseUS RecExperts erbjuder dig tillfälligtvis inte en inbyggd whiteboard, och vänligen se fram emot uppdateringarna.
Så här spelar du in ritningar på datorskärmen i Windows 11/10/8/7:
Följande steg kan hjälpa dig att fånga hela processen att rita på den digitala skrivtavlan.
Steg 1. Starta EaseUS RecExperts. Det finns två olika alternativ för skärminspelning, t.ex. "Helskärm" och "Region" . Om du väljer "Helskärm" kommer du att fånga hela skärmen.
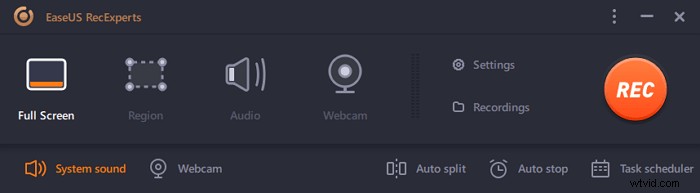
Steg 2. Om du väljer "Region" alternativet ber den här programvaran dig att anpassa inspelningsområdet . Se till att allt du vill fånga är inom gränserna för markeringsrutan.
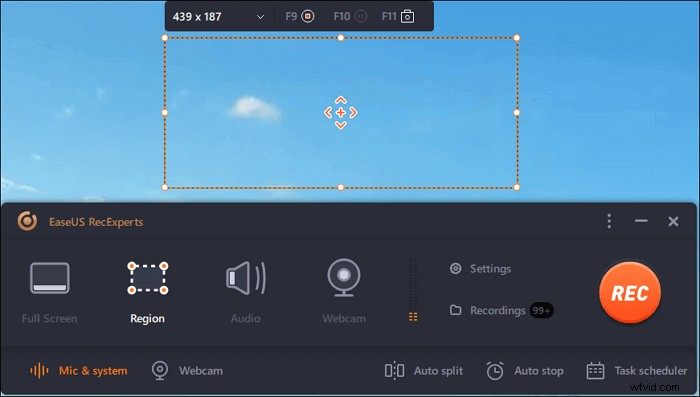
Steg 3. Tryck på knappen längst ned till vänster i huvudgränssnittet, och det kommer att finnas många alternativ du kan välja. Denna inspelare stöder inspelning av mikrofon och systemljud separat eller samtidigt. "Alternativ" knappen är för dig att justera volymen och mikrofonenheten.
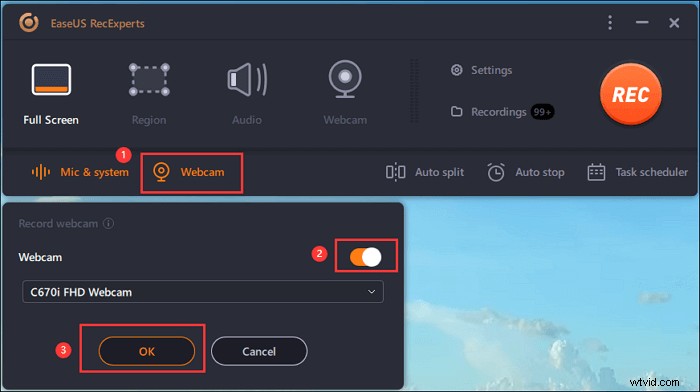
Steg 4. För att spela in webbkameran samtidigt klicka på ikonen "Webbkamera" längst ned i gränssnittet . Tryck på knappen för att aktivera webbkamerainspelningen, och det kommer att finnas en rullgardinsmeny för att välja inspelningsenhet. Klicka på "OK" för att bekräfta dina inställningar.
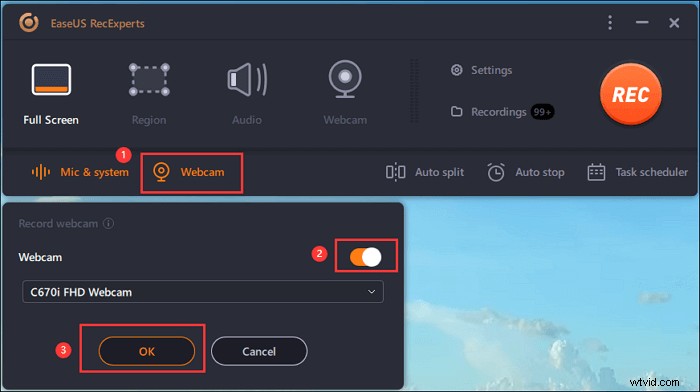
Steg 5. När du går tillbaka till huvudgränssnittet klickar du på knappen "REC" för att börja spela in. Ett flytande verktygsfält erbjuder knappar för att pausa eller stoppa inspelningen under inspelningsprocessen. Dessutom kameraikonen kan användas för att ta skärmdumpar och timerikonen kan hjälpa till att stoppa det automatiskt.
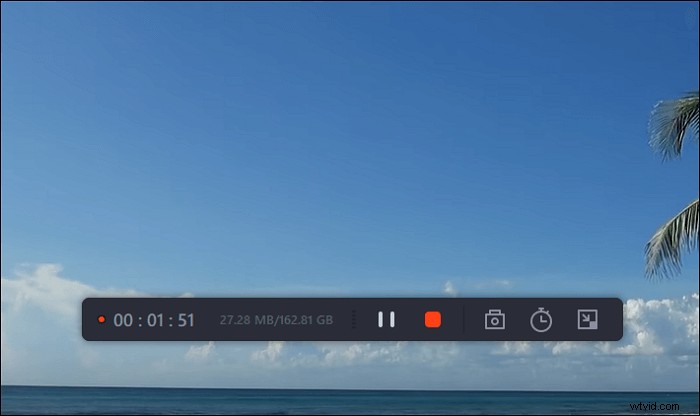
Steg 6. De inspelade videoklippen kommer att sparas på din dator. När mediaspelaren visas ser du en uppsättning verktyg som du kan använda för att trimma inspelningarna, extrahera ljud , och lägg till inledningstitel och sluttexter till besparingarna.
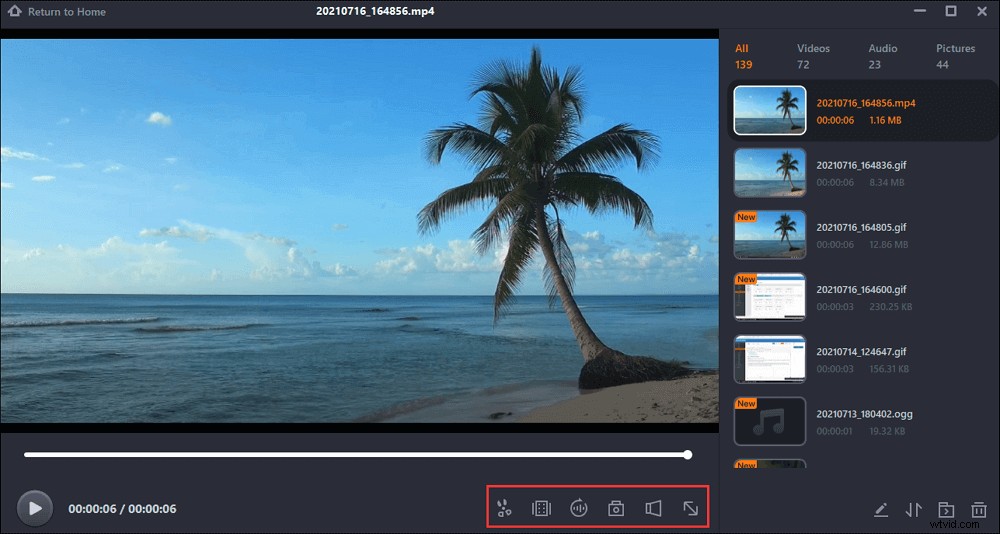
Så här spelar du in dig själv på Mac
Det är enkelt att spela in teckningen med ditt ansikte när du väljer den funktionella skärminspelningsprogramvaran, EaseUS RecExperts för Mac. Med ett enkelt och vänligt gränssnitt lockar detta verktyg många vanliga användare.
Det är ett underbart verktyg för videoinspelning som gör att du kan spela in webbkamera på Mac. Du kan sätta ditt ansikte i ett litet fönster och sedan spela in ritningar enkelt. Samtidigt är det valfritt att välja ljudresurser, som systemet och externt ljud. Dessutom får du välja utdataformatet för den sparade videon.
Nyckelfunktioner:
- Spela in ritning på skärmen på Mac
- Spela in internt ljud på Mac
- Ta en skärmdump av videon med ritningar
- Kärtecknas av olika utdataformatval
- Spela in en GIF med några enkla klick
Ladda ner denna ritinspelare på Mac! Det ger dig inspelad video i hög kvalitet.
Så här filmar du dig själv när du ritar med EaseUS RecExperts:
Steg 1. Öppna EaseUS RecExperts och välj "Webcam"-knappen i huvudgränssnittet.
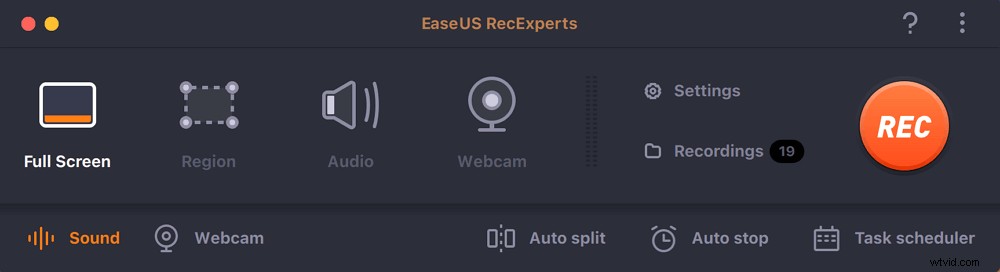
Steg 2. Då öppnas den inbyggda kameran automatiskt och du kan se inspelningsfönstret på skrivbordet. Om du vill spela in webbkameran med ljud klickar du på ikonen "Ljud" längst ner till vänster för att välja ljudkälla.
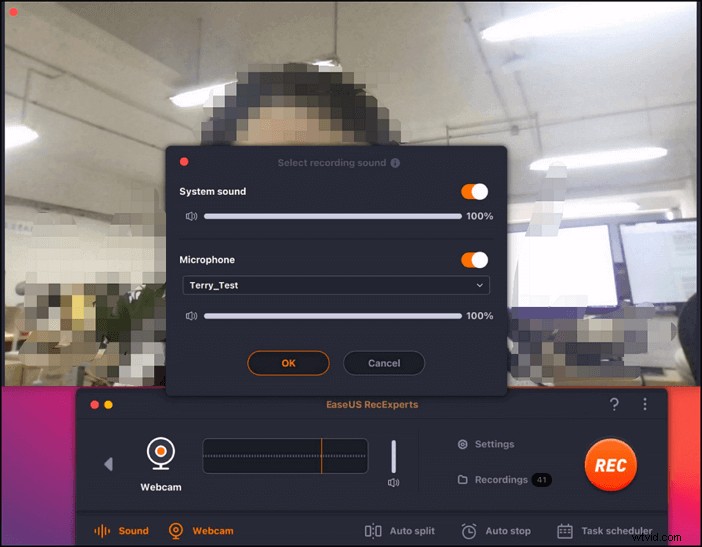
Steg 3. Klicka på "REC" för att starta din webbkamerainspelning och du kan välja att pausa, återuppta eller avsluta inspelningen genom att klicka på de två knapparna på vänster sida. Äntligen kommer inspelningen att sparas på din Mac.
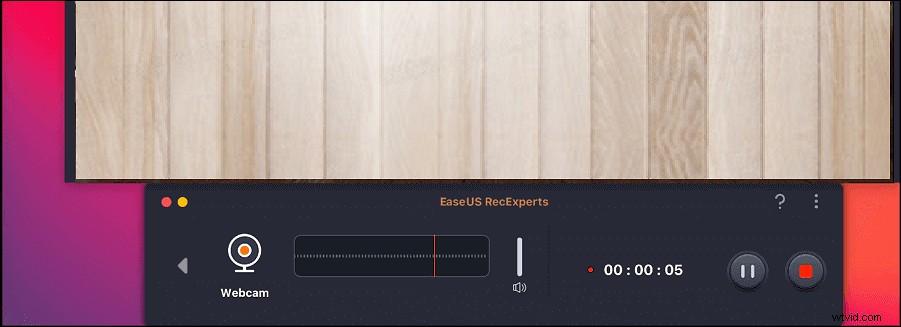
Alternativa 4 inspelare för att spela in ritning på skärmen
Förutom de två inspelare som nämns ovan finns några andra mångsidiga inspelare fortfarande tillgängliga på Windows och Mac. För att jämföra dessa verktyg och välja det bästa, kommer den här delen att ge dig mer information.
1. Bandicam (Windows)
Om du behöver ett verktyg som hjälper dig spela in din skärm med grundläggande funktioner väljer du Bandicam. Det är skärminspelningsprogramvaran som fungerar för dig oavsett anledningen till att du spelar in din skärm.
Eftersom det fungerar vid alla tillfällen, använder många användare det för sina skärminspelningsuppgifter. Det fungerar alldeles utmärkt med dina ritinspelningar så att du kan börja eller fortsätta att göra ritvideor.
Den har en ritfunktion i realtid som hjälper till att rita på skärmen under inspelning. Detta eliminerar behovet av att skaffa ett extra mjukvaruverktyg för dina ritningar.
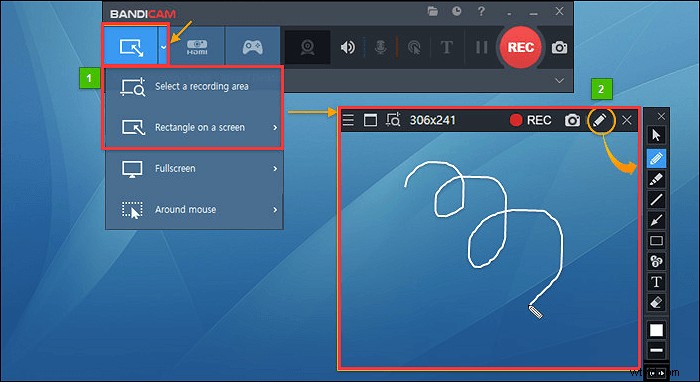
Proffs:
- Rita på skärmen under inspelning
- Schemalägg dina inspelningar och starta utan manuell inmatning
- Spela in både mikrofon och systemljud samtidigt
- Lägg till museffekter till dina inspelningar
- Spela in Webex-möten effektivt
Nackdelar:
- Gratisversionen erbjuder begränsade funktioner
- Överväldigande för nya användare
- Lägg till en vattenstämpel i gratisversionen
- Begränsade videoformat
2. Camtasia (Windows/Mac)
Camtasia är en allt-i-ett-skärminspelare och videoredigerare. Du kan använda den för att spela in din skärm när du ritar på den. Det är ett dedikerat verktyg för att göra videor, och det finns ett minimum av lärande för att använda det här verktyget.
Den ger allt du behöver för att spela in skärmen när du ritar på den. Detta tar bort besväret med att hitta separata verktyg för att utföra vissa uppgifter på din datorskärm, eftersom de flesta funktionerna ingår i denna programvara. Camtasia följer också en metod i tre steg för att hjälpa till att spela in skärmar med ritningar. Det första steget är att börja fånga. Klicka sedan på knappen Anteckningar. Slutligen kan du enkelt ladda upp din inspelning till olika webbplatser.
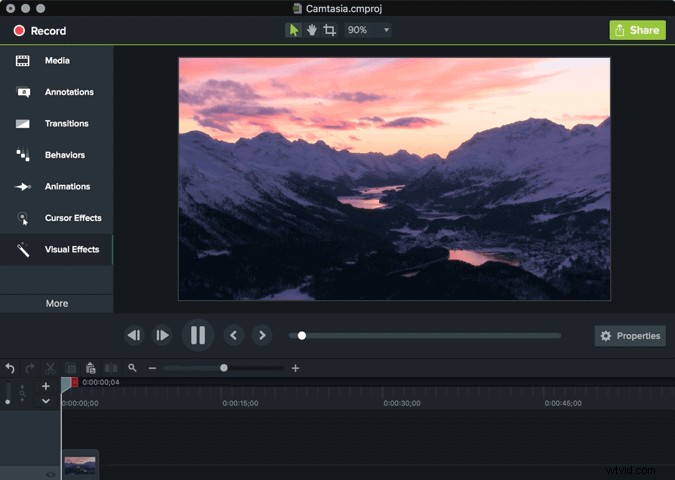
Proffs:
- Skapa många typer av skärminspelningar
- En lägsta inlärningskurva krävs
- Laddad med mallar som hjälper dig att komma igång
- Lägg till enhetsramar till dina videor
Nackdelar:
- Den kostnadsfria versionen varar bara i 30 dagar
- Du får en vattenstämpel i dina videor under den kostnadsfria provperioden
- Relativt dyrt för de flesta användare
3. Icecream Screen Recorder (Windows/Mac)
Om du letar efter en skärminspelare som har ett stort antal funktioner och möjligheten att köras på flera plattformar kan Icecream Screen Recorder vara ett bra val. Det fungerar på både Windows och Mac och har många alternativ för att låta spela in din skärm medan du ritar på den.
Den här programvaran har ett enkelt gränssnitt samtidigt som den behåller många funktioner. Från möjligheten att fånga olika delar av skärmen för att lägga till logotypen till inspelningar, den har nästan allt du behöver för att rita inspelningar.
Den levereras med anteckningsverktyget så att du kan lägga till olika former till dina inspelningar och skärmdumpar. När du har gjort dina inspelningar med programvaran kan du dela dem på olika plattformar inifrån verktyget.
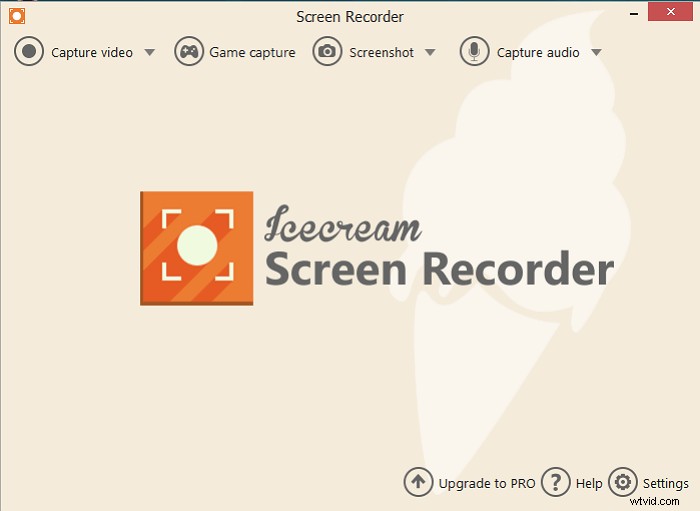
Proffs:
- Kommentera dina inspelningar med ritningar
- Kan spela in whiteboard med lätthet
- Lägg till en webbkameraöverlagring till dina skärminspelningar
- Spela in strömmande ljud och video
Nackdelar:
- Användargränssnittet kunde ha organiserats
- För många alternativ för någon som vill fånga skärmen
- En bit av en inlärningskurva krävs
- Den kostnadsfria versionen stöder bara upp till fem minuter
4. Vävstol (Windows/Mac)
Om du funderar på att ta fram flera instruktionsvideor behöver du förmodligen något som hjälper dig att snabbt spela in din skärm med ritningar. Den erbjuder möjligheten att fånga skärmen med och utan webbkamera.
För att spela in skärm och webbkamera, välj Loom. Det gör det möjligt att välja det inspelade området, och du kan använda det när du gör ritningar på vissa fönster. När du har spelat in din teckning med det här verktyget kan du dela videon fritt. Det finns redigeringsverktyg för dig att förfina videon innan den går live.
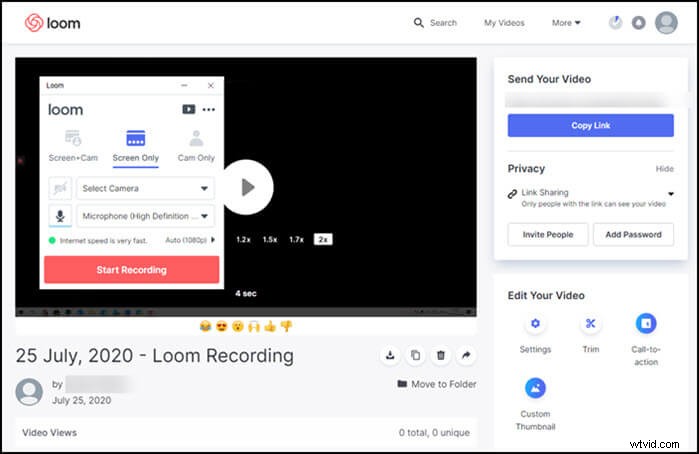
Proffs:
- Fånga dina teckningar och skärm snabbt och fritt
- Med grundläggande redigeringsverktyg
- Dela enkelt dina inspelningar med andra
- Rent och snyggt organiserat gränssnitt
- Aktivera och inaktivera ljud för dina inspelningar
Nackdelar:
- Det saknas alternativ för flexibel skärminspelning
- Inte stöd för många videoformat
- Kan inte spela in system- och mikrofonljud samtidigt
- Ett begränsat antal redigeringsverktyg
Slutsats
Tro att du vet hur du spelar in ritningar på skärmen med den bästa skärminspelaren. EaseUS RecExperts är ett uppenbarligen utmärkt val för Windows- och Mac-användare eftersom det har nästan alla funktioner och ett tydligt gränssnitt för att fånga skärmen. Ladda ner det här verktyget och prova det!
