"Jag letade efter ett sätt att automatiskt stoppa skärminspelning på min dator. Jag hade ingen tur med det. Kan någon hjälpa mig att reda ut detta så att jag enkelt kan starta/stoppa skärminspelning automatiskt från min dator?"
Kanske behöver du spela in din skärm för att skapa YouTube-videor, eller så behöver du spela in ett viktigt möte eller spel för att lägga upp på sociala medier; skärminspelning hjälper många människor både personligen och professionellt. Så automatisk stoppinspelning är också en viktig term i denna fråga.
Många människor vill lära sig att automatiskt stoppa skärm- eller ljudinspelning på sin dator. Om du läser den här artikeln har du kommit till rätt ställe. Vi kommer att diskutera solida steg-för-steg-riktlinjer för att stoppa skärminspelning automatiskt vid en angiven tid, varaktighet eller filstorlek. Så få inte panik och följ den här artikeln för ditt eget bästa.
Sluta spela in automatiskt med EaseUS RecExperts på Win/Mac
Det bästa sättet att spela in din skärm med tydlig HD-upplösning och ljud är EaseUS RecExperts. Detta är en fantastisk och kraftfull skärminspelning med intuitiva och enkla funktioner. Även om det kan hanteras av alla nybörjare eller expertanvändare, har det fantastiska och avancerade skärminspelningsfunktioner som är sällsynta.
Det enkla användargränssnittet kan låta dig spela in skärmen, systemet eller mikrofonljuden och automatiskt starta, pausa eller stoppa inspelningen när du vill. Alla dessa fantastiska funktioner kombineras i RecExperts, och alla kan njuta av dess fulla potential.
EaseUS RecExperts
- Spela in systemljud och externt mikrofonljud också
- En gratis programvara för videoinspelning för att spela in livestreamade videor
- Fånga hela skärmen, spela in en del av skärmen och webbkamera
- Redigera den inspelade videon och ljudet i programgränssnittet
- Exportera inspelningar i olika format
Steg för steg handledning för att automatiskt stoppa skärminspelning med EaseUS RecExperts.
Vi har delat in stegen i 2 delar för din bättre förståelse. Du måste följa stegen nedan för att förstå hur enkelt det är att automatiskt stoppa skärm/ljudinspelning:
#1. Stoppa inspelningen efter en tidsperiod automatiskt
Steg 1. Ladda ner och starta RecExperts för Windows
Ladda ner, installera och starta programmet på din dator. Klicka på alternativet "Auto Stop".

Steg 2. Konfigurera tidslängd/filstorlek för automatisk stoppinspelning
Därefter måste du ställa in inställningarna för automatisk stopp av inspelning. Välj bara alla inställningar och inspelningsområden enligt ditt val. Ställ sedan in inspelningstidens varaktighet på alternativet som säger "När inspelningstiden nådde (minuter)". Klicka sedan på "OK".
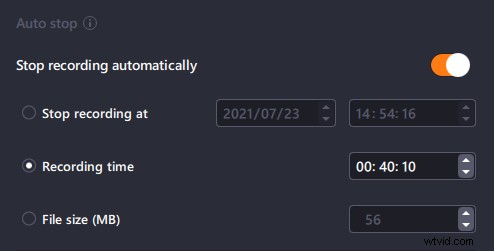
(Valfritt) Om du vill stoppa inspelningen enligt filstorleken, kontrollera följande inställningar. Välj bara alla inställningar och inspelningsområde enligt ditt val. Ställ sedan in filstorleken för inspelningen på alternativet som säger "När inspelningstiden nådde (minuter)". Klicka sedan på "OK" för att fortsätta.
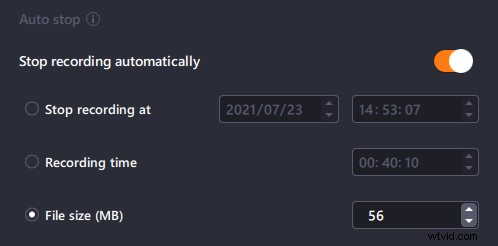
Steg 3. Kontrollera de schemalagda skärminspelningarna
När det är klart kommer programmet automatiskt att stoppa inspelningen och spara den skärminspelade videofilen. Klicka på alternativet "Inspelningar" i programvaran för att komma åt de inspelade filerna.

#2. Starta eller stoppa inspelning vid en viss tidpunkt
Steg 1. Skapa en tidsinställd inspelningsuppgift
Ladda ner och starta programvaran på din dator. Klicka sedan på "Task Scheduler" längst ner till höger i huvudgränssnittet.

Välj sedan "Ny uppgift" alternativ för att lägga till ett nytt schema till programmet.
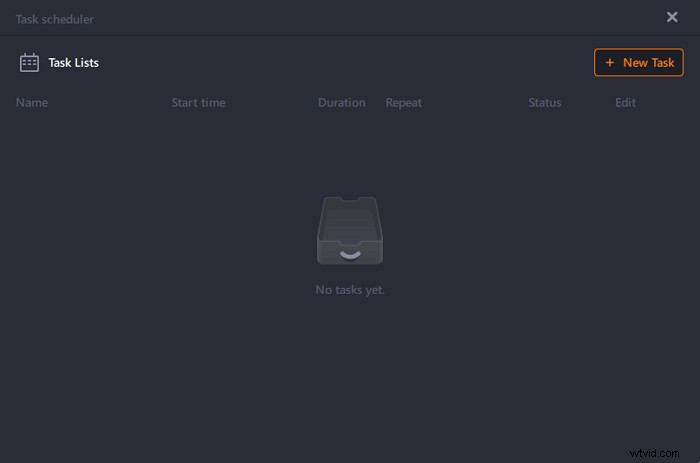
Steg 2. Konfigurera den schemalagda inspelningsuppgiften
På följande skärm måste du ställa in ett uppgiftsnamn och definiera hur din skärm ska spelas in.
- På fliken "Uppgiftstid" anger du en starttid och välj en sluttid .
- På fliken "Inspelningsinställning" väljer du inspelningsområdet , välj ljudingången , och ange andra alternativ. Tryck sedan på "OK".
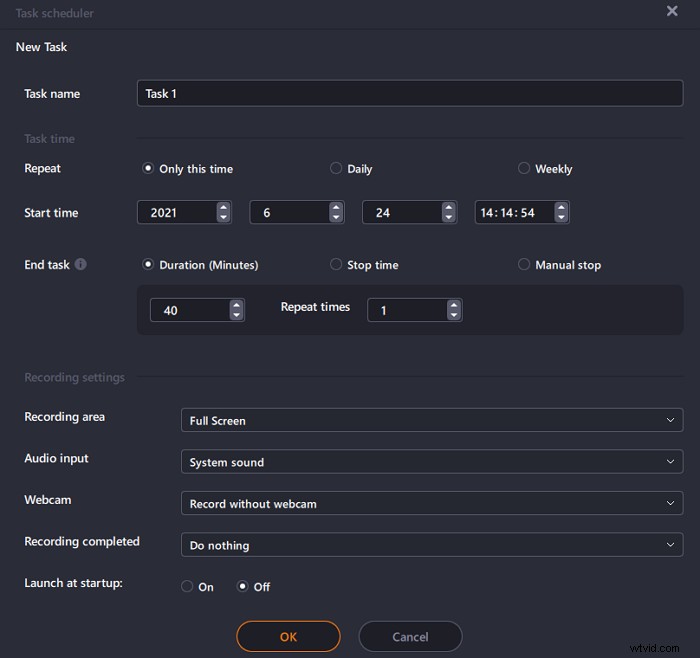
Steg 3. Redigera eller ta bort en schemalagd inspelning
Om du ändrar dig och du vill redigera den schemalagda inspelningstiden eller andra alternativ, eller om du vill ta bort schemat helt, kan du göra det enkelt. Gå tillbaka till skärmen "Task Scheduler" och klicka på antingen "Redigera" eller ikonen "Radera".
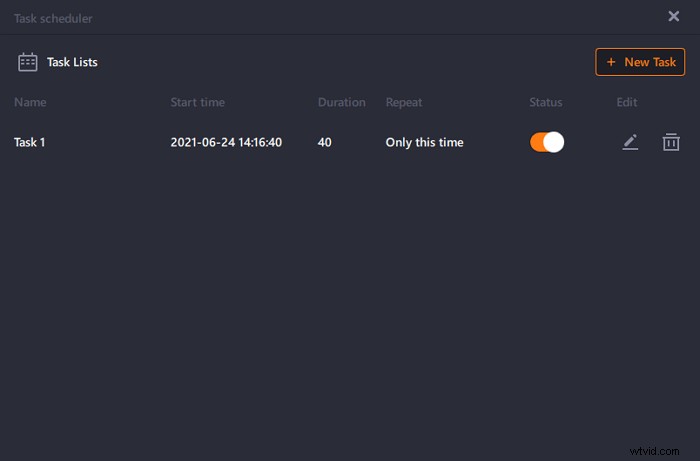
Steg 4. Visa dina schemalagda skärminspelningar
När din schemalagda tid har passerat kommer programvaran att fånga och spara din skärminspelningsvideofil. Du kan komma åt den här filen genom att klicka på alternativet "Inspelningar" på programmets huvudgränssnitt. Alla inspelningar som du gör med det här verktyget sparas här.

Autostopp av inspelning med OBS Studio
För Mac-användare är OBS Studio en bra hjälp för att autostoppa din inspelning. Bara för att reda ut skillnaden kan du ställa in en tid för att stoppa inspelningen, men du måste starta inspelningen själv. Det finns inget schemaläggningsalternativ tillgängligt för OBS på Mac. Så här gör du:
Steg 1. Starta först programvaran från mappen "Program" på Mac. När du kommer till mjukvarans hemsida, gå till alternativet "Verktyg" från menyraden och välj "Utmatningstimer". Du kommer att få ett gränssnitt som nedan som gör att du kan ställa in inspelningstiden.
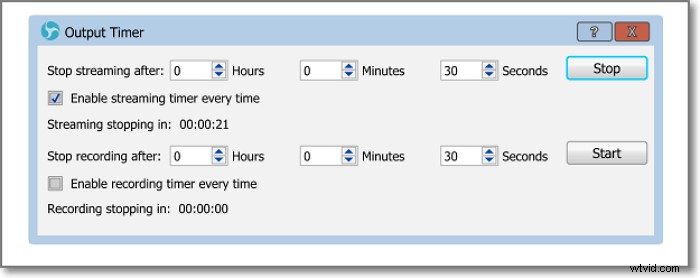
Steg 2. Klicka nu på "+"-ikonen under fliken "Källor". Välj sedan alternativet "Display Capture" från listan.
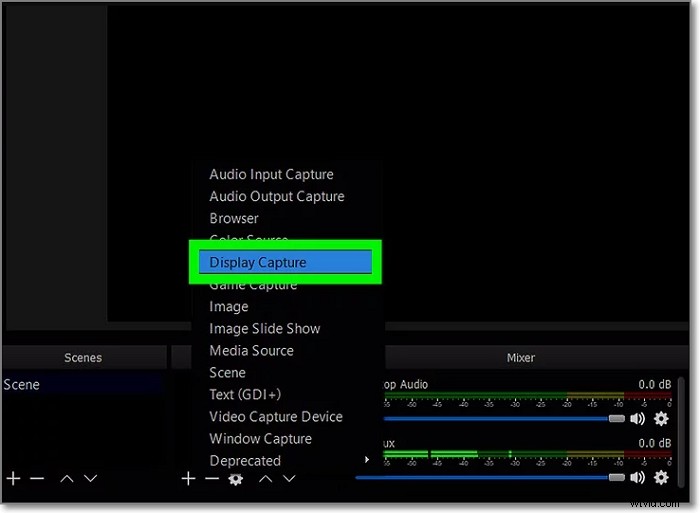
Steg 3. Därefter måste du välja "Skapa ny" och sedan klicka på "OK" i fönstret "Skapa/välj källa".
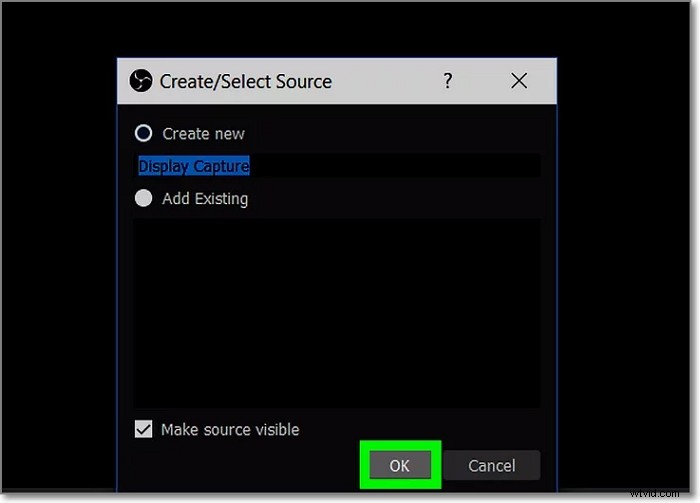
Steg 4. Efter det kan du välja vilken skärm du vill spela in. Om du bara använder ett grafikkort eller en bildskärm behöver du inte göra några ändringar. Om du vill spela in en annan skärm kan du välja den från rullgardinsmenyn "Visa". Klicka sedan på "OK" för att fortsätta.
Steg 5. Nu måste du justera volymen genom att använda de två reglagen från "Mixer"-fliken.
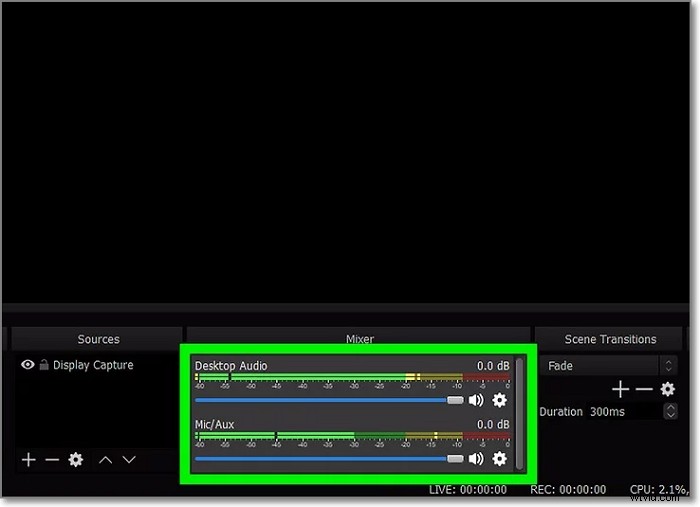
Steg 6. När du har ställt in allt, klicka på knappen "Starta inspelning" från fliken "Kontroller" i OBS.
Steg 7. Slutligen, när inspelningstiden är över, kommer OBS automatiskt att stoppa inspelningen eftersom du redan har schemalagt en tid för att stoppa den. Eller så kan du stoppa det manuellt med knappen "Stoppa inspelning".
Slutsats
Den här artikeln anger tydligt steg-för-steg-riktlinjerna för automatisk stopp av inspelning på EaseUS RecExperts. Det är inte så svårt att använda funktionerna "Scheduled Time Recording" eller "Auto Stop" i detta fantastiska verktyg. Dessa funktioner gör att denna programvara skiljer sig från alla andra skärminspelare på marknaden.
Det intressanta och fantastiska faktumet är att detta program nu är tillgängligt för Mac också. Så utan att tänka efter, följ riktlinjerna i den här artikeln för att lära dig automatisk stoppskärm eller ljudinspelning på Windows/Mac-dator.
