
Ett sätt att verkligen piffa upp din video är att skapa animationer med masker i After Effects. I den här artikeln kommer vi att täcka ett par enkla sätt att göra After Effects-masker.
Med masker har du mycket kreativ makt över dina videor. Du kan maskera vilket objekt du vill från din video. Du kan till och med lägga till grafik och ord bakom motiv i din scen. Det finns några enkla sätt att göra After Effects-masker. Du kan använda Track Matts, Merge paths eller den traditionella maskeringsfunktionen. Dessutom kan du få mycket exakt maskering med pennverktyget.
Låt oss gå igenom varje maskeringsteknik steg för steg.
Spåra mattor

- Steg 1: Se till att Track Mattes är i tidslinjen. Om det inte finns på din tidslinje kan du komma åt det genom att växla växlar och lägen. Där kommer du att kunna välja Track Mattes
- Steg 2: Välj det nedre lagret och välj sedan Alpha Matte. Den resulterande effekten kommer att använda det översta lagret för att maskera lagret nedan. Det översta lagret kommer att maskera innehållet som inte korsar det. På baksidan kan du använda Alpha Inverted Matte, som kommer att använda lagret ovan för att slå ut allt innehåll som finns under det

Sammanfoga sökvägar
- Steg 1: Gör en form med markeringsverktyget. Se till att det är på ditt första lager
- Steg 2: Gå till Välj Merge Paths
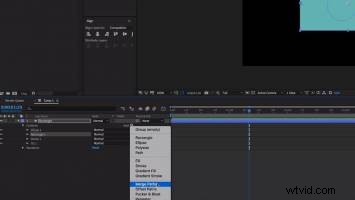
- Steg 3: Välj intresse i Marge Path-lägena. Detta skapar en mask där två objekt skär varandra. Du kan också välja att välja skärning, vilket skapar en mask där objekten inte skär varandra
Traditionell maskeringsfunktion
- Steg 1: Gå till Lager> Lagermask> Ny mask
- Steg 2: Därifrån kan du dubbelklicka på masken och ändra storlek på den efter eget tycke
Maskning med pennverktyget
- Steg 1: Ha din video i After Effects tidslinje.
- Steg 2: Skapa ett justeringslager ovanför din video på tidslinjen. Du kan göra detta genom att gå till Lager> Nytt> Justeringslager. Innan du börjar maskera, se till att namnge justeringsskiktet som "Mask". Detta kommer att hålla din ursprungliga video säker i det långa loppet om något går fel.
- Steg 3: En första bildruta på din tidslinje, klicka på justeringslagret.
- Steg 4: Välj pennikonen. Du hittar den i det övre vänstra hörnet av skärmen. När det har valts kan du använda pennverktyget för att skissera objektet du vill maskera. Detta är ett mycket viktigt steg och bör inte förhastas. Ta dig tid och få linjerna så nära vägen du följer som du kan. Det kan vara ett av de enkla sätten att göra After Effects-masker, men det är ett viktigt steg.
- Steg 5: Efter att ha börjat rita på justeringslagret kommer masken att visas i lagrets rullgardinsmeny. Gå till Egenskaper och klicka på stoppuret nära Mask Path. Keyframe-symbolen visas på tidslinjen.
- Steg 6: Flytta spelhuvudet 4-6 framåt på din tidslinje. Ditt föremål kommer att röra sig när du gör det. Du måste flytta masken för att få den att konturera ditt objekt. Medan du justerar din väg, se till att du ser en annan nyckelbildruta på tidslinjen. Flytta sedan runt noderna för att konturera formen igen.
- Steg 7: Upprepa steg 6. Fortsätt tills du är klar.
- Steg 8: Dra animeringen du vill ha bakom ditt objekt till tidslinjen. Placera den mellan videon och maskskiktet.
- Steg 9: Slå på Track Matte-funktionen på tidslinjen. Du kan visa dina Track Matte-alternativ genom att klicka på ikonen i det nedre vänstra hörnet. Det kommer att se ut som en cirkel och en fyrkant som överlappar varandra. Efter att ha klickat kommer du att se en TrkMat-kolumn. I rullgardinsmenyn väljer du Ingen> Alpha Inverted Matte "Mask."
Dessa enkla sätt att göra After Effects-masker kommer att få dig att maskera dig som ett proffs på nolltid. Var och en har sina fördelar beroende på vad du behöver den till, så testa vilken som fungerar för dig. Om du vill ha mer instruktioner, kolla in den här "Masking:Absolute Basics"-handledningen.
Bild med tillstånd:Vimeo
