Att skapa och använda masker är en grundläggande aspekt för att få det bästa av After Effects, här kommer vi att titta på processen för att skapa masker från formmenyn, vilket är det enklaste sättet att implementera en mask.
Det här är en grundläggande handledning om det professionella videoredigeringsprogrammet After Effects. Men om du fortfarande tycker att det är svårt att använda, överväg Wondershare FilmoraPro, som är en professionell videoredigerare för medelstora användare som vill komma in på en högre videoredigeringsnivå.
Du kan maskera video med den för att frigöra din kreativitet. Den stöder rektangel-, ellips- och frihandsmaskeringsläge. Ladda ner det nu för att testa.
I följande del kommer vi att visa dig hur du maskerar i After Effects.
1. Ställ in och skapa en ny komposition
För att komma igång skapar vi först en ny komposition, jag skapade en liten komposition med 320x240 upplösning för detta ändamål och lade till ett textlager som helt enkelt innehåller ett enda ord "mask" i gult.

Detta är enbart för att illustrera tekniken, du kan använda en mask på vilken typ av lager du vill i dina projekt, som vi kommer att diskutera senare.
2. Välj Formverktyg
Det är viktigt att förstå hur formverktyget fungerar för effektiv maskering, verktyget har två syften och som sådant är det viktigt att följa de korrekta stegen för att få den effekt du vill ha.
Först och främst är själva verktyget på toppmenyn, eller genvägen "Q", rullgardinsmenyn låter dig välja mellan en mängd olika former som vi kan se här.

Du kan också bläddra igenom formerna genom att använda Q-genvägen.
Om du använder formverktyget skapas ENDAST en mask om lagret du vill maskera är markerat på tidslinjen, om inget är markerat kommer verktyget att skapa ett formlager. Det finns många tillfällen du kommer att vilja göra detta, men för det här projektet tittar vi på maskering specifikt, så vi ser till att vårt textlager "Mask" är markerat, välj verktyget rektangelform och rita en mask runt texten, vilket resulterar i det vi ser i den här skärmdumpen.

Det är viktigt att notera att om inte rutan "inverterad" är markerad bredvid maskkomponenten på tidslinjen, döljer masken allt utom det som finns i själva masken. Inverterat fungerar omvänt, allt är synligt utom det som finns inuti masken.
Här är vad som händer om vi drar masken från texten för att illustrera hur detta fungerar.

Texten finns kvar, den har inte rört sig alls, masken döljer bara delar av den när den rör sig. Detta är grunden för kreativitet inom After Effects, men vi har nu vår text och vår mask, vad kan vi egentligen göra med det?
3. Lägga till rörelse och animering
Som med de flesta saker i After Effects, är att skapa rörelse med masker baserat på nyckelbildsfunktionen. Vi ställer in våra nyckelbilder i tidslinjen och After Effects animerar punkterna däremellan åt oss. Detta gör att vi kan skapa några intressanta effekter med bara en enkel rektangulär mask och ett enda ord med text.
Vi börjar med vår första nyckelbildruta. Inom textlagret på tidslinjen väljer vi masken och klickar sedan på stoppuret bredvid Mask Path för att skapa vår första nyckelbildruta i början av det här klippet.

Nu har vi vår startposition, vi kan skapa vår rörelse genom att flytta fram tidsmarkören och sedan justera masken för nästa nyckelbildruta. Som bilden nedan visar sträcker sig kontrollerna för masken utöver att bara flytta den, du kan justera opaciteten, fjädra masken för att blanda den, till och med ändra dess form som en del av rörelsen.
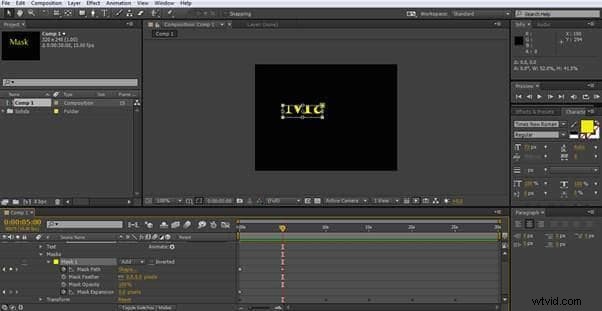
Men i det här fallet har jag helt enkelt flyttat fram tidslinjen 5 sekunder och krympt masken till ett hörn och skapat den andra nyckelbildrutan.
Nästa nyckelbildruta skapas på samma sätt, här har jag flyttat fram tidsmarkören och flyttat masken uppåt till höger om texten.

Så vad vi har hittills är att masken börjar avslöja hela ordet, sedan krymper in i ett hörn, flyttar sedan upp till det övre vänstra, jag kommer nu att skapa ytterligare två nyckelrutor för att flytta det över till det övre högra hörnet av texten, och slutligen nere till höger.


Nu har vi en sekvens där vi börjar med hela ordet 'mask', som sedan försvinner när masken krymper, sedan avslöjas delar av ordet när masken färdas runt texten.
Den sista delen är helt enkelt att expandera masken till vänster för att avslöja hela ordet igen.

Detta är den sista nyckelbilden för denna rörelse och fullbordar vår lilla animation.
Även om en så enkel sekvens uppenbarligen inte kommer att vinna några priser, illustrerar den de grundläggande stegen för att manipulera masker skapade från formverktyget och jag är säker på att du kan börja se möjligheterna, lägga till rörelse i lagret under masken och du kan producera fantastiska effekter mycket snabbt. Men som vi har sett finns det ytterligare alternativ för att justera maskeffekterna så nu är det dags att även titta på dessa lite i detalj.
4. Skapa flera masker
Du kan ha mer än en mask på ett lager, och du kan variera hur de interagerar för att skapa många effekter, för att illustrera detta skapade jag en ny komposition och lade till två solida lager med Layer>New>Solid , det första lagret är ljusrött och det andra lagret blått. Sedan med hjälp av formverktyget med det blå lagret valt, skapade jag 3 separata rektangulära masker som vi kan se här.

Detta visar alla tre maskerna i standardformuläret, jag har överlappat dem för att illustrera hur du kan ändra de olika masklägena för olika effekter. Standard är "Lägg till", som kan ses till vänster om varje mask i tidslinjepanelen. Vi kan ändra detta till sju olika lägen, som vi kan se här.
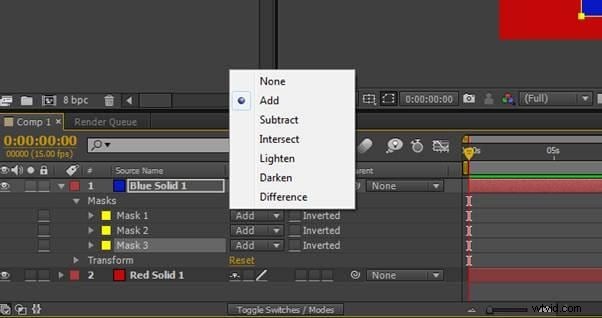
Om du ändrar mask 2, den mellersta, till 'Subtrahera', avslöjas detta resultat
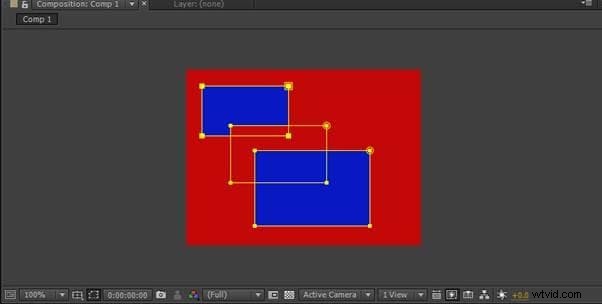
Som vi kan se förnekar den masken som finns under den, men har ingen effekt på den som är ovanför den.
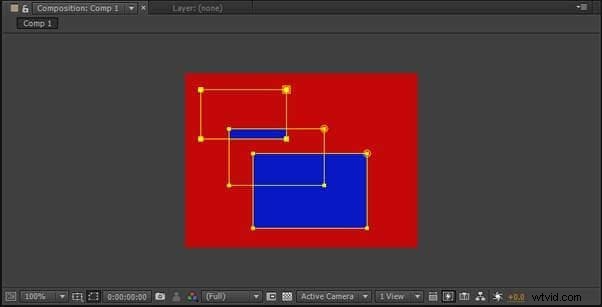
Om du ändrar till Intersect inverteras masken som den överlappar bortsett från skärningsområdet, och slutligen

Om du ställer in den som ingen inaktiverar masken i huvudsak.
Dessa fyra är huvudlägena som kommer att användas i maskarbete, de andra kan ha sina användningsområden, att experimentera med dem är det bästa sättet att förstå deras effekter i olika situationer.
Slutsats
Maskering utgör den grundläggande byggstenen för många tekniker som används i After Effects för att skapa spektakulära effekter, och att förstå arbetsflödet och möjligheterna på basnivån är ett viktigt steg för att använda After Effects fulla omfattning, även om vår enkla rörelse är ganska grundläggande clip, den har grunderna för rörelse och maskjustering som alla aspekter av maskering kräver. Även om många försöker hoppa in på djupet med alla avancerade tekniker, är det viktigt att ha en god förståelse för de underliggande processerna och hur de interagerar för att bli framgångsrika på lång sikt.
