Att bli en rockstjärna Motion Designer , måste du i grunden förstå maskering i After Effects. Och det första och mest grundläggande sättet att maskera är Track Matte-effekten. Som du kan se i "Track Matte In After Effects"-handledningen ovan, är det mer en lagerinställning än en effekt:
Hur man ställer in ett spår Matte i After Effects
- Välj det lager du vill maskera.
- Om kontrollerna för lageröverföring inte är synliga klickar du på växlingsikonen (nedre till vänster) för att expandera rutan.
- Masklagret måste vara precis ovanför bakgrundslagret som du vill maskera.
- Ställ in Track Matte på antingen "Alpha Matte" (masktransparens) eller "Luma Matte" (maskens ljusstyrka).
- Med alfa slår du ut de genomskinliga områdena, med luma slår du ut de svarta områdena.
- Om du behöver vända masken, välj bara "Alpha Matte Inverted" eller "Luma Matte Inverted".
- Om du vill upprepa processen med masklagret kopierar du masken och placerar den ovanför det nya bakgrundslagret.
Om du inte ser "Track Matte"-inställningarna klickar du bara på kontrollpanelen i det nedre vänstra hörnet under tidslinjen för att slå på och av den.
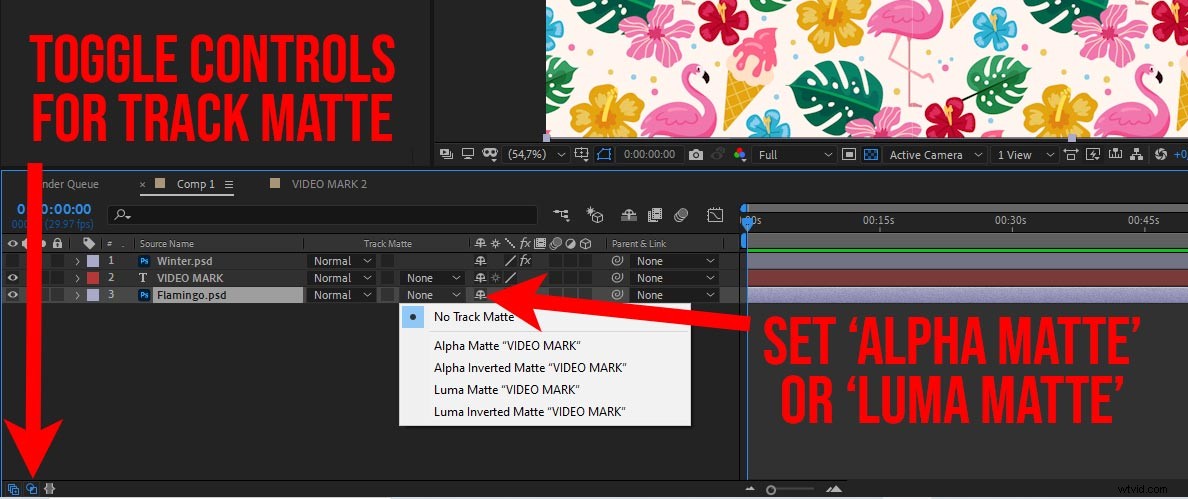
Här har du i princip 4 inställningar att välja mellan. Alpha Matte (+ inverterad) och Luma Matte (+ inverterad). Vad detta i princip betyder är att om du har ett lager med genomskinlighet som du vill använda som en mask, använd Alpha Matte. Som det första exemplet i handledningen ovan, ett vanligt textlager.
Om du har en svartvit bild, vilket är ganska vanligt i 3D-animationer, till exempel, vill du använda "Luma Matte ’. Detta kommer att slå ut de områden som är svarta i maskskiktet och behålla de som är vita. Du kan tekniskt sett använda vilken färgbild som helst med den här inställningen, behöver inte vara svartvit, tänk bara på att ljusstyrkan kommer att ändras, och därför kan de (o)maskerade områdena vara något genomskinliga.
Men jag vill inte kopiera masken om och om igen
Så, "Track Matte ’ är en självklarhet när du har väldigt enkla kompositioner. Att arbeta i After Effects kan bli ganska komplicerat snabbt som du vet. Att kopiera masken om och om igen kommer att belamra din komposition mycket snabbt. Det är där "Set Matte Effekt kommer in. Det är en verklig effekt, så gå över till "Effektpanelen ’ för att lägga till det i lagret du vill maskera.
Under "Ta Matte From" kan du välja vilket lager som helst från den här kompositionen. Behöver inte vara ovanför lagret som du använder den här effekten på. Det är det fina med det. Du kan ha ett dedikerat masklager eller tillgång. Textlagret i det här fallet. Och rikta in det med "Set Matte"-effekten var som helst i kompositionen.
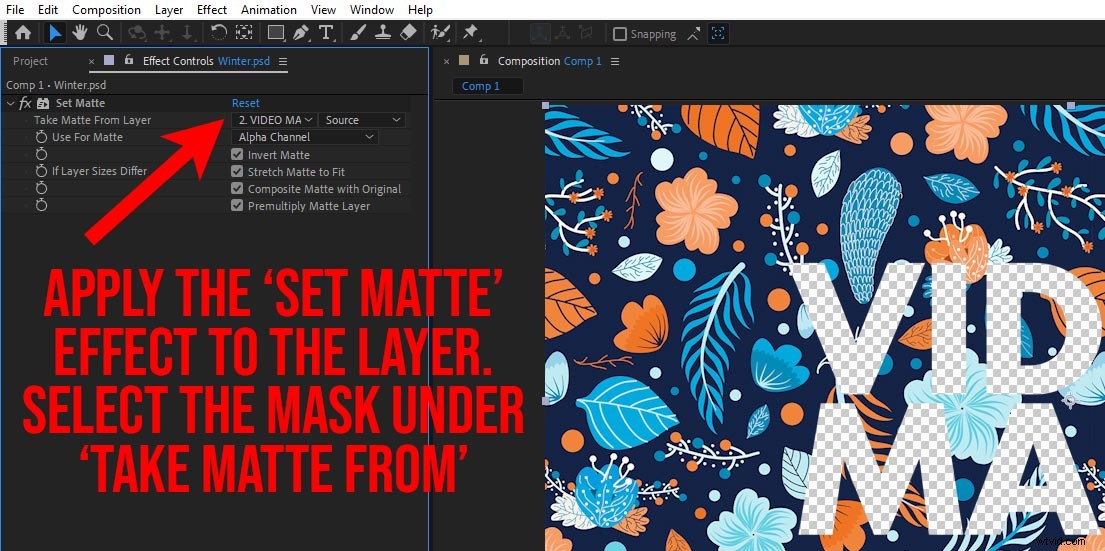
"Invert Matte ' kryssrutan gör exakt vad den säger, den inverterar masken. Tänk bara på att till skillnad från "Track Matte '-inställning (låt oss kalla det en inställning, för tekniskt sett är det inte en effekt) denna 'Set Matte' döljer inte masken automatiskt. Du måste dölja det manuellt. I de flesta fall det är vad du vill göra.
Det finns ytterligare ett par alternativ i "Set Matte effekt som vi kommer att täcka i en senare mer djupgående handledning. Men för tillfället ville jag hålla det enkelt och ge dig en snabb översikt över de vanligaste alternativen när du ställer in en Matte i Adobe After Effects.
