Använd dina Adobe Illustrator-filer för att skapa fantastisk rörlig grafik för ditt nästa projekt i After Effects.
Adobe program fungerar ganska bra tillsammans; du behöver bara känna till detaljerna i varje program. I den här handledningen ska vi ta en titt på hur man arbetar med Illustrator filer i Adobe After Effects. Specifikt kommer vi att titta på hur man för in AI-lager till AE och förbered dem för animering. Jag ska visa dig hur du förbereder din fil i Illustrator , och jag kommer också att lära dig alla sätt att importera din fil i After Effects . Slutligen kommer jag att gå igenom några metoder för att manipulera AI-filen ytterligare när den är i After Effects.
Låt oss komma igång!
Projektet
Jag arbetar på en rörelsegrafik projekt som består av animering en karta av Förenta staterna. Min klient har försett mig med en EPS i lager vektorgrafikfil från USA som de vill att jag ska använda i animationen. De har bett mig att ta den här kartan och skapa en mängd olika animationer, inklusive en animation för varje enskild stat. Låt oss ta en titt på filen och se hur jag kan arbeta med den här filen i Adobe After Effects .
Förbered Illustrator-filen
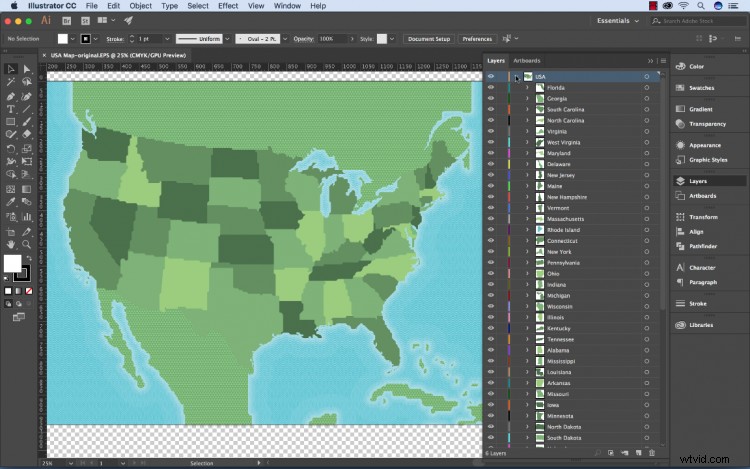
Först ska jag spara min EPS-fil som en .ai- eller Adobe Illustrator-fil eftersom After Effects ger mer stöd för detta filformat. För att säkerställa att Illustrator-filer visas korrekt i After Effects väljer jag Skapa PDF-kompatibel fil i Illustrator-alternativ dialogruta . Ett annat problem jag har med den här filen är det faktum att allt ligger i ett lager. Eftersom AE bara visar AI-lager måste jag lägga alla individuella tillstånd i sitt eget lager. För att göra detta väljer jag alla tillstånd i lager 1 och väljer Release to Layers . Nu är min AI-fil förberedd för import.
Importera till After Effects
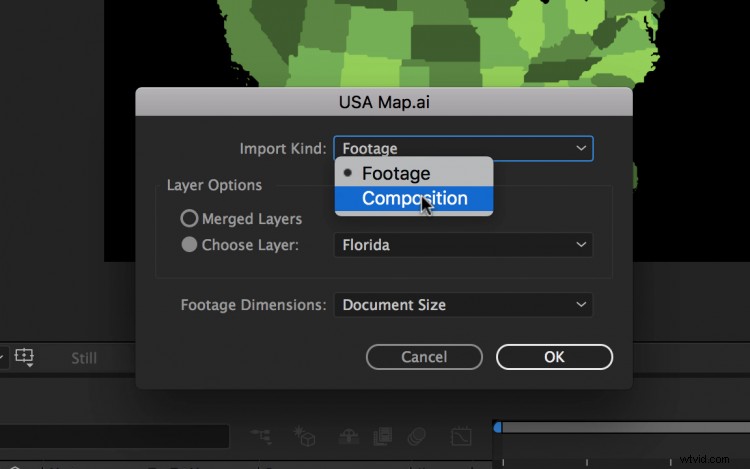
Jag har flera alternativ när jag tar med en AI-fil till After Effects. När jag importerar en Illustrator-fil , får jag importdialogrutan, som ger mig två alternativ: Footage och Komposition. Om jag importerar min fil som Footage kan jag välja att sammanfoga alla lager i ett , eller så kan jag importera ett specifikt lager på egen hand. Jag kan ytterligare specificera om jag vill att lagren ska behålla sin storlek eller skala upp till storleken på dokumentet. Om jag väljer Komposition, en ny komposition kommer att visas i mitt AE-projekt som inkluderar alla importerade lager från filen.
Skapa former från lager
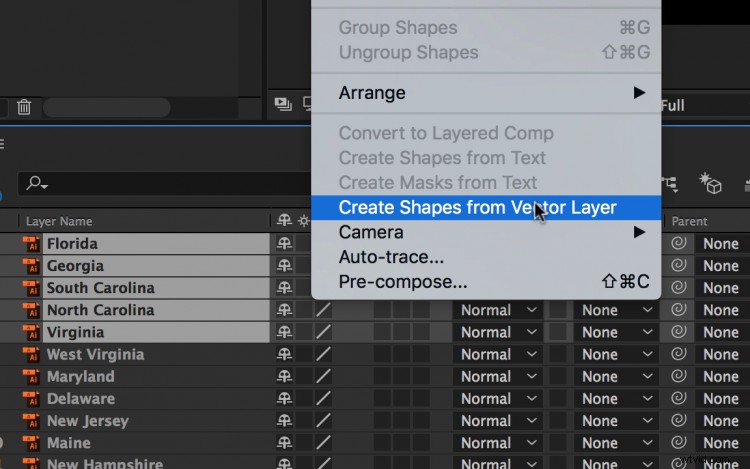
När jag har mina Illustrator-filer i After Effects kan jag göra ytterligare justeringar. För att ge mig själv mer mångsidighet när jag animerar kan jag förvandla alla mina Illustrator-lager till former. För att göra detta väljer jag mina lager i komp som jag importerade och går till Lager> Skapa former från lager . Att använda formlager öppnar upp ett antal möjligheter, inklusive att snabbt ändra fyllnings- och linjealternativen, lägga till en gradient, ändra banan, lägga till en vickningseffekt och en handfull andra funktioner.
