LUT Webbläsare i Blackmagic Designs nya DaVinci Resolve 15 kan på allvar effektivisera ditt arbetsflöde. Här är allt du behöver veta.
En av de bästa funktionerna i DaVinci Resolve 15 är den nya LUT-webbläsaren, som erbjuder ett sätt i realtid att förhandsgranska din LUT-samling på bilden du för närvarande betygsätter. I det här inlägget går jag igenom allt du behöver veta för att få ut det mesta av detta fantastiska nya verktyg.
Importera och organisera LUTs i Resolve
Först och främst är det värt att notera att DaVinci Resolve levereras med flera LUTs inkluderade, men det finns gott om ställen att hitta gratis LUTs online om du råkar sakna dem. Till att börja med, här är 29 gratis LUT:s som du kan ladda ner från Premiumbeat.com och 35 gratis LUT:s som du kan ladda ner från Rocketstock.com.
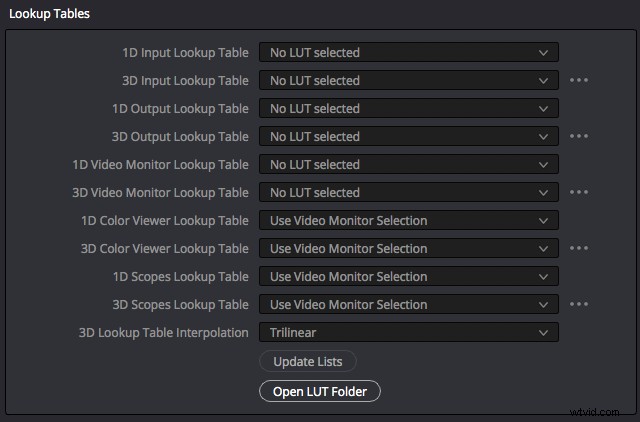
Att importera och organisera din LUT-samling är något du gör utanför Resolve, på operativsystemnivå, men det är väldigt enkelt. Du kan öppna LUT-mappen i ditt operativsystem som löser referenser genom att göra följande;
- Öppna fönstret "Lös projektinställningar" (den lilla kugghjulet i det nedre högra hörnet)
- Öppna fliken "Färghantering"
- Under "Söktabeller" klickar du på "Öppna LUT-mapp"
(Eller, på en Mac, gå till Mac HD> Bibliotek> Programsupport> Blackmagic Design> DaVinci Resolve> LUT> )
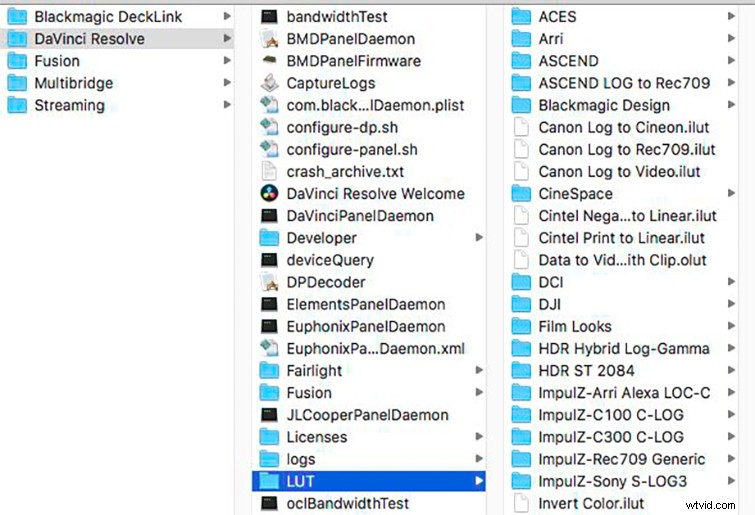
Här kan du gruppera LUT:er i mappar, skapa undermappar, dra och släpp LUT:er, byta namn på filerna, etc. Ordna och namnge dina LUT:er på ett sätt som hjälper dig att arbeta effektivt. Sedan, när du har ordnat om dina LUT:er och vill se dessa ändringar i DaVinci Resolve, högerklickar du helt enkelt i sidofältet i LUT-webbläsaren (eller inom ett utrymme i LUT-förhandsgranskningsområdet) och väljer "Uppdatera."
Hur man favorit-LUTs i DaVinci Resolve 15
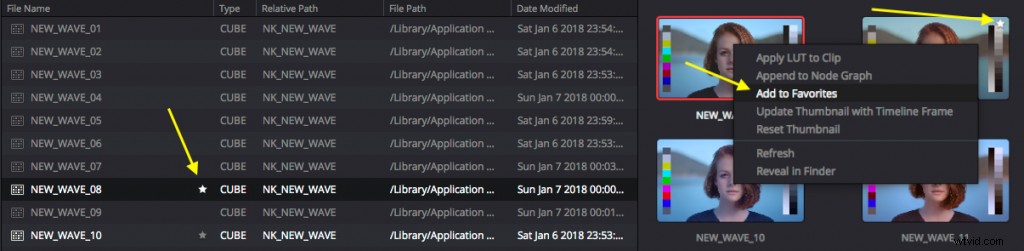
Det enda sättet att faktiskt organisera dina LUTs inuti DaVinci Resolve är att använda favoritverktyget, vilket du kan göra på tre olika sätt:
- I "Lista" klickar du på favoritstjärnan bredvid filnamnet.
- I miniatyrvy, högerklicka på en LUT och välj "Lägg till i favoriter."
- I miniatyrvyn klickar du på stjärnikonen som visas när du håller muspekaren över det övre högra hörnet.
Du kan se en lista över alla dina favorit-LUTs i Favoritmappen längst ned i LUT-webbläsarens sidofält. För att ta bort en LUT från sektionen Favoriter, använd någon av dessa tre metoder i inversen. (Detta är ett väldigt praktiskt sätt att bygga en minisamling av dina viktiga LUT:er med bara några klick.)
Förhandsgranska LUT i DaVinci Resolve 15
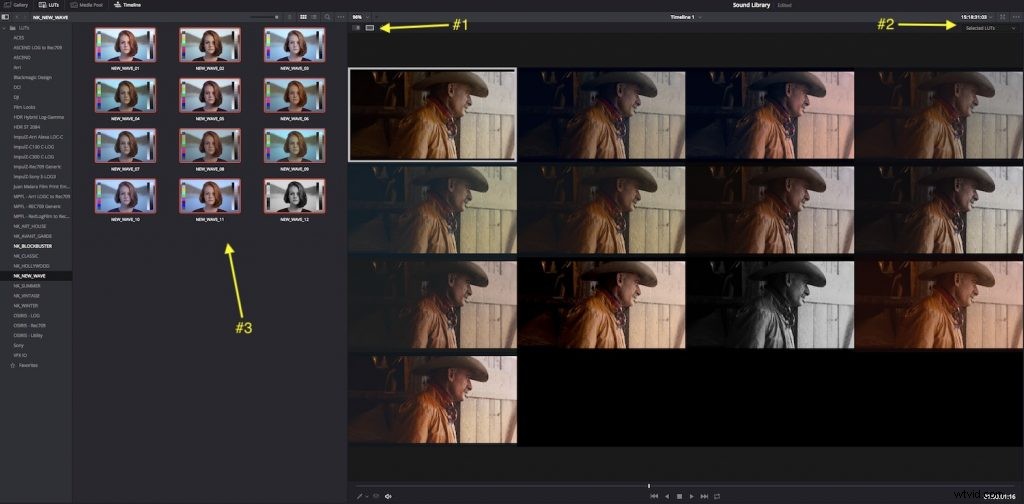
Du kan förhandsgranska effekten av en given LUT på ett antal olika sätt. Det kanske bästa sättet att hitta exakt det utseende du vill ha när du jämför LUT:er är att använda rutnätsvyn för delad skärm, som du kan se i bilden ovan.
Du kan göra detta med tre klick och ett dra:
- Klicka på knappen "Delat skärmläge" i visningsprogrammet.
- Välj "Valda LUTs" på rullgardinsmenyn.
- Klicka och dra ett urval av de LUT:er som du vill förhandsgranska.
Bilden i den vita rutan är originalbilden. Om du gör några justeringar av din bild i den här vyn kommer du att se ändringarna i varje bild i rutnätet. Du kan förhandsgranska upp till 16 olika LUT på det här sättet — eller skapa en före och efter, sida vid sida jämförelse genom att välja bara en LUT åt gången.
Genom att hålla muspekaren över en LUT-miniatyrbild ser du en liten förhandsvisning i realtid av hur LUT kommer att se ut under klippets varaktighet. Du kan justera storleken på miniatyrerna med skjutreglaget överst i webbläsarfönstret, men de blir inte särskilt stora. (Det är därför jämförelsen med delad skärm är så användbar.)
Du kan också ändra bilden i LUT-miniatyren från standardbilden till valfri bild. Högerklicka bara på LUT och välj "Uppdatera miniatyrbild med tidslinjeram", så sparas den aktuella bildrutan under tidslinjens spelhuvud till den LUT-förhandsvisningen. (Du kan ångra detta genom att högerklicka och välja "Återställ miniatyrbild.")
Lägga till LUT i Resolve
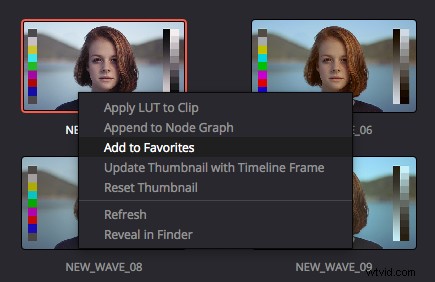
Det är enkelt att lägga till en LUT till din nuvarande nod:dubbelklicka bara på den. Du kommer då att se den lilla LUT-rutnätsikonen i den nedre delen av noden för att indikera att den har tillämpats.
När du klickar runt för att hitta rätt utseende från din LUT-samling, se till att du inte av misstag applicerar en LUT på din nod eftersom du då kommer att förhandsgranska dina LUT:er ovanpå det LUT.
Du kan också högerklicka på LUT-miniatyren och välja "Apply LUT to Clip" eller "Append to Node Graph" om du vill lägga till en seriell nod till ditt betyg med den tillämpade LUT.
För att ta bort en LUT från en nod, högerklicka på noden och välj "Ingen LUT" från LUT-undermenyn.
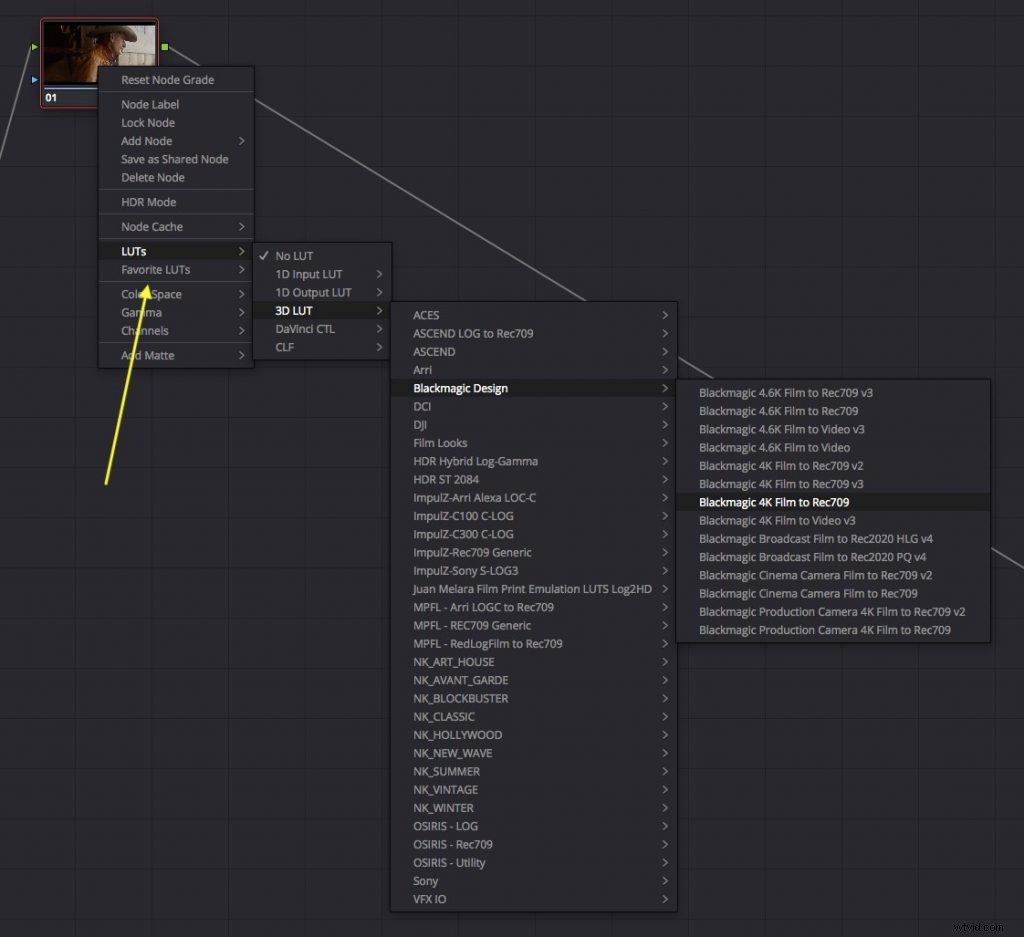
Du kan fortfarande tillämpa en LUT på en nod på traditionellt sätt, genom att högerklicka och navigera genom undermenyerna, men det är ett mycket mer besvärligt tillvägagångssätt än den visuella LUT-webbläsaren.
