Din mobila enhet är kapabel till så många saker, ibland är det svårt att hålla reda på funktionerna som mobilappar erbjuder. Du kan surfa på nätet, kontrollera ditt kontoutdrag eller göra en beställning för avhämtning direkt från fingertopparna. Så låt oss säga att du vill spela in en video på din mobila enhet för att skapa en handledning eller ge tydliga instruktioner för en vän eller en kollega. Tack vare några tips och tricks från TechSmith har mobil videoinspelning aldrig varit enklare. Låt oss ta en titt!
Grunderna
Innan du trycker på inspelningsknappen är det viktigt att överväga några viktiga faktorer som kan ha en bestående effekt på kvaliteten på din video.
Ljud
Inbyggda mikrofoner på mobila enheter är mycket begränsade. Om du kan, försök att komma så nära källan du fotograferar som möjligt. Och se till att lyssna efter ljud runt omkring dig också. Se till att det inte finns några bilar som kör förbi eller surrar från ljus – allt som kan störa ljudsignalen.
Belysning
För det mesta fungerar kameror på mobila enheter bättre med så mycket ljus som möjligt. Så om du kan, undvik mörka områden. Och försök att undvika att solen, starkt ljus eller fönster pekar direkt in i bilden. Detta kan dramatiskt över- eller underexponera ditt motiv.
Skutkomposition
På mobila enheter är zoomningen mycket begränsad. Så om du kan, flytta kameran fysiskt framåt, bakåt eller från sida till sida för att fylla upp din ram. Och försök att stabilisera skottet bäst du kan. Ingen gillar skakiga bilder. Ett bra tips är att luta dig mot något. Om du har ett stativ eller en plan yta i närheten kommer det att fungera utmärkt också.
Appar
Här på TechSmith, här är några appar som används för att filma och dela video:
- Fantastisk kamera
iOS | Android - Kamera+
iOS - Coach's Eye
iOS | Android | Windows - Instagram
iOS | Android | Windows (beta) - Periscope
iOS | Android
För mer visuell demonstration, se videon nedan!
Spela in en mobil enhet med en kamera
"Hädelse!" ropade stadsborna när de gick ner till TechSmiths högkvarter, med höggafflar i handen. "Varför skulle du använda en kamera för att spela in en mobil enhet på ett skärminspelningsföretag!?"
Tja, betrakta den här metoden som ett verktyg i en verktygslåda. Det kan vara jobbigt för tittarna att klippa från en "verklig värld" kameravideo med skådespelare direkt till en skärmvideo. Att använda den här tekniken underlättar övergången från din livevideo till din skärminspelning. Eller kanske du använder ett tillbehör som en ny surfplatta som du vill recensera? Dina naglar kanske är pigga och du vill visa upp den där fräscha nya manikyren. Hur som helst, ibland måste du göra vad du måste göra, och vi här på TechSmith har fått dig tillbaka med några tips om hur du får din mobila enhet att se bra ut genom en lins. Kolla in videon nedan eftersom den tar dig igenom följande tips:
- Använd en stadig yta för att placera din mobila enhet på
- Om du fotograferar direkt nedåt fångar du allt på din skärm
- Undvik att rikta lampor direkt mot enheten för att förhindra bländning
- Notera fokus – försök använda manuell fokus och exponering så att kameran inte justerar mitt i videon
Hämta mobila videofiler från din enhet
Så du har spelat in din mobila enhet, men du vill ha den till ditt skrivbord för redigering, spara eller delning. Här är några tips om olika alternativ för att få din video från din mobila enhet och till din dator:
Det enklaste alternativet är att ansluta din telefon till din dator med din USB-laddare. Eller om du har en Android-enhet, ta ut ditt minneskort och använd en kortläsare som är ansluten till din dator. När du är ansluten kan du klicka och dra dina videofiler direkt till vilken mapp du vill.
Men låt oss säga att du inte har någon kortläsare eller USB-sladd tillgänglig. Nästa lösning är trådlösa eller "moln" delningsalternativ.
Men vad är molnet egentligen? Molnet, eller cloud computing, betyder i princip programvara som drivs av internetaktiverade enheter. Istället för att lagra dina filer på din mobila enhet eller dator, lagras filerna på en server någonstans där ute i världen. Så för att dessa alternativ ska fungera måste du ha en aktiv internetanslutning. Här är några alternativ:
- Dropbox fungerar på alla enheter och du får 2 GB gratis för att komma igång med alternativ för att uppgradera om det behövs. Dropbox är tillgängligt för alla större mobilerbjudanden.
- Google Drive ger dig 15 GB gratis för att komma igång och det är också kompatibelt med alla mobila enheter
- Apples iCloud erbjuder 5 GB lagringsutrymme gratis för att komma igång och fungerar i princip på samma sätt som de andra två. Och tro det eller ej, iCloud är också tillgängligt för Windows-användare.
- E-posttjänster sätter ett tak för filstorleken, vanligtvis runt 25 MB per e-post, så det här alternativet kan begränsas, men fungerar fortfarande om du är i en bindning.
Om du inte har en sladd eller om du inte vill skicka dina videor via molnet på grund av integritetsskäl, skulle ett annat alternativ vara en produkt som vi erbjuder här på TechSmith, som kallas TechSmith Fuse.
Det är en gratis app för en smartphone eller surfplatta som fungerar tillsammans med Snagit.
Hur det fungerar är att det ansluter din mobila enhet till din stationära dator via en WiFi-anslutning. Så så länge dina enheter är på samma WiFi-signal, är allt du behöver göra att ansluta din enhet via en QR-kod och BAM! Nu kan du trådlöst skicka media säkert över nätverket. Ingen molnlagring inblandad. Appen gör det enkelt att komma åt video på din dator som du har spelat in på din enhet. Du kan ladda ner den antingen i App Store eller Google Play Store.
Hur man går från smartphonevideo till animerad GIF
Nu när du har din mobilvideoinspelning från din enhet och på ditt skrivbord, har du nu möjlighet att förvandla den videon till en GIF! I juni 1987 föddes den animerade GIF. Även om filformatet bara är något äldre än de flesta millennials, används det ofta av människor i alla åldrar. Användningen av GIF har nått en topp i popularitet de senaste åren ... anledningen? Varumärken söker bättre engagemang i sociala medier.
Kultur kommuniceras och förmedlas bättre genom visuella medier som video, vilket väcker känslor hos publiken och är mer effektivt än statiska bilder eller text ensam. GIF är ett snabbt, lättsmält, automatiskt spelande videoklipp, vars skönhet ligger i dess enkelhet.
Att skapa en GIF är lättare än du tror. Det finns flera alternativ för verktyg som hjälper dig att enkelt skapa en av befintliga bilder eller videor, antingen sparade lokalt på din dator, i molnet, på en flash-enhet eller från internet.
Nedan får du lära dig hur du skapar en GIF från video som du har spelat in på din smartphone eller surfplatta i fyra enkla steg med TechSmiths Snagit + mobilapp Fuse.
Om du vill följa stegen som beskrivs och ännu inte har Snagit installerat på din dator, kan du ladda ner en fullt fungerande gratis testversion här.
Låt oss komma igång!
Steg 1:Spela in/välj videon
Öppna TechSmith Fuse på din enhet och spela in en ny video genom att välja Video , eller välj en befintlig video att använda genom att välja Bibliotek> Galleri .
Om du skapar en ny video, tänk på om du föredrar stående eller liggande orientering. Det kan också vara en bra idé att granska filmen för att se till att du är nöjd med din korta video innan du går vidare.
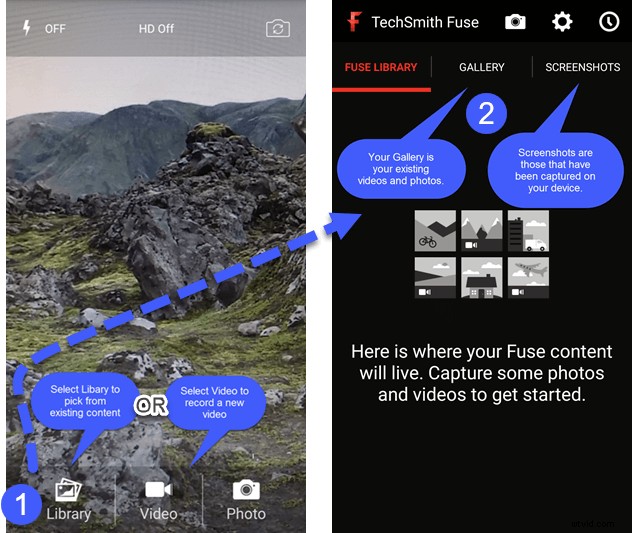
Steg 2:Skicka videon till Snagit
Nu när du har valt videon du vill använda från Fuse, vill du öppna Snagit på skrivbordet och välja Anslut mobil enhet alternativ.
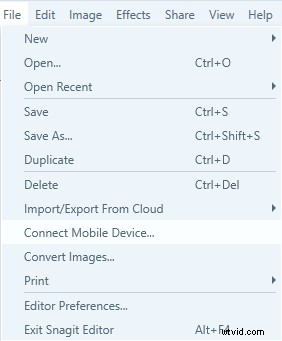
En QR-kod kommer att dyka upp. Välj Dela från Fuse-appen och skanna sedan koden med rutan som visas på enhetens skärm. Media kommer att skickas till Snagit-redigeraren.
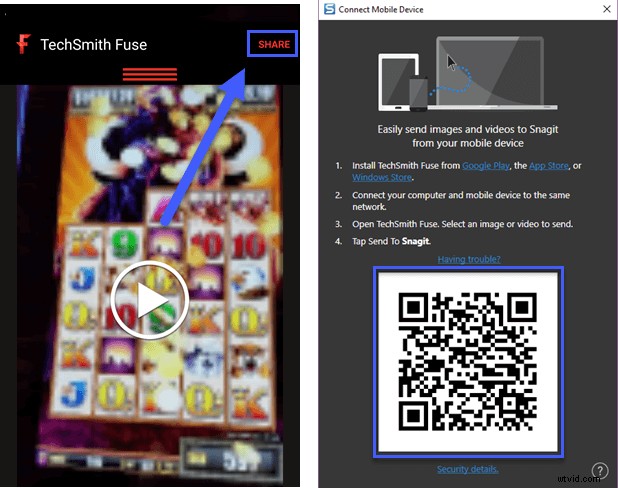
*Sidenote :Detta fungerar även för stillbilder! Du kommer inte att använda stillbilderna för att skapa GIF, men du kan använda dem för att skapa memes! Att skicka dina stillbilder till Snagit är också ett bra sätt att få snabb tillgång till bilden du tog av en mässmonter som fångade din uppmärksamhet, eller whiteboardtavlan full av anteckningar som du har tagit med din telefon som behöver delas med ditt team .
Steg 3:Välj den del av videon du vill konvertera
Inifrån Snagit kan du spela upp videon. Du har nu två alternativ.
Du kan ta bort de oönskade delarna av din video och sedan klicka för att skapa GIF-filen med allt återstående innehåll.
Ditt andra alternativ skulle vara att välja den del av videon du vill konvertera och sedan klicka på GIF-knappen.
Det första alternativet har visat sig vara enklare, men det är verkligen en fråga om dina personliga preferenser.
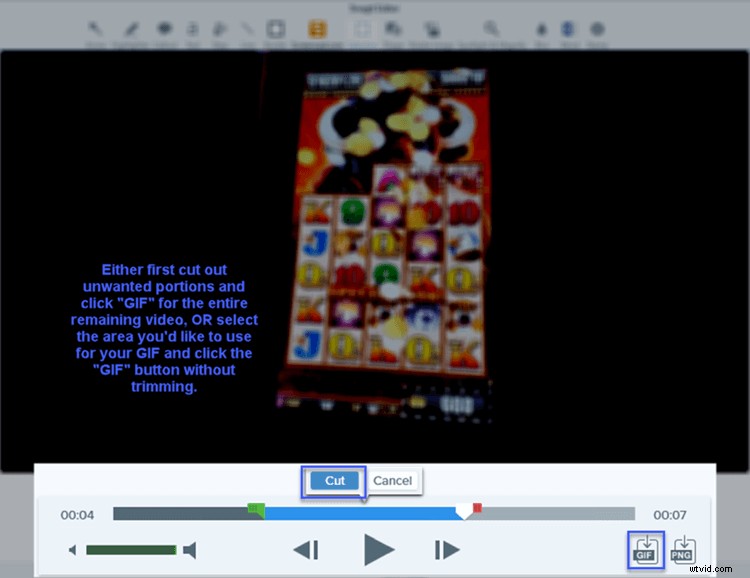
Steg 4:Fira och dela din fantastiska prestation!
Nu när du har skapat din GIF kan du dela! Lägg upp det offentligt på ditt företags webbplats, distribuera det via e-post eller dela det på sociala medier.
Oavsett om du har skapat en GIF för att illustrera steg i en process, tillhandahålla minidemos, eller kanske bara för att imponera på dina vänner, är användningsmöjligheterna oändliga. Låt din kreativa känsla flöda!

Det är enkelt att skapa en GIF! Om du vill se en snabb sammanfattning, kolla in den här videohandledningen.
Skapar du redan GIF från ditt mobila videoinnehåll? Jag skulle gärna höra hur och vad du använder dem till. Dela din GIF och/eller dina tankar i kommentarerna nedan!
Redaktörens anmärkning:Det här inlägget publicerades ursprungligen i oktober 2016 och har uppdaterats för att vara noggrant och heltäckande.
