Om du inte vet hur du använder dem, kan DaVinci Resolves Auto Select-kontroller utlösa ditt arbetsflöde. Här är allt du behöver veta om detta mycket användbara (men ibland knepiga) verktyg.
När du hoppar med huvudet först in i ny programvara, finns det alltid den där funktionen som fortsätter att snubbla dig, och det tar vanligtvis lite tid att ta reda på vad som går fel. I DaVinci Resolve är den funktionen Auto Select-kontrollen .
Det kan vara en av de viktigaste funktionerna på tidslinjen eftersom det direkt gör att redigeringar på de olika spåren på din tidslinje fungerar annorlunda . Autoval är en multifunktionskontroll som kan öka effektiviteten i en redigering. Vad gör den? Dess funktion är att tillåta redigerare att ange vilka spår som kommer att ändras under en redigering till flera spår.
Till exempel, i skärmdumpen nedan, vill jag göra en infogningsredigering med video och ljud från källmonitorn. Jag vill att media ska landa i V1 och A1, så jag har valt ut de spåren. Jag vill att den aktuella median på de spåren ska rulla framåt, och jag behöver också att poängen på A3 förblir som den är och att klippet i V2 ska fortsätta tona ut.
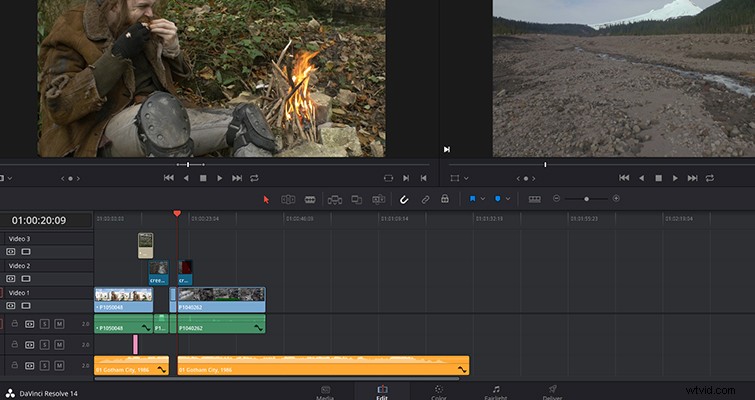
Men när jag gör det har infogningsredigeringen påverkat alla spår med klipp som sträcker sig genom det markerade området. Det skiljer videon på V2, tillsammans med poängen på A3, även om jag bara infogade den i spår V1 och A1. Detta beror på att Auto Select är på för alla spår (det är på som standard). Nu, låt oss avaktivera det automatiska valet genom att stänga av Auto Select-knappen på spårverktygen.
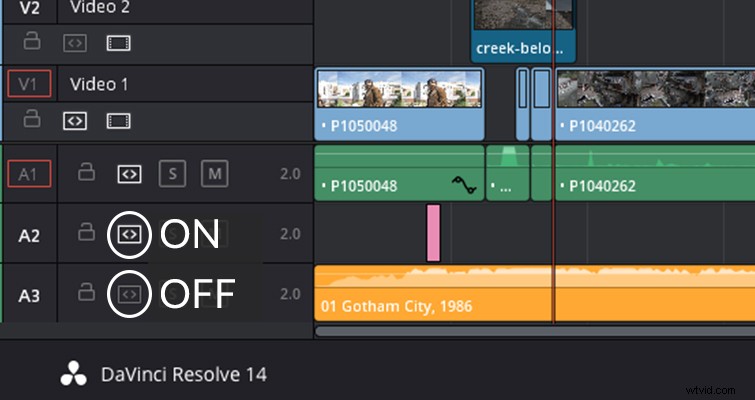
Här har jag stängt av Auto Select på spår V2 och A3, och nu när jag infogar redigering händer något lite annorlunda.
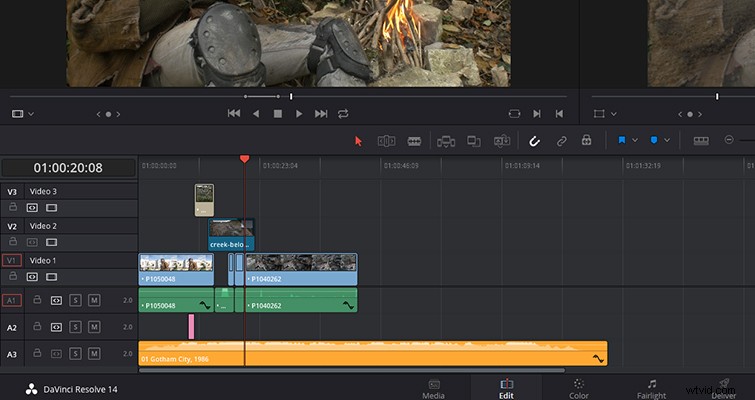
Både video och ljud från de två inaktiverade spåren har utelämnats från processen.
Vi kan se från denna mycket enkla redigering att Auto Select-kontrollerna kan vara idealiska för att redigera flera spår — eller orsaka huvudvärk om du bara vill påverka ett spår.
En uppenbar fråga är Varför inte bara låsa banan? När du låser ett spår tar du helt bort möjligheten att utföra vilket som helst redigera på spåret eller de enskilda klippen . Det kan finnas vissa omständigheter när detta är det bättre verktyget att använda - kanske låsa en poäng för att förbli på plats. Men detta är precis poängen med automatiskt val:du inaktiverar inte redigeringar, du tar bara bort spåret från en flerspårsoperation — och det finns massor av operationer som kommer att reagera olika beroende på tillståndet för Auto Select:
- Klippning
- Rippling cutting
- Kopierar
- Ta bort klipp
- Ta bort luckor
- Välja redigeringspunkter
- Välja klipp
- Markera klipp
- Matchningsram
- Klistra in klipp
- Klistra in infoga
- Infoga redigering
- Ripple overwrite redigering
- Hitta luckor
- Användning av funktionen Selection Follows Playhead.
Vidare kan du också manuellt åsidosätta funktionen för automatiskt val genom att manuellt klicka på ett klipp på ett spår som inte har Auto Select aktivt – en operation som inte är möjlig med ett låst spår.
Om du är en redaktör som älskar att hålla händerna på tangentbordet så mycket som möjligt, kommer du gärna att veta att du kan hantera upp till åtta video- och åtta ljudspår med genvägar . Du kan aktivera och inaktivera Autoval för varje videospår med kortkommandon F1 till F8, och ljudspår Ctrl+Skift+F1 till F8 (Alternativ+CMD om du använder en Mac).
Förra året, när jag genomgick utbildning i Resolve 12.5, sa kursledaren att Auto Select är en av de redigeringsfunktioner som du måste försöka utföra för att förstå hur det fungerar , och jag vill upprepa de orden. Som med Slip och Slide trim redigeringar , Autovalskontroller kan vara lite förvirrande när du bara läser om dem. Men när du öppnar Resolve och utför några redigeringar med flera spår med Auto Select kommer du att se hur fördelaktig kontrollen är. Om du är här enbart för att din tidslinje har spelat upp och du inte är säker på varför, ja, nu har du ett svar.
Lewis McGregor är en certifierad BlackMagic Design DaVinci Resolve Trainer.
