I del 6 av vår sexdelade videoserie The DaVinci Resolve 15 Crash Course tar vi en titt på de grundläggande inställningarna du behöver veta för att använd alla dessa tips.
I det sista avsnittet av den nya redaktörsvänliga snabbkursen Resolve 15 kommer vi att täcka de återstående inställningarna du behöver veta för att använda alla dessa handledningar. Oroa dig dock inte:vi dyker inte in i teknisk jargong och avancerade inställningar – vi kommer bara att täcka de inställningar som nya redaktörer kanske vill kontrollera innan de börjar i Resolve.
Om du behöver fräscha upp serien kan du se det första avsnittet här.
Okej. Låt oss komma igång.
I Resolve finns det två inställningsmenyer:systeminställningarna och projektinställningar . Låt oss först titta på systeminställningarna, som du kan hitta genom att navigera till DaVinci Resolve> Inställningar . Låt oss titta på några inställningar som du kan behöva ändra när du laddar upp lösningen första gången.
Minne och GPU
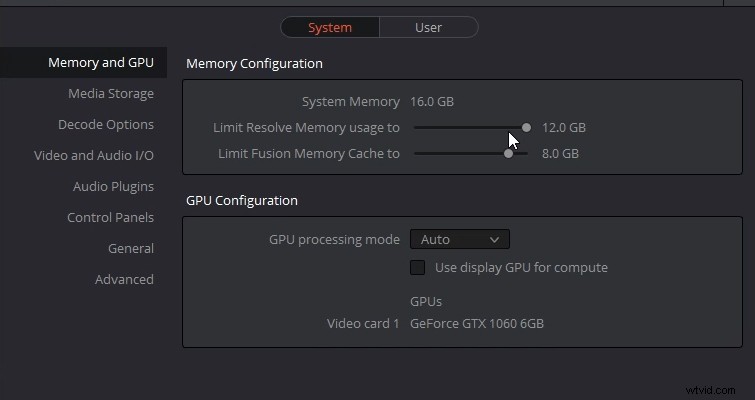
Det allra första fönstret är Minne och GPU panel; här kan du begränsa hur mycket RAM Resolve använder. Nu, ju mer du allokerar till Resolve, desto mindre finns det för andra processer, vilket i sin tur kan göra saken värre. Men om du upptäcker att Resolve beter sig trögt, se om du kan öka minnet i den här panelen. (Även om jag har 16 GB installerat kan jag bara använda upp till 75 procent.)
Ljud I/O
Jag växlar ofta mellan att använda mina bildskärmar och hörlurar, och ibland, om den är öppen när du ändrar systemvolymen, kan Resolve bli förvirrad. Om så någonsin är fallet, gå till Video &Audio I/O , och här kan du konfigurera din ljudutgång.
Alternativt, om du vill hålla systemvolymen orienterad mot bildskärmarna, kan du använda den här panelen för att ändra från standardsystemet till ditt headset. På en grundläggande nivå tror jag att dessa två är de enda alternativen du behöver veta. Även om jag skulle säga, för gott skull, läs på autospara-funktionen.
Projektinställningar
Om systeminställningarna påverkar hårdvaran, påverkar projektinställningarna projektet och programvaran, som upplösning och bildhastighet. För att komma hit måste du gå längst ner till höger, där vi har en kuggikon. Låt oss först titta på tidslinjens upplösning eftersom detta ibland kan fånga folk.
Som jag nämnde i avsnitt 3 ställer du in din tidslinjeupplösning när du skapar ett projekt, när du skapar en tidslinje eller när du först importerar ett klipp som inte matchar standardinställningarna - Resolve frågar om du vill göra justeringar. Om du till exempel vill byta från 4K till 1080p så att du kan beskära 4K-filmen, öppnar du projektinställningarna och ändrar tidslinjeupplösningen till 1080p. (Titta dock på vad som händer när vi gör det här – se video.)
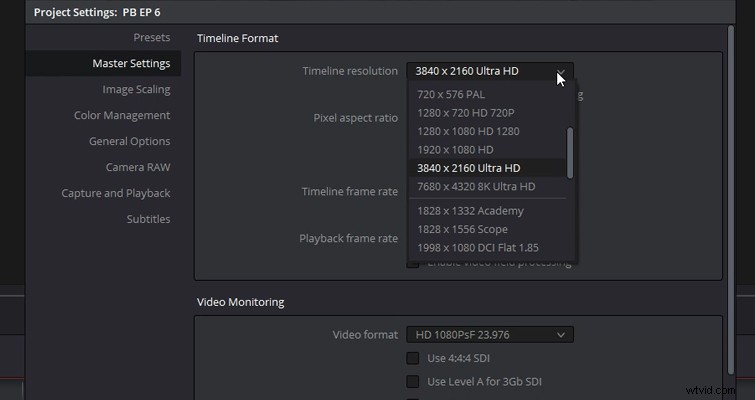
4K-bilden i tittaren har förblivit i samma skala. Om vi skulle infoga en 4K-fil på en 1080p-tidslinje, skulle vi behöva minska skalan på 4K-filen för att passa in i tittaren helt, eller hur? Men Resolve har en bildskalningsprocess som kommer att ändra hur din film interagerar med en tidslinje med en annan upplösning.
För att justera dessa egenskaper måste vi rulla ned en panel till Bildskalning . Här hittar du en Input Scaling alternativet, som styr upplösningen för media som inte matchar. Standardinställningen säger "skala hela bilden för att passa", vilket är vad som hände med våra bilder. Vi kan dock ändra det till "centrera beskärning utan att ändra storlek", och när vi gör det har bilden på tidslinjen tillgripit sin inspelade upplösning.
Det kan finnas en tid när du arbetar med 4K och du vill att majoriteten av klippen ska minska i skala, och bara lämna några få i standardstorleken så att du kan beskära och zooma in och så vidare. Tja, att ändra hela tidslinjens egenskaper kommer att bli besvärligt. Så i stället, efter att ha ändrat tidslinjeupplösningen, stäng inställningspanelen, välj 4K-klippet som du vill behålla i standardstorlek, öppna inspektören och scrolla ner till skalningssektionen. Här, istället för att använda projektinställningarna, ändra dem till beskär , som sedan kommer att åsidosätta 1080p-projektinställningen.
Optimerad media
Låt oss titta på ytterligare en grundläggande inställning som kan förbättra ditt Resolve-arbetsflöde om du tycker att uppspelningen är trög. Det går inte att förneka att Resolve behöver en något kraftfull maskin för att fungera effektivt. Men även min dator, som är någorlunda välutrustad, kämpar med högupplösta filer med en betydande datahastighet. Det finns två saker vi kan göra för att lätta på bördan. Vi kan gå till Uppspelning> Proxyläge och sänk upplösningen för uppspelningen.
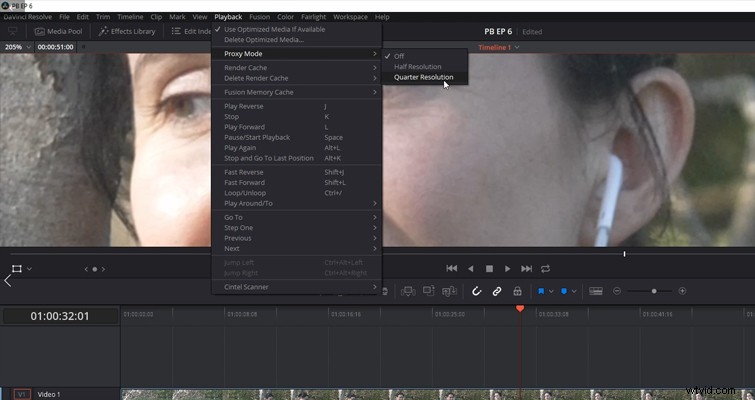
Du kan se den drastiska minskningen när jag byter uppspelning till en kvarts upplösning. (Det är viktigt att komma ihåg att när du gör det här gör du ingenting med klipp på tidslinjen, det är bara en uppspelningsinställning.) Men som du kan se är detta inte idealiskt om vi redigerar filmer som kräver noggrann analys av detaljerna i bilden. Allt är suddigt. Så vad vi kan göra är att skapa optimerade media.
För att göra detta högerklickar du på ett klipp och väljer "generera optimerad media." Resolve skapar sedan en proxyfil med lägre upplösning och format för uppspelning i realtid. Men vilken upplösning och format? Nåväl, låt oss gå tillbaka till Projektinställningar> Huvudinställningar och bläddra tills du kommer till Optimerad media och Render Cache . Här kan du välja vilken upplösning och format du vill ha för dessa filer.
Så vi har bara skummat ytan på redigering i Resolve i den här miniserien; det finns så mycket mer i den här programvaran, men som med de flesta saker lär du dig främst genom att stöta på ett hinder, söka efter en lösning och implementera korrigeringen. Så om du fastnar kan du hitta ett bibliotek med lösningar här.
Vi hoppas, om du är helt ny på redigering i Resolve, att du efter den här snabbkursen kommer att ha en grundläggande förståelse för hur du redigerar med programvaran. Lycka till!
Är du intresserad av låtarna vi använde för att göra den här videon?
- "Relaxing in Vermont" av Chill Study
- "Brooklyn Drive" av Chill Study
- "Be Gentle" av Ben Beiny
